В наше время мобильные приложения стали неотъемлемой частью нашей жизни. Мы используем их для общения, обучения, работы и развлечения. Но как только мы начинаем полностью погружаться в приложение, появляется новая версия, которую необходимо обновить. Часто обновление происходит через Wi-Fi, так как это более надежный и стабильный способ обновления.
Обновление приложений через Wi-Fi процесс довольно простой, но все же есть некоторые нюансы, которые стоит знать. Сначала необходимо подключиться к Wi-Fi сети, чтобы иметь доступ к интернету. Затем откройте Плей Маркет (в случае с Android-устройствами) или App Store (в случае с устройствами Apple). Найдите раздел "Мои приложения", где вы сможете увидеть список установленных приложений, требующих обновления.
Откройте приложение, которое вы хотите обновить, и нажмите на кнопку "Обновить". В этот момент начнется загрузка новой версии приложения. Обратите внимание, что обновления могут занимать некоторое время, особенно если у вас медленное интернет-соединение. Поэтому рекомендуется подключиться к Wi-Fi сети с хорошей скоростью перед обновлением приложений.
Обновление приложений через Wi-Fi важно не только для того, чтобы получить новые функции и исправить ошибки, но и для обеспечения безопасности. Часто разработчики выпускают обновления для устранения уязвимостей в приложениях, которые могут быть использованы злоумышленниками. Поэтому регулярное обновление приложений является одним из шагов безопасности, чтобы защитить ваше устройство и данные.
Преимущества обновления приложений через Wi-Fi

Обновление приложений через Wi-Fi предлагает ряд преимуществ, которые помогут вам получить максимальную отдачу от вашего мобильного устройства:
- Экономия трафика: Обновление приложений через Wi-Fi позволяет сэкономить трафик мобильной сети, особенно если обновляются крупные приложения или множество приложений одновременно. Это особенно актуально для пользователей с ограниченными тарифами или слабым интернет-соединением.
- Быстрая загрузка: Wi-Fi обладает более высокой скоростью передачи данных по сравнению с мобильной сетью, что позволяет загружать обновления приложений значительно быстрее. Вы сможете обновить приложения за считанные минуты и сразу начать пользоваться новыми функциями и исправлениями.
- Удобство и автоматизация: Обновление приложений через Wi-Fi обычно происходит автоматически или по вашему запросу. Если у вас включена автоматическая загрузка обновлений, то не нужно будет тратить время и усилия на поиск и установку новых версий приложений. Все произойдет автоматически, когда устройство будет подключено к Wi-Fi.
- Стабильность и надежность: В отличие от мобильных сетей, Wi-Fi-соединение обычно более стабильно и надежно. Это снижает вероятность прерывания загрузки или повреждения данных в процессе обновления приложений. Таким образом, вы сможете избежать проблем, связанных с некорректным обновлением и сохранить работоспособность своих приложений.
Запуская обновления приложений по Wi-Fi, вы получаете максимальную эффективность и удобство, а также экономите время и ресурсы вашего мобильного устройства. Убедитесь, что ваше устройство всегда подключено к Wi-Fi, чтобы наслаждаться всеми преимуществами обновления приложений.
Шаги для обновления приложений через Wi-Fi

Обновление приложений через Wi-Fi может быть очень удобным способом обновить все необходимые приложения на вашем устройстве. Ведь не нужно подключаться к компьютеру и скачивать обновления вручную. В этом разделе мы расскажем, как обновить приложения через Wi-Fi и какие шаги необходимо предпринять для этого.
Шаг 1: Подключите ваше устройство к Wi-Fi. Перейдите в настройки Wi-Fi на вашем устройстве и выберите доступную сеть Wi-Fi для подключения. Введите пароль, если требуется, и дождитесь, пока ваше устройство подключится к сети.
Шаг 2: Откройте магазин приложений на вашем устройстве. Это может быть Google Play Store для устройств на Android или App Store для устройств на iOS. Найдите значок приложения магазина приложений на главном экране или в списке приложений и нажмите на него.
Шаг 3: В магазине приложений найдите раздел "Мои приложения" или что-то подобное. Этот раздел показывает список всех установленных на вашем устройстве приложений, для которых доступны обновления.
Шаг 4: Проверьте наличие доступных обновлений для ваших приложений. В разделе "Мои приложения" магазина приложений вы увидите список приложений с указанием статуса обновления. Обновления могут быть отмечены значком обновления или текстом "Есть обновление".
Шаг 5: Начните обновление приложений. Нажмите на каждое приложение с доступным обновлением и нажмите кнопку "Обновить". Подождите, пока магазин приложений загрузит и установит обновления.
Шаг 6: Подтвердите обновление приложений. Возможно, вам будет предложено подтвердить обновление приложений, введя пароль вашей учетной записи на устройстве или нажав кнопку "Подтвердить".
Шаг 7: Подождите, пока обновления приложений установятся. В этот момент ваше устройство будет загружать и устанавливать все необходимые обновления для выбранных приложений. Это может занять некоторое время, в зависимости от количества и размера обновлений.
Шаг 8: Проверьте, что все приложения успешно обновились. После завершения обновления приложений, вы можете снова проверить раздел "Мои приложения" в магазине приложений, чтобы убедиться, что все приложения имеют статус "Обновлено".
Теперь вы знаете, как обновить приложения через Wi-Fi. Следуйте этим шагам и вы сможете всегда иметь самые последние версии своих любимых приложений на вашем устройстве.
Советы по обновлению приложений через Wi-Fi
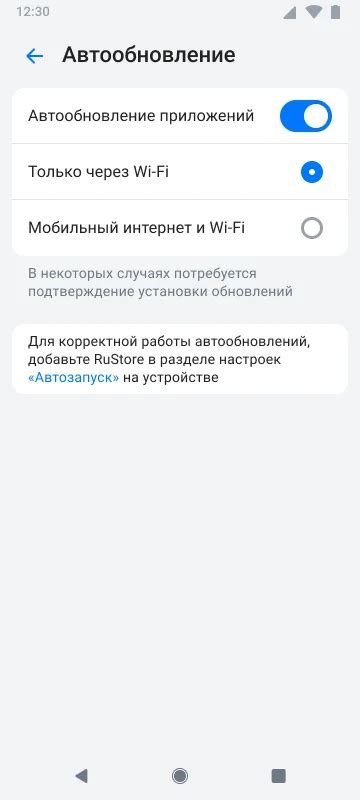
| 1. Подключите ваше устройство к Wi-Fi | Убедитесь, что ваше устройство подключено к Wi-Fi сети. Это позволит вам загружать и устанавливать обновления без использования мобильного интернета и экономить трафик. |
| 2. Проверьте наличие обновлений | Перед тем, как обновлять приложения через Wi-Fi, проверьте наличие доступных обновлений. Зайдите в настройки вашего устройства, найдите раздел "Обновления приложений" и проверьте, есть ли новые версии программ. |
| 3. Выберите нужные приложения | После того, как вы проверили наличие обновлений, выберите те приложения, которые вы хотите обновить. Если у вас много приложений, можно выбрать опцию "Обновить все", чтобы обновить все приложения разом. |
| 4. Установите обновления | После того, как вы выбрали нужные приложения, нажмите на кнопку "Установить обновления". Ваше устройство начнет загружать и устанавливать обновления для выбранных программ. Подождите, пока процесс обновления завершится. |
| 5. Перезапустите приложения | После того, как обновления установлены, рекомендуется перезапустить приложения, особенно если это были крупные обновления. Это поможет вам получить все новые функции и исправления ошибок, которые были внесены в последних версиях приложений. |
Обновление приложений через Wi-Fi - это удобная и безопасная процедура, которая позволяет вам получать новые функции, исправления ошибок и улучшения ваших любимых программ. Следуйте вышеперечисленным советам, чтобы удобно и безопасно обновлять ваши приложения.
Проблемы при обновлении приложений через Wi-Fi

Хотя обновление приложений через Wi-Fi обычно проходит гладко, иногда могут возникать некоторые проблемы, которые затрудняют процесс. Вот некоторые из наиболее распространенных проблем:
- Низкая скорость Wi-Fi: Если ваша сеть Wi-Fi имеет низкую скорость, процесс обновления приложений может занять длительное время. Попробуйте перезагрузить маршрутизатор или подключиться к другой более стабильной сети.
- Проблемы с подключением: Иногда приложения не могут обновиться через Wi-Fi из-за проблем с подключением. Убедитесь, что вы подключены к правильной сети Wi-Fi и проверьте, правильно ли настроены настройки сети на вашем устройстве.
- Недостаточно свободного пространства: Если на вашем устройстве не хватает свободного пространства, обновление приложений может быть заблокировано. Удалите ненужные файлы или приложения, чтобы освободить место перед обновлением.
- Ошибка загрузки обновлений: Иногда приложения не могут обновиться через Wi-Fi из-за ошибок загрузки. Попробуйте перезапустить устройство и повторить попытку обновления.
Если вы столкнулись с одной из этих проблем, не отчаивайтесь. Обычно решение проблемы достаточно просто. Проверьте подключение к Wi-Fi, установите достаточное количество свободного пространства на устройстве и перезапустите устройство, прежде чем попытаться обновить приложения снова.
Резюме

Первым шагом при обновлении приложений через Wi-Fi является подключение устройства к Wi-Fi сети. Убедитесь, что вы подключены к стабильной и надежной сети Wi-Fi. Затем откройте настройки вашего устройства и найдите раздел "Обновление приложений". Нажмите на этот раздел и выберите опцию "Обновить все". Ваши приложения будут автоматически обновлены через Wi-Fi.
Важно помнить, что обновление приложений через Wi-Fi может занимать некоторое время, особенно если у вас большое число приложений для обновления. Поэтому рекомендуется проверять наличие обновлений регулярно и производить их установку как можно скорее.
Также стоит отметить, что некоторые приложения могут запрашивать дополнительные разрешения во время обновления. Важно внимательно прочитать их и убедиться, что они соответствуют вашим потребностям и требованиям.
И наконец, не забывайте делать резервные копии ваших данных перед обновлением приложений через Wi-Fi. Хотя обновление приложений обычно проходит без проблем, некоторые пользователи могут столкнуться с ошибками или сбоями во время процесса обновления. Резервная копия ваших данных поможет вам быстро восстановить все настройки и информацию в случае возникновения проблем.