Отображение FPS (Frames Per Second) – это способ измерения производительности вашей видеокарты во время игры. Оно позволяет вам узнать, сколько кадров в секунду отображается на вашем экране, что может быть полезно для определения стабильности и плавности игрового процесса. К счастью, владельцы графических карт NVIDIA имеют доступ к удобному инструменту, который позволяет включать отображение FPS без необходимости устанавливать сторонние программы или приложения.
Чтобы включить отображение FPS с помощью NVIDIA, выполните следующие шаги:
- Откройте панель управления NVIDIA, щелкнув правой кнопкой мыши по рабочему столу и выбрав "Панель управления NVIDIA".
- В меню настройки выберите "Отображение" и нажмите на кнопку "Отображение сетчатки".
- Во вкладке "FPS" установите флажок рядом с "Показывать FPS", чтобы включить отображение FPS на экране.
- По вашему выбору, вы можете настроить размер, цвет и положение отображаемого FPS.
- Нажмите "Применить" и "ОК", чтобы сохранить изменения.
Теперь, когда отображение FPS включено, вы можете проанализировать, насколько хорошо ваша видеокарта справляется с запуском игр и визуальными эффектами. Вы также можете использовать эту функцию для тестирования производительности вашей системы и настройки графических параметров игр.
Обратите внимание, что доступность этой функции может зависеть от вашей конкретной модели графической карты NVIDIA и версии драйверов. Если вы не нашли вариант "Отображение сетчатки" в панели управления NVIDIA, пожалуйста, обратитесь к документации вашей графической карты или свяжитесь с технической поддержкой NVIDIA для получения дополнительной информации и помощи.
Изучаем функцию NVIDIA для отображения FPS

Отображение FPS может быть полезно для оценки производительности вашей графической карты и выявления возможных проблем с производительностью. Когда FPS ниже желаемого уровня, игра или приложение может становиться менее плавным и отзывчивым, что может негативно сказаться на игровом опыте.
Чтобы включить отображение FPS с помощью NVIDIA, вы можете использовать программу GeForce Experience, которая поставляется вместе с драйверами NVIDIA. Используйте следующие шаги:
- Убедитесь, что у вас установлена последняя версия GeForce Experience, которую вы можете найти на официальном веб-сайте NVIDIA.
- Откройте программу GeForce Experience и зайдите в раздел "Настройки".
- В левой панели выберите "Игра в экранном режиме" и прокрутите вниз до раздела "Отображение FPS".
- Включите переключатель "Отображение FPS" и выберите желаемое место отображения на экране.
После активации этой функции, FPS будет отображаться в реальном времени в играх и приложениях, которые вы запускаете на вашем компьютере.
Используя функцию NVIDIA для отображения FPS, вы сможете более точно контролировать производительность вашей системы и нацелиться на достижение более плавного игрового опыта.
Разбираемся с понятием FPS и его значимостью

При игре с низким FPS игровой процесс может ощущаться тормозным и запаздывающим, что не только ухудшает игровой опыт, но и может негативно повлиять на реакцию игрока. Низкий FPS может проявляться в форме подвисаний, рывков, тормозов или замедления отображения.
Вместе с тем, высокий FPS позволяет насладиться плавной и реалистичной графикой, улучшает реакцию, обеспечивает более гладкое управление персонажем и способствует созданию более комфортного игрового опыта.
Именно поэтому так много геймеров стремятся увеличить свой FPS путем использования различных техник и настроек. Отображение FPS в реальном времени позволяет игрокам контролировать показатель на экране и оптимизировать игру под свои потребности.
Первые шаги - устанавливаем драйвера NVIDIA

Если вы хотите включить отображение FPS с помощью NVIDIA, первым шагом будет установка необходимых драйверов. Вот как это сделать:
Шаг 1: | Откройте официальный сайт NVIDIA. |
Шаг 2: | Перейдите в раздел "Драйверы" или "Скачать драйверы". |
Шаг 3: | Выберите свою графическую карту и операционную систему. |
Шаг 4: | Нажмите на кнопку "Скачать". |
Шаг 5: | Подождите, пока загрузка драйвера завершится. |
Шаг 6: | Запустите загруженный файл и следуйте инструкциям установщика. |
Шаг 7: | После установки драйверов перезагрузите компьютер. |
Теперь у вас установлены драйверы NVIDIA, и вы готовы приступить к настройке отображения FPS.
Открываем панель управления NVIDIA
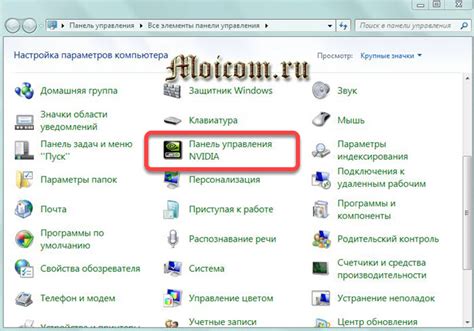
Чтобы включить отображение FPS с помощью NVIDIA, вам потребуется открыть панель управления драйвером вашей видеокарты. Следуйте этим простым шагам:
- Щелкните правой кнопкой мыши на свободной области рабочего стола.
- В выпадающем меню выберите "Панель управления NVIDIA".
- После открытия панели управления, перейдите в раздел "Отображение" или "Настройки экрана".
- В этом разделе вы найдете различные настройки NVIDIA. Найдите пункт "Отображение FPS" или "Отображение частоты кадров".
- Отметьте флажок рядом с этим пунктом, чтобы включить отображение FPS на экране.
- Сохраните изменения, закрыв панель управления NVIDIA.
Теперь, когда вы включили отображение FPS с помощью NVIDIA, вы сможете видеть текущую частоту кадров в играх или других приложениях, которые используют вашу видеокарту.
Находим и настраиваем функцию отображения FPS

Чтобы включить отображение FPS с помощью NVIDIA, нужно выполнить следующие шаги:
- Запустите панель управления NVIDIA, щелкнув правой кнопкой мыши на свободной области рабочего стола и выбрав "Панель управления NVIDIA".
- В окне панели управления выберите раздел "3D-настройки" в левой части окна.
- В правой части окна найдите раздел "Настройки приложений с данными 3D".
- Найдите нужное приложение в списке или добавьте его, нажав на кнопку "Добавить" и выбрав исполняемый файл приложения в открывшемся диалоговом окне.
- Выберите приложение и найдите опцию "Отображение сведений об FPS" в списке доступных параметров.
- Установите переключатель рядом с этой опцией в положение "Включено".
- Нажмите кнопку "Применить" в нижней части окна для сохранения изменений.
Теперь, когда вы запускаете выбранное приложение, вы увидите отображение FPS в верхнем углу экрана.
Обратите внимание, что не все приложения поддерживают это отображение и могут иметь свои собственные способы отображения FPS. Также имейте в виду, что отображение FPS может вызывать незначительное снижение производительности, поэтому рекомендуется отключить его, если это необходимо.
Применяем настройки и тестируем результаты

После того как мы включили отображение FPS с помощью NVIDIA, мы можем приступить к тестированию результатов. Запустите любую игру или программу, которая использует графику, и обратите внимание на то, что снизу слева на экране появится счетчик FPS. Он будет показывать сколько кадров в секунду отображается на вашем экране. Убедитесь, что он работает правильно и отображает актуальное значение.
При тестировании не забывайте обращать внимание на стабильность и плавность отображения. Если значение FPS колеблется слишком сильно и часто падает ниже 60, то это может указывать на проблемы с производительностью вашей видеокарты или компьютера в целом. В таком случае вам может потребоваться провести дополнительные настройки или обновить оборудование.
Важно отметить, что отображение FPS в играх может потреблять дополнительные ресурсы компьютера. Если вы заметите снижение производительности или проблемы с работой игры, связанные с отображением FPS, вы можете отключить эту функцию в настройках NVIDIA или использовать сторонние программы для мониторинга производительности.
Теперь у вас есть возможность контролировать и анализировать производительность вашей видеокарты с помощью отображения FPS. Это может быть полезно для игроков, разработчиков или просто для тех, кому важно максимально оптимизировать работу своего компьютера. Пользуйтесь этой возможностью и наслаждайтесь играми на новом уровне!