Adobe Illustrator - это мощный инструмент для создания и редактирования графики в формате векторов. Он предлагает множество функций, включая возможность открыть и редактировать PDF-файлы. Однако, при работе с PDF-файлами, возникает вопрос о конвертировании в другие форматы, такие как JPG.
Конвертирование PDF в JPG может быть полезно, если вам нужно поделиться файлом или использовать его для веб-страницы или печати. Использование Adobe Illustrator для выполнения этой задачи предоставляет дополнительные возможности для редактирования и настройки конечного изображения.
Последовательность действий довольно проста. Сначала вам нужно открыть PDF-файл в Adobe Illustrator. Затем вы можете выбрать страницу или страницы, которые вы хотите конвертировать в JPG. После этого вы можете настроить разрешение и качество изображения в диалоговом окне экспорта. Наконец, выберите папку, в которую хотите сохранить конвертированные файлы, и нажмите кнопку "Экспорт".
Весь процесс конвертирования PDF в JPG в Adobe Illustrator может быть выполнен всего за несколько простых шагов. Благодаря его функциональности и возможностям редактирования, эта программа является идеальным инструментом для работы с PDF-файлами и их конвертации в другие форматы.
Руководство по конвертированию PDF в JPG в Adobe Illustrator

Adobe Illustrator представляет собой мощный инструмент для работы с векторной графикой, который также может быть использован для конвертирования PDF-файлов в формат JPG. Следуя этому подробному руководству, вы сможете легко выполнить такую конвертацию.
Шаг 1: Запустите Adobe Illustrator и откройте PDF-файл, который вы хотите конвертировать. Для этого выберите "Файл" в верхнем меню, а затем "Открыть".
Шаг 2: В появившемся окне выберите PDF-файл на вашем компьютере и нажмите кнопку "Открыть". Ваш PDF-файл будет загружен в Adobe Illustrator.
Шаг 3: После открытия PDF-файла в Adobe Illustrator выберите "Файл" в верхнем меню и выберите "Сохранить как".
Шаг 4: В появившемся окне выберите формат JPEG (.jpg) из списка доступных форматов и нажмите кнопку "Сохранить".
Шаг 5: В следующем окне вы можете настроить различные параметры экспорта, такие как качество изображения и разрешение. Выберите настройки, которые наиболее соответствуют вашим требованиям, и нажмите кнопку "ОК".
Шаг 6: Укажите имя и место сохранения для вашего нового JPG-файла и нажмите кнопку "Сохранить". Adobe Illustrator начнет процесс конвертации PDF в JPG и создаст нужный файл.
Поздравляю! Вы успешно сконвертировали PDF в JPG с помощью Adobe Illustrator. Теперь вы можете использовать полученное изображение в любых программных средах или на веб-страницах.
Подготовка файлов для конвертирования

Перед тем, как приступить к конвертированию PDF в JPG в Adobe Illustrator, необходимо подготовить файлы для работы. Вот несколько важных шагов, которые стоит выполнить:
- Убедитесь, что ваш PDF-файл открыт в Adobe Acrobat или любой другой программе для просмотра PDF-файлов.
- Оцените качество и разрешение исходного PDF-файла. Если вы планируете использовать результирующие изображения в вебе, то разрешение 72 dpi должно быть достаточным. Если вы планируете печатать изображения в качестве фотографий или плакатов, вам может потребоваться более высокое разрешение – от 300 до 600 dpi.
- Проверьте, что исходный PDF-файл содержит все необходимые страницы и изображения. Если на некоторых страницах есть нежелательные элементы, удалите их перед конвертированием.
- Убедитесь, что исходный PDF-файл не содержит защиту от копирования или печати. Если файл защищен, вы не сможете сконвертировать его в JPG.
После выполнения этих шагов ваши файлы будут готовы для конвертирования в JPG в Adobe Illustrator.
Открытие PDF-файла в Adobe Illustrator

Чтобы открыть PDF-файл в Adobe Illustrator, следуйте этим простым шагам:
| Шаг 1: | Запустите Adobe Illustrator на своем компьютере. Вы увидите экран приветствия с набором опций. |
| Шаг 2: | Выберите опцию "Открыть файл" из меню "Файл" в верхнем левом углу программы. |
| Шаг 3: | Просмотрите файловую систему на вашем компьютере и найдите нужный PDF-файл для открытия. |
| Шаг 4: | Выберите PDF-файл и нажмите кнопку "Открыть". |
| Шаг 5: | Появится диалоговое окно "Импортировать PDF". Здесь вы можете выбрать опции импорта, такие как страницу, размер холста и разрешение. |
| Шаг 6: | Настройте опции импорта согласно вашим потребностям и нажмите кнопку "OK". |
| Шаг 7: | Adobe Illustrator откроет PDF-файл и импортирует его в программу. Теперь вы можете работать с содержимым файла и вносить необходимые изменения. |
Теперь вы знаете, как открыть PDF-файл в Adobe Illustrator и импортировать его содержимое для дальнейшей работы. Успешно открыв PDF в Illustrator, вы сможете редактировать и изменять файл с помощью инструментов и функций программы.
Выбор параметров конвертирования

Когда вы готовы конвертировать PDF в JPG в Adobe Illustrator, вам необходимо выбрать несколько параметров, которые настроят процесс конвертирования и определат окончательное качество и вид вашего изображения.
Вот некоторые из ключевых параметров, которые вам следует учесть при выборе настроек конвертирования:
| Формат файла | Выберите JPG как желаемый формат конечного файла. |
| Разрешение | Определите желаемое разрешение для изображения. Высокое разрешение даст более четкое изображение, но может создать более крупный файл. Рекомендуется выбрать разрешение, соответствующее вашим потребностям. |
| Цветовой режим | Укажите желаемый цветовой режим для конечного изображения. Рекомендуется выбрать RGB, если вы планируете использовать изображение для веб-страниц или презентаций. Если вы планируете печатать изображение, рекомендуется выбрать CMYK. |
| Качество | Выберите желаемое качество изображения. Высокое качество даст наилучший результат, но может создать более крупный файл. Выберите оптимальное качество, чтобы сохранить хорошую детализацию при разумном размере файла. |
Обратите внимание, что выбор параметров конвертирования зависит от конкретных требований и потребностей вашего проекта. Рекомендуется экспериментировать с разными настройками и просматривать полученные результаты перед окончательным экспортом.
Сохранение результата в формате JPG
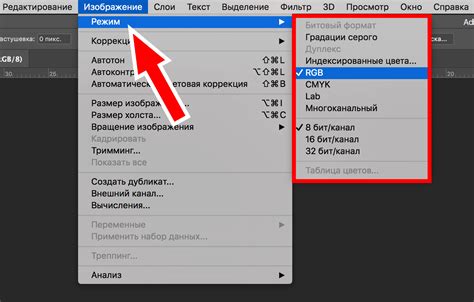
После выделения нужных страниц и настройки параметров экспорта, необходимо сохранить документ в формате JPG. Для этого следуйте инструкциям ниже:
- Нажмите на меню "Файл" в верхнем левом угле Adobe Illustrator.
- Выберите пункт "Сохранить как" из выпадающего списка.
- В появившемся окне выберите папку, в которую хотите сохранить файл JPEG.
- Укажите имя для файла и добавьте расширение ".jpg" в конец имени.
- Выберите формат файла "JPEG" в выпадающем списке "Сохранить как тип".
- Настройте параметры сохранения, если это необходимо. Обычно можно оставить значения по умолчанию, если вы не хотите изменять качество или размер изображения.
- Нажмите кнопку "Сохранить", чтобы сохранить файл в формате JPEG.
После этого Adobe Illustrator экспортирует выбранные страницы документа в формате JPEG и сохранит его в указанной папке. Теперь вы можете использовать изображение в других программах или публиковать его в Интернете.