Глобальная таблица разделов (GPT) и раздел MBR (Master Boot Record) - это два различных формата, используемых для разделения и организации жесткого диска. В общем случае, МБР поддерживает разделы объемом до 2 ТБ, в то время как GPT может работать с более крупными разделами. Однако, есть ситуации, когда необходимо конвертировать GPT в MBR без потери данных. Это может быть полезно, например, если вы хотите установить старую операционную систему, которая не поддерживает GPT.
Перед тем, как начать процесс конвертации, важно понимать, что изменение формата разделения может потенциально привести к потере данных, поэтому рекомендуется создать резервные копии всех важных файлов на внешнем носителе.
Для конвертации GPT в MBR существует несколько способов, однако здесь мы рассмотрим один из самых надежных - использование программы "Gptgen". Это бесплатная утилита, которая позволяет конвертировать GPT в MBR без необходимости форматирования диска.
Что такое GPT и MBR?

MBR был основным стандартом для разделения диска в течение длительного времени. Он использует 32-битный загрузочный код и может поддерживать до четырех основных разделов или трех основных разделов и расширенного раздела.
Однако с появлением более новых систем GPT стал более популярным. GPT использует 64-битный загрузочный код и может поддерживать более четырех разделов. Кроме того, GPT предоставляет большую гибкость и надежность, включая возможность восстановления разделов при повреждении данных.
Как выбрать между GPT и MBR зависит от вашего типа диска и требований вашей системы. Если вы планируете иметь более четырех разделов или использовать диск более 2 ТБ, GPT является более подходящим выбором. Если же ваша система поддерживает только MBR и вам не требуется использовать более четырех разделов, MBR может быть приемлемым выбором.
| GPT | MBR |
|---|---|
| Использует 64-битный загрузочный код | Использует 32-битный загрузочный код |
| Может поддерживать более четырех разделов | Может поддерживать до четырех основных разделов или трех основных разделов и расширенного раздела |
| Предоставляет большую гибкость и надежность | Меньше гибкости и надежности |
| Может восстановить разделы при повреждении данных | Не может восстановить разделы при повреждении данных |
Преимущества использования GPT

1. Большой размер дискового пространства: GPT позволяет использовать диски с емкостью свыше 2 терабайт, в отличие от MBR, которое ограничено 2 терабайтами.
2. Надежность данных: GPT использует резервные копии таблицы разделов, что позволяет восстановить данные в случае повреждения таблицы разделов.
3. Поддержка большого количества разделов: GPT поддерживает до 128 разделов, в то время как MBR поддерживает только 4 основных раздела.
4. Поддержка UEFI: GPT обеспечивает совместимость с UEFI (Unified Extensible Firmware Interface), что позволяет загружать систему с диска GPT и использовать современные функции загрузки.
5. Защита от коррозии и повреждений: GPT хранит проверочные суммы разделов, что позволяет обнаружить и исправить поврежденные данные.
6. Гибкость разделения диска: GPT позволяет создавать гибридные разделы, которые могут быть одновременно GPT и MBR, что может быть полезно при миграции с MBR на GPT.
7. Поддержка большого количества файловых систем: GPT поддерживает большое количество файловых систем, включая NTFS, FAT32, exFAT, HFS+, и другие.
8. Запасной загрузочный сектор: GPT использует два сектора для хранения основного и резервного загрузочного сектора, что повышает надежность загрузки системы.
Недостатки GPT и причины конвертации в MBR
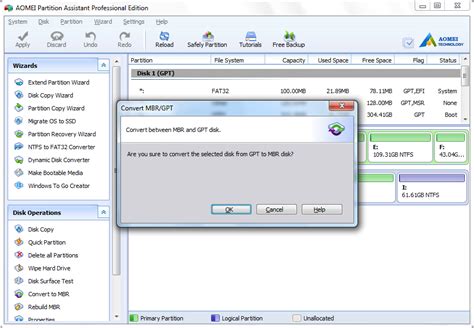
Одним из основных недостатков GPT является его неподдержка старыми операционными системами, включая Windows XP и предыдущие версии. Если вы планируете установить старую ОС, которая не поддерживает GPT, то вам придется конвертировать диск в MBR.
Другой недостаток GPT заключается в том, что он требует больше места на жестком диске для хранения информации о разделах. Сама таблица GPT занимает около 34 секторов, что может быть проблематично при использовании дисков с низкой емкостью. При этом MBR занимает всего 1 сектор на диске.
Также следует отметить, что GPT несовместим с некоторыми программами для работы с дисками и восстановления данных.
В случае, если у вас отсутствуют вышеупомянутые операционные системы и проблемы с местом на диске, конвертация GPT в MBR может быть необязательной. Однако, если вы столкнулись с ранее описанными проблемами или планируете использовать программы, несовместимые с GPT, то конвертация может быть полезной вам.
Подготовка к конвертации
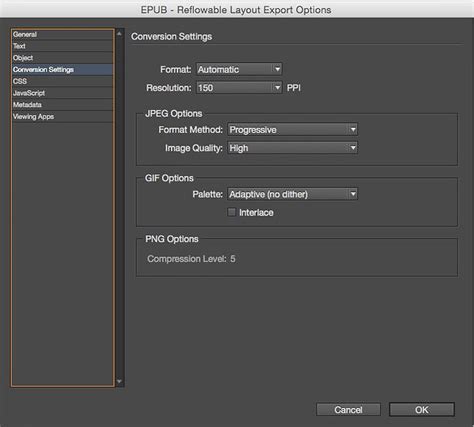
Конвертация GPT в MBR может потребоваться в случае несовместимости вашей системы с таблицей разделов GPT. Чтобы успешно выполнить этот процесс, нужно соблюсти несколько важных шагов подготовки:
- Сделайте резервную копию всех данных на вашем диске. Конвертация может привести к потере данных, поэтому очень важно иметь их резервную копию.
- Убедитесь, что у вас есть доступ к административным правам. Для конвертации GPT в MBR требуются привилегии администратора.
- Отключите защиту Secure Boot в BIOS. Secure Boot может предотвратить успешную конвертацию.
- Удалите все зашифрованные разделы на вашем диске. Шифрование может быть несовместимо с MBR и может привести к проблемам при конвертации.
- Проверьте свой диск на наличие ошибок с помощью встроенных инструментов Windows или сторонних программ. Поврежденные секторы или ошибки могут затруднить конвертацию.
- Перезагрузите компьютер и зайдите в BIOS. Убедитесь, что в настройках BIOS выбран режим "Legacy Boot" (или "Разрешить режим запуска с MBR"). Это позволит системе загрузиться с MBR после конвертации.
Создание резервной копии данных
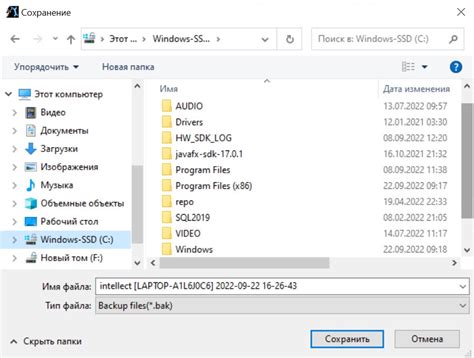
Перед началом процесса конвертирования GPT в MBR, рекомендуется создать резервную копию всех важных данных на вашем жестком диске. Создание резервной копии позволит вам вернуться к исходному состоянию, если что-то пойдет не так во время процесса конвертации. Вот несколько способов создания резервной копии данных:
| 1 | Использование встроенных утилит |
| 2 | Использование сторонних программ |
Первый способ - использование встроенных утилит операционной системы. В Windows вы можете воспользоваться программой "Резервное копирование и восстановление". Она позволяет создать полную копию всех важных файлов и настроек системы. В macOS вы можете использовать Time Machine для создания резервной копии данных. В Linux можно воспользоваться утилитами, такими как rsync или tar.
Второй способ - использование сторонних программ для создания резервных копий. Существует множество программ, которые предлагают продвинутые функции для создания резервных копий, например Acronis True Image, EaseUS Todo Backup, Paragon Backup & Recovery и т. д. Вы можете выбрать программу в зависимости от своих потребностей и предпочтений.
Независимо от выбранного способа, важно проверить созданную резервную копию, чтобы убедиться в ее целостности и возможности восстановления данных. Это поможет вам избежать неприятностей и потери важной информации. После создания резервной копии вы можете приступить к процессу конвертирования GPT в MBR без опасений.
Конвертирование GPT в MBR с помощью программы EaseUS Partition Master
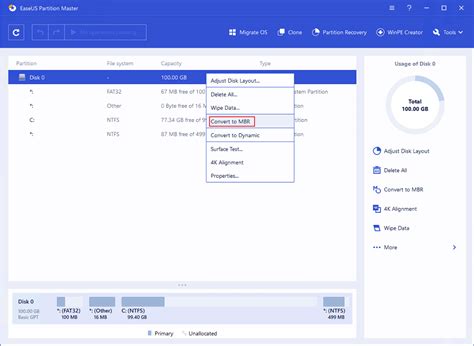
Программа EaseUS Partition Master предоставляет простой и надежный способ конвертирования диска с системой GPT (GUID Partition Table) в MBR (Master Boot Record) без потери данных. Эта инструкция подробно описывает процесс выполнения данной операции.
Шаг 1: Скачивание и установка программы EaseUS Partition Master.
Перейдите на официальный сайт EaseUS и скачайте последнюю версию программы Partition Master. Запустите установочный файл и следуйте инструкциям на экране, чтобы установить программу на ваш компьютер.
Шаг 2: Запуск EaseUS Partition Master и выбор конвертируемого диска.
После завершения установки запустите программу EaseUS Partition Master. В главном окне программы вы увидите список всех доступных дисков на вашем компьютере. Выберите диск с системой GPT, который вы хотите конвертировать в MBR.
Шаг 3: Выбор опции конвертирования.
Справа от списка дисков вы увидите различные опции действий. Найдите и выберите опцию «Конвертировать в MBR», чтобы начать процесс конвертации.
Шаг 4: Применение изменений и подтверждение операции.
После выбора опции «Конвертировать в MBR» нажмите на кнопку «Применить», расположенную в верхнем левом углу программы. Перед применением изменений убедитесь, что у вас есть резервные копии всех важных данных, так как процесс конвертации может повредить информацию на диске.
Шаг 5: Ожидание завершения процесса.
После подтверждения операции программой начнется процесс конвертации диска из GPT в MBR. Дождитесь его завершения. Время, требуемое для конвертации, может зависеть от размера диска и количества данных на нем.
Шаг 6: Перезагрузка компьютера.
После успешного завершения процесса конвертации вы увидите уведомление о необходимости перезагрузки компьютера. Нажмите на кнопку «ОК» и перезагрузите систему.
После перезагрузки ваш диск должен быть успешно конвертирован из GPT в MBR. Убедитесь, что все данные на диске сохранены и работают корректно. В случае возникновения проблем, обратитесь к специалисту для получения дополнительной помощи.
Проверка и восстановление данных после конвертации
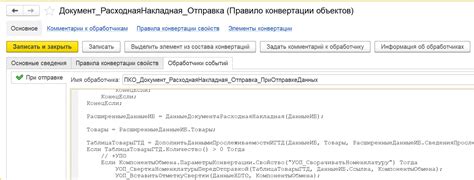
Первым шагом после конвертации GPT в MBR следует проверить работоспособность диска и доступность всех данных. Для этого можно воспользоваться стандартными инструментами операционной системы, такими как Windows File Explorer или MacOS Finder. Необходимо удостовериться, что все файлы и папки на диске доступны и корректны.
В случае обнаружения отсутствия или некорректной доступности некоторых данных, можно воспользоваться специализированными программами для восстановления данных. Существует большое количество таких программ, которые помогут восстановить удаленные или недоступные файлы.
Однако перед использованием данных программ необходимо учитывать, что в некоторых случаях восстановление данных может быть невозможным или привести к некачественному результату. Поэтому рекомендуется перед обращением к подобным программам проконсультироваться с профессиональными специалистами или воспользоваться услугами специализированных центров восстановления данных.
Важно помнить, что защита данных должна быть на первом месте. Перед выполнением каких-либо действий с диском всегда рекомендуется создать резервную копию данных. Это позволит избежать возможной потери информации и обеспечит возможность восстановления, если что-то пойдет не так.
Преимущества и недостатки MBR
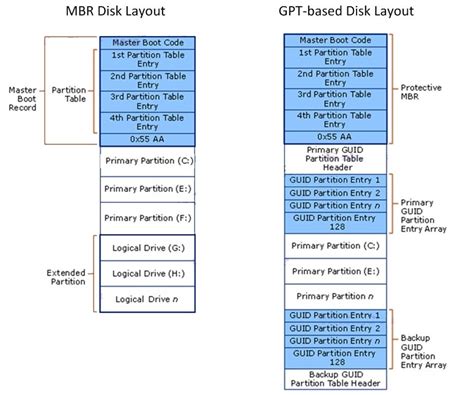
Вот некоторые преимущества использования MBR:
| Простота | MBR - простая и понятная структура разделов, которая может быть легко создана или изменена с помощью различных инструментов управления дисками. |
| Совместимость | MBR совместим с большинством операционных систем, включая Windows, Linux и macOS. |
| Быстрая установка ОС | MBR позволяет быстро установить операционную систему и загрузочный код на диск. |
Однако MBR имеет и некоторые недостатки, которые стоит учитывать:
| Ограничение размера диска | MBR поддерживает только диски до 2 ТБ в размере, что ограничивает возможности использования больших жестких дисков. |
| Ограниченное количество разделов | MBR может содержать только четыре основных раздела, или три основных раздела и один расширенный раздел, который может содержать дополнительные логические разделы. |
| Уязвимость для повреждений | MBR хранится в начале диска, и если он становится поврежден, может привести к невозможности загрузки операционной системы или потере данных. |
В целом, MBR является простым и универсальным методом разметки диска, но его ограничения могут быть преодолены с помощью других схем разметки диска, таких как GPT (GUID Partition Table).