Excel – одно из самых мощных инструментов, которые доступны для управления задачами и планирования работы. Он позволяет создавать персональные и профессиональные календари, в которых можно отслеживать важные события и дедлайны, а также следить за прогрессом выполнения задач. Но, как многие знают, excel может быть не таким простым в использовании. В этой статье мы расскажем вам о том, как создать свой календарь задач в excel с нуля и предоставим несколько полезных советов, которые помогут вам максимально эффективно использовать этот инструмент.
Первый шаг в создании календаря задач в Excel - это определить, какие задачи и события вы хотели бы отслеживать. Это может быть любая информация, от планов на день до жизненных целей на год. Рекомендуется создать список задач или событий, который легко читать и обновлять. Вы можете использовать таблицу Excel или простой список, который будет содержать информацию о дате начала и окончания, кратком описании задачи и приоритете.
Для удобства работы с вашим календарем задач, рекомендуется использовать фильтры и отсортировать задачи по различным критериям, таким как приоритет, дата или статус выполнения. Также можно использовать условное форматирование, чтобы выделить важные события или задачи цветом или символом. Помните, что основная цель календаря задач - помочь вам организовать работу и держать все задачи под контролем, поэтому структурируйте информацию так, чтобы она была понятной и легкой для восприятия.
Создание календаря задач
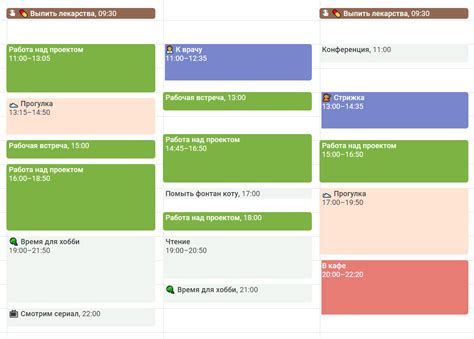
Excel предоставляет отличные возможности для создания календаря задач, который поможет вам организовать свою работу и не пропустить ни одной важной задачи. Вот несколько советов, которые помогут вам создать эффективный календарь задач в Excel.
Шаг 1: Создайте новый документ Excel.
Откройте Excel и создайте новый документ. Выберите пустой шаблон, чтобы начать с чистого листа.
Шаг 2: Создайте заголовки для календаря.
На верхней строке документа, создайте заголовки для различных столбцов вашего календаря задач, например, "Дата", "Задача", "Описание", "Приоритет" и т.д. Это поможет вам организовать и систематизировать свои задачи.
Шаг 3: Введите задачи и их детали.
В следующих строках под заголовками, введите задачи и их детали. Напишите название каждой задачи в столбце "Задача" и добавьте описание, дату, приоритет и другую важную информацию в соответствующие столбцы.
Шаг 4: Отформатируйте календарь.
Используйте возможности форматирования Excel, чтобы сделать ваш календарь более привлекательным и удобочитаемым. Выделите заголовки с помощью жирного шрифта или других стилей, добавьте цветовую разметку для разных типов задач или приоритетов.
Шаг 5: Добавьте формулы и фильтры.
Используйте формулы Excel, чтобы автоматизировать некоторые аспекты вашего календаря. Например, вы можете использовать формулы для расчета сроков выполнения задач или подсчета общего количества задач. Также можно добавить фильтры, чтобы быстро находить нужные задачи.
Шаг 6: Сохраните и обновляйте календарь.
Не забудьте сохранить ваш календарь задач в формате Excel для последующего использования. Обновляйте его регулярно, добавляя новые задачи и отмечая выполненные.
Теперь вы знаете, как создать календарь задач в Excel. Этот простой инструмент позволит вам организовать свою работу, установить приоритеты и не пропустить ни одной важной задачи.
Добавление задач

В Excel можно легко добавлять задачи в календарь задач с помощью таблицы.
1. Создайте новую строку в таблице, где вы хотите добавить задачу.
2. Введите данные задачи в соответствующие столбцы. Например, в первом столбце можно указать название задачи, во втором - дату начала, в третьем - дату окончания и т.д.
3. Если вам нужно задать приоритет задачи или ее статус, вы можете добавить дополнительные столбцы и заполнить их соответствующими данными.
4. По мере заполнения данных, Excel автоматически обновит календарь задач, отображая новую задачу на нужной дате.
5. Если вы хотите редактировать или удалить задачу, просто измените соответствующие значения в таблице.
6. Помимо таблицы, вы также можете использовать другие функции Excel, такие как условное форматирование или фильтры, чтобы упростить организацию задач.
7. Сохраните файл в формате Excel (.xlsx) или экспортируйте его в другие форматы, если требуется.
Создание и управление календарем задач в Excel - удобный способ организации рабочих и личных задач. Следуя простым инструкциям, вы сможете легко добавлять задачи и следить за их выполнением.
Назначение приоритетов

Назначение приоритетов для задач поможет вам эффективно управлять своим временем и выполнить самые важные задачи в первую очередь. Вы можете использовать различные системы для определения приоритетов, в зависимости от своих предпочтений и потребностей. Вот несколько советов, которые помогут вам разработать систему приоритетов для вашего календаря задач в Excel:
| Приоритет | Описание |
|---|---|
| Высокий | Задачи с высоким приоритетом должны быть выполнены в первую очередь. Они обычно связаны с важными проектами, сроки выполнения которых наступают скоро или имеют высокую степень важности для вашей работы или личной жизни. |
| Средний | Задачи со средним приоритетом не столь срочны или важны, но они все равно требуют вашего внимания в ближайшем будущем. Они могут быть связаны с текущими проектами или обязанностями, которые необходимо выполнить в ближайшее время. |
| Низкий | Задачи с низким приоритетом не являются срочными или критически важными. Они могут быть связаны с дополнительными заданиями, которые могут быть выполнены в свободное время или носят второстепенный характер. |
Установка приоритетов для каждой задачи поможет вам лучше планировать свое время и быть более организованным. Отмечая задачи с высоким приоритетом как "срочные" или "важные" в своем календаре задач в Excel, вы сможете легко видеть, на что нужно сосредоточиться в первую очередь.
Установка напоминаний

Для эффективного использования календаря задач в Excel, очень полезно иметь возможность устанавливать напоминания о предстоящих событиях или задачах.
В Excel вы можете установить напоминание, используя функцию "Условное форматирование" и "Значения сверху/снизу".
Чтобы установить напоминание:
- Выберите столбец или диапазон ячеек, где вы хотите установить напоминание.
- Перейдите к вкладке "Условное форматирование" в верхнем меню.
- Выберите "Значения сверху/снизу" в выпадающем меню "Условное форматирование".
- Выберите "Значение сверху" или "Значение снизу", в зависимости от того, когда вы хотите получить напоминание.
- Установите значение, например, 7 дней, чтобы получить напоминание за 7 дней до даты события или задачи.
- Выберите цвет или стиль форматирования, чтобы выделить напоминания.
- Нажмите "ОК", чтобы применить настройки.
Теперь, когда дата события или задачи приближается, ячейки, содержащие напоминания, будут выделены особым образом, чтобы привлечь ваше внимание.
Таким образом, установка напоминаний в календаре задач в Excel позволяет эффективно планировать свою работу и не пропускать важные события и задачи.
Отслеживание выполнения
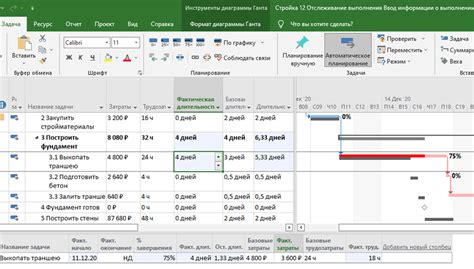
Календарь задач в Excel позволяет не только создавать список задач, но и отслеживать их выполнение. Это особенно полезно, когда у вас есть множество задач и вы хотите быть в курсе их выполнения.
Для этого вы можете добавить столбец "Статус" в свою таблицу задач. В этом столбце вы можете отмечать каждую задачу как "выполнено", "в процессе" или "не выполнено". Отметка будет ярко выделена цветом или символом, чтобы можно было легко отличить выполненные задачи от невыполненных.
Кроме того, вы можете использовать столбец "Прогресс" для отслеживания процента выполнения каждой задачи. Например, если задача подразумевает выполнение нескольких этапов, вы можете указать процент выполнения для каждого этапа. Это поможет вам видеть общий прогресс по задаче и оценить, сколько осталось до ее завершения.
Кроме того, вы можете использовать условное форматирование для выделения задач, которые просрочены или имеют срок выполнения, приближающийся к текущей дате. Это поможет вам быть внимательным к срокам и не пропускать важные задачи.
Используйте функции сортировки и фильтрации Excel, чтобы увидеть все выполненные задачи или все задачи, которые еще не выполнены. Это упростит работу с вашим календарем задач и поможет вам быть более организованным.
Отслеживание выполнения задач в календаре Excel позволит вам более эффективно управлять своим временем и быть в курсе всех своих обязательств. Это отличный инструмент для повышения продуктивности и достижения поставленных целей.
Создание отчетов
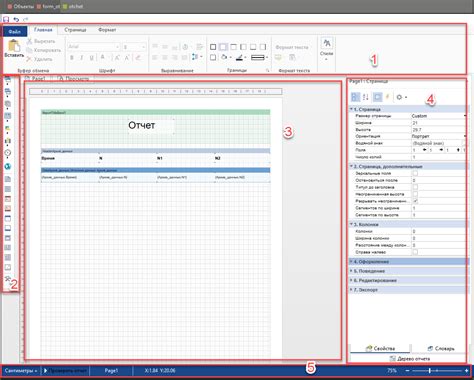
Календарь задач в Excel позволяет не только планировать и отслеживать задачи, но и генерировать отчеты, которые могут быть полезными для анализа и принятия решений.
Для создания отчета вам может потребоваться собрать данные из различных листов или файлов. Вы можете использовать функции Excel, такие как SUM, AVERAGE или COUNT, для расчета суммы, среднего значения или количества определенных значений. Эти функции позволяют сделать отчеты более информативными и понятными.
Если вам нужно сгруппировать данные или добавить диаграммы, Excel предоставляет такие инструменты, как сводные таблицы и графики. С помощью сводных таблиц вы можете легко суммировать и анализировать данные по различным категориям, а графики помогут визуализировать результаты.
Кроме того, вы можете использовать условное форматирование, чтобы выделить важные данные в отчете. Например, вы можете настроить форматирование, чтобы ячейки с задачами, которые просрочены, стали красными, а ячейки с выполненными задачами - зелеными. Такое форматирование поможет вам сразу увидеть, какие задачи требуют вашего внимания.
Не забудьте также добавить заголовок, дату и любую другую информацию, которая может быть полезна в отчете. Вы можете использовать стили и форматирование, чтобы сделать отчет более профессиональным и читабельным.
Важно помнить, что отчеты могут быть адаптированы под ваши уникальные потребности. Используйте доступные инструменты и функции Excel, чтобы создавать отчеты, которые наилучшим образом подходят для вашей работы или бизнеса.
Советы и трюки

Когда вы создаете свой календарь задач в Excel, есть несколько полезных советов и трюков, которые могут упростить процесс и улучшить функциональность вашего календаря:
- Используйте форматирование условного форматирования: Вы можете применить условное форматирование, чтобы выделить определенные задачи или события в вашем календаре. Например, вы можете настроить форматирование, чтобы подсветить красным срочные задачи или выделить желтым важные события.
- Добавьте ссылки: Если вы хотите, чтобы ваш календарь был более интерактивным, вы можете добавить ссылки на страницы или документы, связанные с задачами или событиями. Например, вы можете добавить ссылку на сайт, где можно найти больше информации о задаче или перейти к документу, связанному с проектом.
- Используйте фильтры: Если ваш календарь содержит большое количество задач или событий, вы можете использовать фильтры, чтобы быстро отфильтровать и отобразить только необходимую информацию. Например, вы можете отфильтровать задачи по категориям или по статусу выполнения.
- Добавьте цвета: Вы можете использовать цвета, чтобы организовать и визуально выделить различные типы задач или событий в вашем календаре. Например, вы можете назначить определенный цвет для задач проекта А и другой цвет для задач проекта В.
- Используйте формулы: Если у вас есть некоторые сложные или повторяющиеся вычисления, вы можете использовать формулы в Excel, чтобы автоматизировать процесс. Например, вы можете создать формулу для подсчета суммарного времени на выполнение задачи или для автоматического подсчета просроченных задач.
Надеюсь, эти советы и трюки помогут вам создать функциональный и удобный календарь задач в Excel. Удачи в вашем планировании!