Майнкрафт – популярная компьютерная игра, которая завоевала сердца миллионов игроков по всему миру. Она предлагает увлекательную песочницу, где вы можете строить свой мир, сражаться с монстрами и исследовать необъятные просторы. Однако многие пользователи хотят запустить игру в оконном режиме, чтобы иметь возможность легко переключаться между Майнкрафтом и другими приложениями. В этой статье мы расскажем, как это сделать.
Первым шагом для запуска Майнкрафта в оконном режиме является открытие лаунчера игры и вход в свой профиль. После этого вы должны выбрать версию Майнкрафта, которую хотите запустить. Обратите внимание, что старые версии Майнкрафта могут не поддерживать оконный режим, поэтому рекомендуется использовать последнюю доступную версию.
Далее вам необходимо нажать на кнопку «Настройки профиля», которая находится в правом нижнем углу окна лаунчера. В открывшемся меню вы должны установить флажок рядом с опцией «Запуск в оконном режиме» и сохранить изменения. После этого вы можете закрыть окно настроек профиля и запустить Майнкрафт, нажав на кнопку «Играть».
Поздравляем! Теперь вы знаете, как запустить Minecraft в оконном режиме. Приятной игры!
</p>
Майнкрафт: как запустить игру в оконном режиме

Вот простая инструкция о том, как запустить Minecraft в оконном режиме:
| Шаг 1: | Запустите игру Minecraft и зайдите в настройки |
| Шаг 2: | Выберите раздел "Настройки видео" |
| Шаг 3: | Снимите флажок с пункта "Полноэкранный режим" |
| Шаг 4: | Нажмите кнопку "Готово" и перезапустите игру |
| Шаг 5: | Теперь игра запустится в оконном режиме, который можно изменить, перемещая и изменяя размер окна |
Теперь вы можете наслаждаться игрой в оконном режиме, не ограничивая себя только игрой Minecraft. Удачной игры!
Почему оконный режим важен

Во-первых, оконный режим дает возможность играть в Minecraft на одном экране, а в это время выполнять другие задачи на компьютере. С малыми системными требованиями игры, оконный режим позволяет легко переключаться между игрой и другими приложениями без перезапуска или закрытия игры. Это пригодится, когда вы хотите посмотреть справку или учебник, общаться в чате, вести записи или просто проверить электронную почту, не покидая игрового мира.
Во-вторых, оконный режим обеспечивает лучшую стабильность и производительность игры. В отличие от полноэкранного режима, оконный режим позволяет вам точно контролировать размер окна игры, что может быть полезно для улучшения производительности на слабых компьютерах или устройствах. Вы можете уменьшить размер окна игры, чтобы снизить нагрузку на процессор и видеокарту, или наоборот, увеличить его для лучшей видимости и детализации. Таким образом, оконный режим позволяет вам настроить игру под свои потребности и предпочтения.
В-третьих, оконный режим позволяет легко взаимодействовать с другими игровыми программами и инструментами. Большинство экранных записей, стримов и модификаций для Minecraft работают только в оконном режиме, поскольку они требуют доступа к другим приложениям или окнам. Если вы хотите записывать или стримить свою игру, использовать графические моды или другие дополнительные программы, оконный режим будет обязательным. Он облегчает взаимодействие с другими программами, позволяя им быть видимыми на экране одновременно с игрой.
Итак, оконный режим игры Minecraft дает гибкость и контроль над игровым процессом, позволяет выполнять другие задачи во время игры, улучшает производительность и позволяет взаимодействовать с другими программами. Уверены, что оконный режим окажется полезным и удобным для вас в Minecraft!
Как настроить оконный режим

Для того чтобы запустить Minecraft в оконном режиме, необходимо выполнить следующие действия:
- Запустите игру Minecraft.
- В главном меню выберите опцию "Настройки".
- В открывшемся окне выберите вкладку "Видео".
- Найдите раздел "Режим экрана" и выберите опцию "Оконный" или "Оконный без границ".
- Нажмите на кнопку "Применить" или "ОК", чтобы сохранить изменения.
- Закройте меню настроек и перезапустите игру Minecraft, чтобы изменения вступили в силу.
Теперь игра Minecraft будет запускаться в оконном режиме, который позволит вам управлять размером окна и местоположением игрового экрана.
Обратите внимание, что управление размером окна может отличаться в зависимости от используемой версии Minecraft и операционной системы.
| Шаг | Действие |
|---|---|
| 1 | Запустите игру Minecraft. |
| 2 | Выберите опцию "Настройки". |
| 3 | Перейдите на вкладку "Видео". |
| 4 | Выберите опцию "Оконный" или "Оконный без границ" в разделе "Режим экрана". |
| 5 | Нажмите на кнопку "Применить" или "ОК". |
| 6 | Перезапустите игру Minecraft. |
Теперь вы можете наслаждаться игрой Minecraft в оконном режиме и одновременно выполнять другие задачи на вашем компьютере.
Шаги для изменения настроек
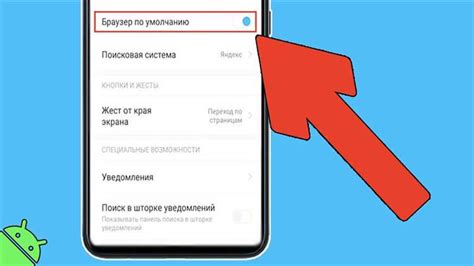
Если вы хотите запустить Minecraft в оконном режиме, вам потребуется выполнить следующие шаги:
- Запустите игру Minecraft и войдите в меню настроек.
- Перейдите в раздел "Настройки видео" или аналогичный раздел, в котором вы можете изменить настройки экрана.
- Найдите опцию "Режим полноэкранного режима" или подобную ей и отключите эту опцию.
- Сохраните изменения и закройте меню настроек.
- Теперь, когда вы запускаете Minecraft, он должен открываться в оконном режиме.
Помните, что некоторые компьютеры и операционные системы могут иметь свои собственные способы изменения настроек, и эти шаги могут отличаться в зависимости от вашей конфигурации.
Выбор разрешения окна
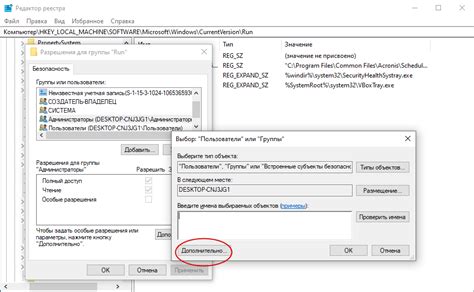
Minecraft предлагает пользователю возможность выбрать разрешение окна, чтобы обеспечить наилучший игровой опыт. Для изменения разрешения окна в Minecraft необходимо выполнить следующие шаги:
| Шаг | Описание |
|---|---|
| 1 | Откройте игру Minecraft и войдите в настройки. |
| 2 | В меню настроек найдите раздел "Графика" или "Видео". |
| 3 | В разделе "Графика" установите значение разрешения окна, которое соответствует вашим предпочтениям. |
| 4 | Сохраните изменения и закройте настройки. |
| 5 | После перезапуска игры Minecraft окно будет работать с выбранным разрешением. |
Выбирая разрешение окна, стоит учитывать характеристики вашего монитора и возможности видеокарты. Более высокое разрешение может обеспечить лучшую детализацию графики, но при этом может потребоваться более мощное оборудование для плавного игрового процесса.
Изменение размера окна

Для изменения размера окна Minecraft в оконном режиме необходимо выполнить следующие шаги:
Шаг 1: Запустите игру, нажав на значок Minecraft.
Шаг 2: После того, как игра загрузится и вы окажетесь на главном экране, нажмите клавишу Esc, чтобы выйти из игрового режима.
Шаг 3: Далее, наведите курсор на правую верхнюю часть экрана и найдите значок "Закрыть окно" (обычно это крестик). Нажмите на него, чтобы свернуть игру в панель задач.
Шаг 4: После того, как игра будет свернута, найдите ярлык Minecraft на панели задач и щелкните правой кнопкой мыши на нем.
Шаг 5: В контекстном меню выберите пункт "Свойства".
Шаг 6: В открывшемся диалоговом окне перейдите на вкладку "Размер".
Шаг 7: В поле "Ширина" и "Высота" введите желаемые значения размера окна Minecraft. Например, вы можете изменить размер на 800x600 пикселей.
Шаг 8: Нажмите кнопку "Применить" и затем "ОК", чтобы сохранить изменения.
Шаг 9: Перезапустите игру и вы увидите, что размер окна Minecraft теперь будет соответствовать введенным значениям.
Примечание: При изменении размера окна Minecraft может измениться соотношение сторон, что может повлиять на внешний вид игры.
Настройка графики и разрешения
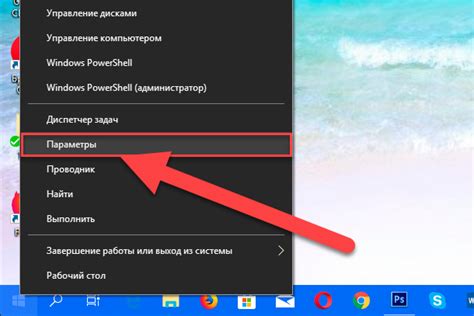
Чтобы изменить эти параметры, откройте игру и перейдите в меню "Настройки".
В разделе "Графика" вы сможете настроить такие параметры, как яркость, частота кадров (FPS), масштаб текстур и детализация. Рекомендуется выбирать опции, которые соответствуют возможностям вашего компьютера, чтобы избежать снижения производительности.
В разделе "Разрешение" вы сможете выбрать размер окна Minecraft. Оптимальным вариантом для работы в оконном режиме может быть разрешение окна, которое не занимает весь экран, но при этом обеспечивает комфортный игровой процесс.
После настройки графики и разрешения сохраните изменения и перезапустите игру. Теперь Minecraft будет запускаться в оконном режиме с выбранными параметрами графики и разрешения.
Отключение полноэкранного режима
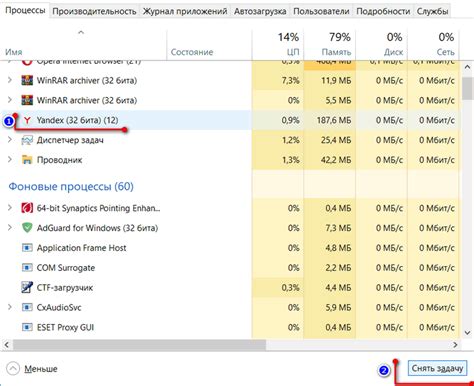
Иногда возникает необходимость запустить Minecraft в оконном режиме вместо полноэкранного. Для этого следуйте инструкциям:
1. Запустите Minecraft.
2. В главном меню игры выберите "Настройки".
3. В окне настроек выберите вкладку "Графика".
4. Снимите галочку с пункта "Полноэкранный режим".
5. Нажмите кнопку "Применить" или "ОК", чтобы сохранить изменения.
Теперь Minecraft будет запущен в оконном режиме, и вы сможете изменять его размеры и перемещать окно по своему усмотрению.
Проверка результатов настроек
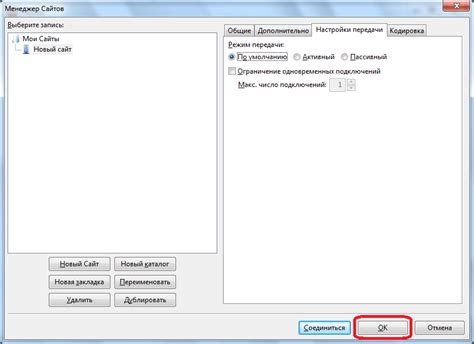
После того, как вы внесли необходимые изменения в настройки Minecraft, вам следует проверить результаты, чтобы убедиться, что игра теперь запускается в оконном режиме.
Для этого запустите Minecraft, как вы это обычно делаете. Если вы следовали инструкциям и изменения в настройках были внесены правильно, то приложение должно открыться в окне, а не в полноэкранном режиме.
Если Minecraft все еще запускается в полноэкранном режиме, проверьте, что вы изменили соответствующую настройку в файле options.txt правильно. Убедитесь, что вы перезагрузили игру после внесения изменений.
Если все еще возникают проблемы, попробуйте проверить, не влияют ли другие программы и настройки операционной системы на способ, которым Minecraft запускается. Иногда программы для записи экрана или настройки дисплея могут влиять на поведение игры.
Если не удается запустить игру в оконном режиме или у вас возникли другие проблемы, рекомендуется обратиться за помощью на форумы поддержки Minecraft или в официальную службу поддержки разработчиков игры.