Rufus - это бесплатная и простая в использовании программа, которая позволяет быстро и легко записать образ операционной системы Linux на флешку. Это очень удобно, особенно если у вас нет CD/DVD привода или если вы хотите установить Linux на несколько компьютеров.
В этой статье мы подробно расскажем, как использовать Rufus для записи образа Linux на флешку.
Шаг 1: Скачайте и установите Rufus. Rufus доступен для скачивания на официальном сайте разработчика. После скачивания запустите установочный файл и следуйте инструкции по установке. Программа совместима с Windows XP и более поздними версиями.
Шаг 2: Подготовьте флешку. Перед использованием флешки для записи образа Linux, рекомендуется сделать резервную копию важных данных, так как весь содержимое флешки будет стерто. Убедитесь, что флешка достаточно большая, чтобы вместить образ операционной системы Linux.
Шаг 3: Выберите образ Linux. Найдите и загрузите образ Linux, который вы хотите записать на флешку. Образ должен быть с расширением .iso. Образы Linux доступны для скачивания на официальных сайтах дистрибутивов Linux.
Как записать образ Linux на флешку с помощью Rufus
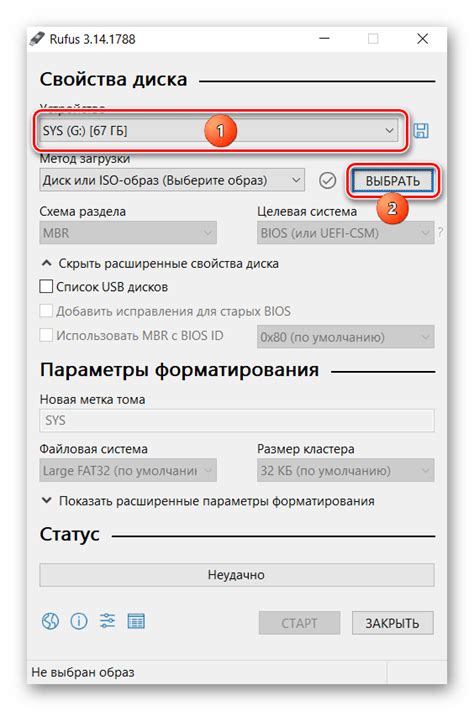
Шаг 1: Загрузите образ Linux, который вы хотите записать на флешку. Образ будет предварительно загружен в виде ISO-файла.
Шаг 2: Скачайте и установите программу Rufus на ваш компьютер. Rufus является бесплатной утилитой для форматирования и создания загрузочных USB-накопителей.
Шаг 3: Подключите флешку к компьютеру. Убедитесь, что на ней нет важной информации, так как процесс форматирования удалит все данные с устройства.
Шаг 4: Запустите программу Rufus. Вы увидите список доступных устройств для записи образа.
Шаг 5: Выберите вашу флешку из списка устройств. Убедитесь, что выбран правильный путь и устройство для записи.
Шаг 6: В разделе "Создать загрузочный диск" выберите опцию "ISO-образ" и нажмите на кнопку обзора, чтобы найти и выбрать загруженный ранее ISO-файл.
Шаг 7: Убедитесь, что параметры форматирования и создания загрузочного диска установлены правильно. Если вам необходимо, вы можете изменить файловую систему, поддерживаемую устройством.
Шаг 8: Нажмите на кнопку "Создать", чтобы начать процесс записи образа на флешку. В процессе форматирования и записи образа на флешку может потребоваться некоторое время.
Шаг 9: Когда процесс завершен, вы увидите уведомление о успешной записи образа. Теперь ваша флешка готова к использованию для установки или загрузки Linux-системы.
Примечание: При создании загрузочного диска с помощью Rufus необходимо быть внимательными и следовать инструкциям. Неправильные действия могут привести к потере данных на флешке или некорректной записи образа.
Подготовка к записи образа Linux на флешку
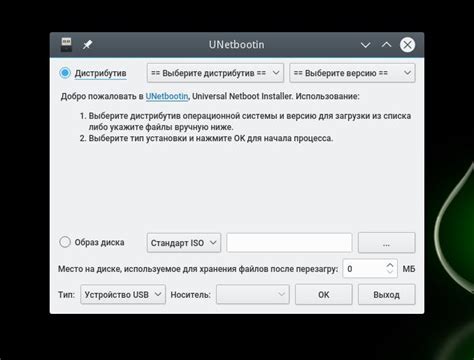
Прежде чем начать процесс записи образа Linux на флешку с помощью Rufus, необходимо выполнить несколько подготовительных шагов. Эти шаги помогут убедиться, что процесс пройдет гладко и без проблем.
1. Выберите подходящий образ Linux: Проверьте, что у вас есть образ Linux, который вы хотите записать на флешку. Обратите внимание на системные требования образа, чтобы убедиться, что ваш компьютер может запустить эту версию Linux.
2. Скачайте Rufus: Если у вас еще нет Rufus, загрузите его с официального сайта. Rufus - бесплатная программа для записи образов на флешку и очень удобна в использовании.
3. Подготовьте флешку: Перед записью образа Linux убедитесь, что ваша флешка форматирована и готова к использованию. Заметьте, что процесс форматирования стирает все данные с флешки, так что сделайте резервные копии важных файлов, если они есть на флешке.
4. Подключите флешку: Подключите флешку к компьютеру, на котором вы хотите установить Linux. Убедитесь, что флешка успешно определяется в системе и доступна для записи.
5. Запустите Rufus: Откройте Rufus на вашем компьютере. Обратите внимание на предупреждение о том, что все данные на флешке будут утеряны при записи образа. Убедитесь, что все важные данные сохранены на другом носителе.
Теперь, когда вы выполните все подготовительные шаги, вы готовы приступить к записи образа Linux на флешку с помощью Rufus.
Запись образа Linux на флешку с помощью Rufus
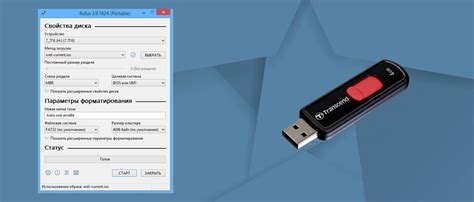
Чтобы успешно записать образ Linux на флешку с помощью Rufus, следуйте указанным ниже шагам:
| Шаг | Действие |
|---|---|
| Шаг 1 | Скачайте Rufus с официального сайта и установите его на свой компьютер. |
| Шаг 2 | Подключите флешку к компьютеру. |
| Шаг 3 | Откройте программу Rufus. |
| Шаг 4 | Выберите подключенную флешку в разделе "Устройство". |
| Шаг 5 | Выберите образ Linux, который вы хотите записать на флешку. Для этого нажмите на кнопку "Выбрать" в разделе "Загрузочный образ". |
| Шаг 6 | Убедитесь, что выбрана правильная системная файловая таблица и схема разбиения. Обычно настройки по умолчанию подходят для большинства случаев. |
| Шаг 7 | Нажмите на кнопку "Начать" и подождите, пока Rufus запишет образ Linux на флешку. |
| Шаг 8 | После успешного завершения процесса записи образа на флешку, вы можете закрыть программу Rufus и извлечь флешку из компьютера. |
Теперь у вас есть готовая загрузочная флешка с образом Linux, которую вы можете использовать для установки операционной системы на другие компьютеры. Удачной установки!