Если вы постоянно работаете с текстовыми документами и часто сталкиваетесь с ограничениями WordPad, то возможно пришло время заменить его на более удобный и функциональный редактор – Microsoft Word. Word предлагает множество возможностей для работы с документами, таких как форматирование текста, создание таблиц и вставка изображений. В данной статье мы расскажем о том, как заменить WordPad на Word в операционной системе Windows.
Шаг 1: Установка Microsoft Word
Первым шагом необходимо установить Microsoft Word на ваш компьютер. Для этого вам понадобится оригинальный диск с программой либо загрузочный файл из официального сайта Microsoft. Для установки следуйте инструкциям на экране, выбирая необходимые опции и папку для установки. После завершения установки запустите программу.
Примечание: Microsoft Word может быть включен в состав пакета Microsoft Office, который включает программы для работы с текстом, таблицами, презентациями и другими типами документов. Если у вас уже установлен Microsoft Office, то Microsoft Word должен быть доступен без дополнительной установки.
Замена WordPad на Word для Windows: подробная инструкция

Чтобы заменить WordPad на Word для Windows, следуйте этим простым шагам:
| Шаг 1: | Откройте меню "Пуск" и найдите "Настройки" (или нажмите сочетание клавиш Win + I). | Шаг 2: | В открывшемся окне "Настройки" выберите раздел "Приложения". | Шаг 3: | В левой панели выберите вариант "По умолчанию". | Шаг 4: | Прокрутите вниз и найдите раздел "Входящие файлы". | Шаг 5: | Найдите тип файла ".docx" и кликните на нем правой кнопкой мыши. | Шаг 6: | Выберите "Microsoft Word" из предложенного списка приложений. | Шаг 7: | Повторите шаги 5 и 6 для других типов файлов, которые вы хотите открывать в Word. |
Теперь все файлы с расширением ".docx" будут автоматически открываться в Microsoft Word при двойном клике. Вы можете наслаждаться всеми функциями Word и использовать его для создания и редактирования документов.
Установка Microsoft Word может позволить вам работать с более сложными файлами, включая документы с изображениями, таблицами, графиками и многое другое. Это станет отличным выбором для современного и функционального редактора текста.
Шаг 1: Загрузка и установка Word
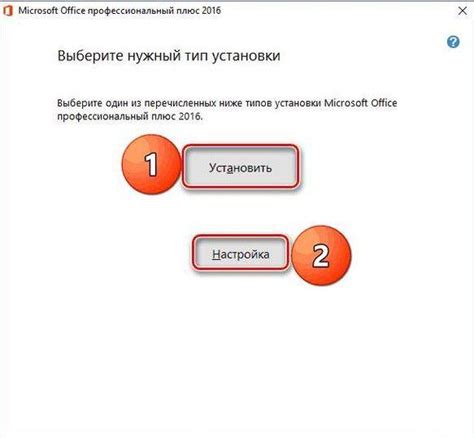
1. Откройте веб-браузер и перейдите на официальный сайт Microsoft.
2. Используя поисковую строку на сайте, найдите страницу загрузки Word.
3. На странице загрузки выберите подходящую версию Word для вашей операционной системы (Windows).
4. Щелкните на кнопке "Скачать" и сохраните исполняемый файл установщика на вашем компьютере.
5. После завершения загрузки, откройте файл установщика Word.
6. Запустите процесс установки, следуя инструкциям на экране.
7. Дождитесь завершения установки Word на вашем компьютере.
Теперь вы успешно загрузили и установили Word на вашем компьютере.
Шаг 2: Переключение Word в качестве основной программы для открытия документов
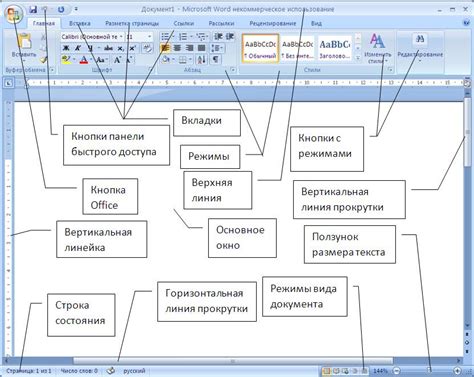
Шаг 1: Откройте меню "Пуск" и найдите программу "Word".
Шаг 2: Щелкните правой кнопкой мыши на ярлыке "Word" и выберите "Свойства" из контекстного меню.
Шаг 3: В открывшемся окне "Свойства" выберите вкладку "Общие".
Шаг 4: Нажмите кнопку "Изменить", расположенную рядом с полем "Изменить программу".
Шаг 5: В появившемся окне выберите "Microsoft Word" из списка доступных программ и нажмите "ОК".
Шаг 6: Убедитесь, что в поле "Использовать эту программу для всех файлов данного типа" установлена галочка, и нажмите "Применить" и "ОК".
Шаг 7: Теперь Word стал вашей основной программой для открытия документов вместо WordPad.
После выполнения этих шагов, все документы формата .doc и .docx будут автоматически открываться в Word, когда вы будете их запускать.