Нажимание кнопок, движение курсора, множество функций и возможностей - все это делает мышь одним из самых важных компонентов любого компьютера. Но что делать, если мышь на вашем ноутбуке Acer перестала работать или вы просто хотите попробовать другой способ управления?
Замена мыши на ноутбуке Acer может показаться сложной задачей, но на самом деле все довольно просто. В этой статье мы расскажем вам о нескольких способах, как справиться с этой проблемой и научим вас, как использовать альтернативные методы управления, которые доступны на вашем ноутбуке.
1. Встроенный сенсорный планшет
Некоторые модели ноутбуков Acer оснащены встроенным сенсорным планшетом, который может заменить функции мыши. Этот планшет позволяет вам перемещаться по экрану, нажимать кнопки и использовать жесты, похожие на те, что вы используете на смартфоне или планшете. Для активации сенсорного планшета проверьте настройки вашего ноутбука и убедитесь, что эта функция включена.
2. Трекпад
Другой вариант - использовать трекпад на вашем ноутбуке Acer. Трекпад представляет собой сенсорную панель, расположенную под клавиатурой, которая позволяет перемещать курсор и выполнять другие функции, связанные с мышью. Многие модели ноутбуков Acer имеют встроенный трекпад, и вы можете настроить его дополнительными функциями в соответствии с вашими предпочтениями.
3. Подключение внешней мыши
Если у вас есть доступ к компьютерной мыши, или вы предпочитаете использовать обычную мышь вместо встроенных сенсорных устройств, вы можете подключить ее к ноутбуку Acer с помощью USB-порта или беспроводной технологии. Практически все модели ноутбуков Acer поддерживают подключение внешних устройств, и вы сможете использовать их сразу после подключения.
Не стоит отчаиваться, если мышь на вашем ноутбуке Acer перестала работать или вы просто хотите попробовать другие способы управления. В этой статье мы рассмотрели несколько альтернативных методов, которые помогут вам продолжить работу на ноутбуке без использования мыши.
Настройка Touchpad на ноутбуке Acer

Шаг 1: Начните с открытия "Панели управления". Это можно сделать, щелкнув правой кнопкой мыши по значку "Пуск" в нижнем левом углу экрана и выбрав "Панель управления".
Шаг 2: В "Панели управления" найдите раздел "Устройства и принтеры" и щелкните по нему.
Шаг 3: В открывшемся окне выберите "Мышь" и щелкните по нему.
Шаг 4: Появится окно с настройками Touchpad. В этом окне вы сможете настроить различные параметры Touchpad, такие как скорость курсора, функции вертикальной и горизонтальной прокрутки, скорость двойного щелчка и многое другое.
Шаг 5: После того как вы настроили Touchpad под себя, нажмите кнопку "Применить" и "ОК", чтобы сохранить изменения.
Шаг 6: Теперь вы сможете использовать Touchpad на ноутбуке Acer согласно вашим предпочтениям. Если вам потребуется вернуться к настройкам по умолчанию, вы всегда сможете сделать это в разделе "Мышь" в "Панели управления".
Замена мыши на Touchpad может быть удобным вариантом для использования ноутбука Acer на ходу. Настройка Touchpad позволит вам максимально адаптировать его под свои потребности и удобство использования.
Настройка чувствительности

Настройка чувствительности тачпада на ноутбуке Acer позволит вам достичь наиболее комфортной работы с устройством. В зависимости от ваших предпочтений и индивидуальных особенностей, вы можете изменить скорость и точность движений тачпада.
Для доступа к настройкам чувствительности тачпада на ноутбуке Acer выполните следующие действия:
- Откройте "Панель управления", нажав на соответствующую иконку на рабочем столе или через меню "Пуск".
- Выберите раздел "Устройства и принтеры".
- Найдите раздел "Мышь" и щелкните по нему два раза.
- В открывшемся окне выберите вкладку "Тачпад" или "Touchpad".
После выполнения этих действий вы попадете в раздел настроек тачпада, где сможете настроить его чувствительность.
Настройка чувствительности может включать следующие параметры:
- Скорость движений тачпада. Здесь вы можете выбрать наиболее комфортную скорость смещения указателя на экране.
- Чувствительность касания. Данная настройка позволяет регулировать силу нажатия на поверхность тачпада. Если вы хотите, чтобы тачпад реагировал на легкое касание, установите низкую чувствительность. Если же вам необходимо приложить больше усилий, увеличьте чувствительность.
- Включение и отключение функций тачпада. В этом разделе вы можете настроить дополнительные функции тачпада, например, жесты мультитач для масштабирования изображения или прокрутки страницы.
По завершении настройки чувствительности тачпада сохраните изменения и закройте "Панель управления". Теперь тачпад на вашем ноутбуке Acer будет работать наиболее удобным для вас образом.
Подключение внешней мыши через USB

Если у вас возникла необходимость заменить мышь на ноутбуке Acer или просто хотите использовать внешнюю мышь для удобства работы, вы можете подключить ее через порт USB.
Для подключения внешней мыши выполните следующие шаги:
- Убедитесь, что ваш ноутбук Acer включен.
- Найдите свободный порт USB на ноутбуке. Обычно порты USB находятся сбоку или сзади ноутбука.
- Вставьте коннектор USB мыши в порт USB. Коннектор должен войти в порт легко и плавно.
- Подождите несколько секунд, чтобы ноутбук распознал новое устройство.
- Мышь готова к использованию! Вы можете двигать указатель мыши, щелкать левой и правой кнопками мыши, а также использовать колесо прокрутки (если оно есть).
Если ваша внешняя мышь не работает, убедитесь, что она включена и правильно подключена. Также может потребоваться установка драйверов мыши с помощью диска, поставляемого с устройством, или загрузка их с веб-сайта производителя мыши.
Подключение внешней мыши через USB позволяет увеличить комфорт работы с ноутбуком Acer, особенно если вам не нравится использовать тачпад или если требуется более точное управление курсором. Вы можете выбрать мышь, которая подходит именно вам по дизайну и функциональным возможностям.
Установка драйверов для замены мыши на ноутбуке Acer
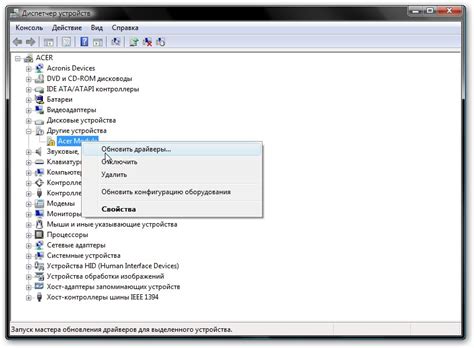
Когда требуется заменить мышь на ноутбуке Acer, важно установить соответствующие драйверы, чтобы новое устройство полностью функционировало и было совместимо с операционной системой. Следуя этим простым шагам, вы сможете установить необходимые драйверы:
- Перейдите на официальный сайт Acer.
- На сайте найдите раздел с поддержкой продукта или драйверами.
- Выберите вашу модель ноутбука Acer и операционную систему, с которой вы работаете.
- Найдите раздел, относящийся к мыши или устройствам ввода и выберите драйвер, соответствующий вашему устройству.
- Скачайте и сохраните драйвер на вашем ноутбуке.
- Нажмите дважды на загруженный файл драйвера, чтобы запустить установку.
- Следуйте инструкциям установщика, чтобы завершить процесс установки драйвера.
- После завершения установки, перезагрузите ноутбук, чтобы изменения вступили в силу.
После перезагрузки ваш ноутбук Acer будет полностью готов к работе с замененной мышью. Убедитесь, что драйвер установлен правильно, проверив функциональность мыши и настройки устройства в панели управления вашей операционной системы.
Если у вас возникнут проблемы с установкой драйвера или вы не сможете найти подходящий драйвер на официальном сайте Acer, рекомендуется обратиться в службу поддержки Acer или поискать соответствующую информацию на форумах и сообществах пользователей ноутбуков Acer.
Поиск и загрузка драйверов

Перед началом поиска драйверов, убедитесь, что у вас есть доступ к интернету. Затем следуйте инструкциям по поиску и загрузке драйверов:
| Шаг | Действие |
|---|---|
| 1 | Перейдите на официальный веб-сайт Acer. |
| 2 | Найдите раздел "Поддержка" или "Скачать драйверы". |
| 3 | Выберите модель и серийный номер вашего ноутбука Acer. |
| 4 | Найдите драйверы для touchpad или синтезатора мыши. |
| 5 | Скачайте и установите нужный драйвер. |
| 6 | Перезагрузите ноутбук после установки драйвера. |
После перезагрузки ваш ноутбук Acer должен правильно распознавать и действовать с замененной мышью. Если возникают проблемы, обратитесь в службу поддержки Acer для получения дальнейшей помощи.
Установка драйверов для Touchpad
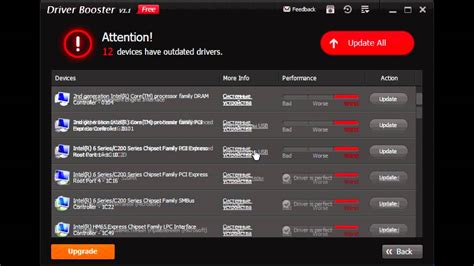
- Перейдите на официальный сайт Acer.
- На странице поддержки выберите модель своего ноутбука Acer.
- В разделе "Драйверы и руководства" найдите категорию "Тачпад" или "Touchpad" и выберите свою операционную систему (Windows 10, Windows 8, Windows 7 и т.д.).
- Найдите и загрузите последнюю версию драйвера для Touchpad.
- После загрузки драйвера запустите его установку, следуя инструкциям на экране.
- После завершения установки перезагрузите ноутбук.
После перезагрузки ноутбука Touchpad должен заработать корректно. Если у вас все еще возникли проблемы с Touchpad, попробуйте повторить процедуру установки драйверов или свяжитесь с технической поддержкой Acer для получения дополнительной помощи.
Не забывайте периодически проверять наличие новых версий драйверов на официальном сайте Acer, чтобы обеспечить стабильную работу Touchpad и получить доступ к новым функциям и улучшениям.