AutoCAD LT - мощное программное обеспечение для создания 2D-чертежей и проектирования, используемое в различных областях, от архитектуры до машиностроения. Однако, по умолчанию, AutoCAD LT не поддерживает язык программирования LISP, что может быть проблемой для пользователей, привыкших к его использованию.
LISP (LISt Processing) - это язык программирования, изначально разработанный для использования в AutoCAD. Он предоставляет возможности для автоматизации и расширения функциональности программы. Благодаря LISP можно создавать скрипты и программы, упрощающие задачи проектирования и редактирования чертежей.
В данной статье рассмотрим, как загрузить LISP в AutoCAD LT и начать использовать его для оптимизации рабочего процесса. Хотя AutoCAD LT не предоставляет встроенных инструментов для работы с LISP, существуют несколько способов добавления данного языка в программу.
Подготовка AutoCAD LT для загрузки LISP
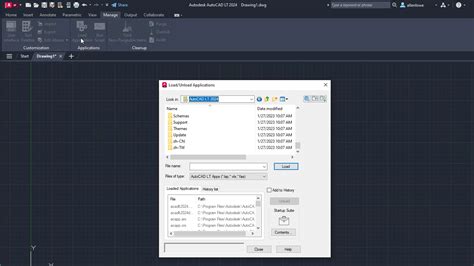
Перед тем как начать загружать LISP в AutoCAD LT, вам нужно выполнить несколько шагов:
- Убедитесь, что ваша версия AutoCAD LT поддерживает загрузку LISP. В некоторых версиях AutoCAD LT эта функция может быть отключена или ограничена.
- Убедитесь, что LISP-файлы, которые вы хотите загрузить, находятся в подходящей папке на вашем компьютере. Обычно используется папка "LISP" в каталоге AutoCAD.
- Откройте программу AutoCAD LT и выберите "Tools" в меню верхней панели.
- В выпадающем меню выберите "Load Application".
- Появится окно "Load/Unload Application".
- Нажмите на кнопку "Load", чтобы открыть диалоговое окно "Select File".
- В диалоговом окне выберите LISP-файл, который вы хотите загрузить.
- Нажмите кнопку "Open" и подтвердите загрузку LISP-файла.
- После успешной загрузки LISP-файл будет готов к использованию в AutoCAD LT.
Теперь вы готовы использовать загруженные LISP-файлы в AutoCAD LT. Обратите внимание, что некорректная загрузка LISP-файлов может привести к ошибкам и сбоям в работе программы, поэтому рекомендуется следовать указанным инструкциям и проверить совместимость между версией AutoCAD LT и LISP-файлом.
Проверка системных требований

AutoCAD LT имеет определенные системные требования, которые должны быть выполнены для успешной установки и работы программы. Перед началом загрузки LISP в AutoCAD LT убедитесь, что ваша система соответствует указанным требованиям.
Поддерживаемые операционные системы для AutoCAD LT включают Windows 7, 8, 8.1 и 10. Убедитесь, что у вас установлена одна из этих операционных систем и что она запущена в режиме совместимости с AutoCAD LT.
Требования к процессору включают 1 ГГц или более быстрый 32- или 64-разрядный процессор. Убедитесь, что ваш компьютер соответствует этим требованиям, чтобы обеспечить правильную и эффективную работу программы.
Требования к памяти начинаются с 2 ГБ оперативной памяти. Проверьте, что у вас достаточно свободной оперативной памяти для загрузки и работы AutoCAD LT.
Требования к графической карте включают 1280 x 800 пикселей или больше с поддержкой True Color. Убедитесь, что ваша графическая карта соответствует этим требованиям, чтобы обеспечить качественное отображение графики.
Наконец, необходимо иметь установленное программное обеспечение .NET Framework версии 4.8 или выше. Убедитесь, что ваша система имеет установленную соответствующую версию .NET Framework, чтобы обеспечить правильную работу программы.
Проверьте все эти системные требования, прежде чем переходить к загрузке LISP в AutoCAD LT. Если ваша система соответствует требованиям, вы готовы приступить к настройке программы и использованию LISP.
Установка необходимых компонентов

Для загрузки LISP в AutoCAD LT необходимо установить несколько дополнительных компонентов:
1. Autodesk App Store
Перейдите на официальный сайт Autodesk App Store и скачайте приложение Autodesk App Manager. Установите его на ваш компьютер.
2. Lisp Extension
После установки Autodesk App Manager запустите его и найдите в списке доступных расширений "Lisp Extension". Скачайте и установите это расширение.
Примечание: Lisp Extension может быть доступен только для определенных версий AutoCAD LT. Убедитесь, что ваша версия поддерживается.
3. Проверка установки
После установки Lisp Extension перезапустите AutoCAD LT. В верхнем меню появится новый раздел "Express Tools", в котором можно найти различные функции и команды для работы с LISP.
Теперь вы готовы загружать и использовать LISP в AutoCAD LT!
Загрузка LISP-файла
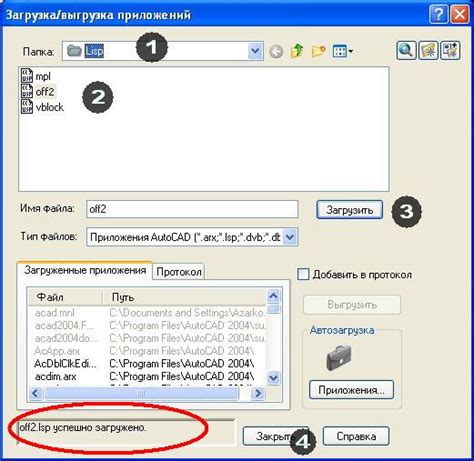
Для загрузки LISP-файла в AutoCAD LT выполните следующие шаги:
- Откройте программу AutoCAD LT.
- Выберите меню "Tools" в верхнем правом углу экрана.
- В выпадающем меню выберите "Load Application".
- В появившемся диалоговом окне найдите и выберите нужный LISP-файл.
- Нажмите кнопку "Open", чтобы загрузить файл.
- После успешной загрузки LISP-файла вы увидите его имя в списке загруженных приложений.
| Шаг | Описание | Скриншот |
|---|---|---|
| 1 | Откройте программу AutoCAD LT. |  |
| 2 | Выберите меню "Tools". |  |
| 3 | Выберите "Load Application" из выпадающего меню. |  |
| 4 | Найдите и выберите нужный LISP-файл. |  |
| 5 | Нажмите кнопку "Open". |  |
| 6 | Убедитесь, что файл успешно загружен. |  |
Теперь вы можете использовать функционал, предоставляемый LISP-файлом, в AutoCAD LT.
Включение LISP-поддержки в AutoCAD LT
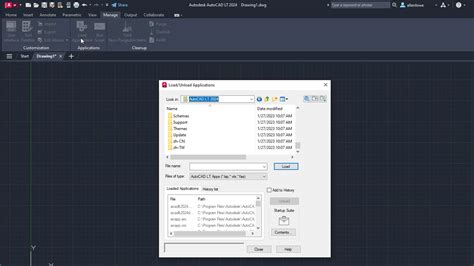
Для включения LISP-поддержки в AutoCAD LT выполните следующие шаги:
Шаг 1: | Откройте AutoCAD LT и перейдите во вкладку "Настроить". |
Шаг 2: | Выберите "Настроить пользовательские пользовательские интерфейсы". |
Шаг 3: | В разделе "Пользовательские редакторы" найдите "Редактор подсказок" и нажмите "Модифицировать". |
Шаг 4: | В открывшемся окне выберите вариант "Включено" и нажмите "OK". |
Шаг 5: | Перезагрузите AutoCAD LT для применения изменений. |
После выполнения этих шагов LISP-поддержка будет включена в AutoCAD LT, и вы сможете использовать и создавать скрипты на языке LISP.
Обратите внимание, что хотя вы сможете использовать LISP-скрипты в AutoCAD LT, некоторые функции, доступные в полной версии AutoCAD, могут быть недоступны.
Тестирование и проверка правильности загрузки

После того как вы загрузили LISP в AutoCAD LT, необходимо провести тестирование и проверку правильности загрузки, чтобы убедиться, что всё работает корректно. Вот несколько шагов, которые можно выполнить для этого:
- Откройте AutoCAD LT и создайте новый чертеж.
- Введите команду "APPLOAD" в командную строку AutoCAD LT и нажмите Enter.
- В появившемся диалоговом окне "Загрузчик приложений" найдите загруженный LISP файл и выберите его.
- Убедитесь, что галочка напротив загруженного LISP файла установлена и нажмите "OK".
- Введите команду, которую вы хотите выполнить с использованием LISP, в командную строку AutoCAD LT и нажмите Enter.
- Проверьте, что команда выполнилась успешно и не возникло никаких ошибок.
Если все шаги выполнены правильно и команда выполнилась без ошибок, значит, загрузка LISP в AutoCAD LT прошла успешно. Если у вас возникли проблемы, убедитесь, что вы правильно следовали инструкциям по загрузке и попробуйте повторить процесс снова.
Добавление LISP-команд в пользовательский интерфейс

AutoCAD LT позволяет пользователям добавлять свои собственные LISP-команды в пользовательский интерфейс программы. Это позволяет увеличить эффективность работы с программой и автоматизировать выполнение определенных действий.
Добавление LISP-команд в пользовательский интерфейс можно выполнить следующим образом:
- Откройте AutoCAD LT и выберите на вкладке "Customize" в верхнем меню программы.
- В открывшемся окне выберите опцию "Custom User Interface".
- В правой части окна выберите нужный пользовательский интерфейс, например, "Toolbars".
- Нажмите на кнопку "New Toolbar" для создания новой панели инструментов.
- В созданной панели инструментов нажмите на кнопку "New Command" для добавления новой LISP-команды.
- Введите имя команды и путь к LISP-файлу, который содержит ее определение.
- Нажмите "OK", чтобы сохранить изменения.
Теперь добавленная вами LISP-команда будет доступна в пользовательском интерфейсе AutoCAD LT. Вы можете переместить команду на нужную панель инструментов или настроить ее отображение и поведение.
Важно помнить:
- При добавлении LISP-команд в пользовательский интерфейс следует убедиться, что все используемые файлы LISP находятся в доступном для программы месте.
- После добавления новой LISP-команды рекомендуется проверить ее работоспособность и правильность выполнения.
- Пользовательские интерфейсы могут быть настроены для разных пользователей или для определенных проектов. Это позволяет создавать персонализированные интерфейсы для разных задач.
Добавление LISP-команд в пользовательский интерфейс AutoCAD LT может значительно упростить работу пользователя и повысить его продуктивность. Следуя приведенным выше шагам, вы сможете добавить свои собственные команды и настроить программу для удовлетворения своих потребностей.