Ноутбуки Sony Vaio - идеальный выбор для тех, кто ценит не только стильный дизайн и высокое качество сборки, но и функциональность. Одной из интересных возможностей, которую предлагает Sony Vaio, является подсветка клавиатуры. Это особенно удобно в условиях недостаточного освещения, например, вечером или ночью.
Включение подсветки клавиатуры на ноутбуке Sony Vaio может показаться сложной задачей для некоторых пользователей, но на самом деле это очень просто. Для этого нужно лишь найти сочетание клавиш, которое включает подсветку, и выполнить несколько простых действий.
Шаг 1: Включите свой ноутбук и подождите, пока операционная система полностью загрузится. Убедитесь, что низ батареи ноутбука не слишком низкая, так как некоторые модели Sony Vaio отключают подсветку при низком уровне заряда, чтобы сохранить энергию.
Шаг 2: Найдите клавишу Fn на клавиатуре (обычно располагается в нижнем левом углу) и зажмите ее.
Включение подсветки клавиатуры

Подсветка клавиатуры на ноутбуке Sony Vaio может быть полезна при работе в темной комнате или ночью. Чтобы включить подсветку клавиатуры, следуйте этим простым инструкциям:
- Найдите клавишу Fn на клавиатуре.
- Одновременно нажмите и удерживайте клавишу Fn, а затем нажмите клавишу, обозначенную символом подсветки клавиатуры. Иконка с изображением подсветки обычно имеет символ лампы.
- После этого подсветка клавиатуры должна включиться.
Если указанные действия не привели к включению подсветки клавиатуры, рекомендуется обратиться к руководству пользователя или посетить официальный сайт поддержки Sony Vaio для получения дополнительной информации и помощи.
Шаг 1: Открываем панель управления

Для включения подсветки клавиатуры на ноутбуке Sony Vaio, первым делом необходимо открыть панель управления. Она позволяет настроить различные параметры устройства, включая подсветку клавиатуры.
Чтобы открыть панель управления, следуйте указанным ниже инструкциям:
- Нажмите на кнопку "Пуск" в левом нижнем углу экрана.
- В открывшемся меню выберите "Панель управления".
- После этого откроется окно "Панель управления", где вы сможете настроить различные параметры ноутбука.
Теперь, когда вы открыли панель управления, вы можете перейти к следующему шагу для включения подсветки клавиатуры на вашем ноутбуке Sony Vaio.
Шаг 2: Находим раздел "Клавиатура"
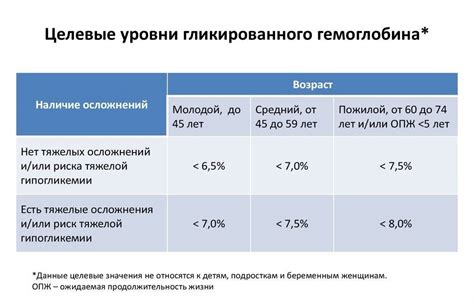
Для включения подсветки клавиатуры на ноутбуке Sony Vaio необходимо перейти в настройки системы.
1. Нажмите на кнопку "Пуск" в левом нижнем углу экрана.
2. В поисковой строке введите "управление панелью управления" и выберите соответствующую программу.
3. В окне "Панель управления" найдите раздел "Оборудование и звук" и кликните на него.
4. В открывшемся окне выберите "Устройства и принтеры".
5. На странице "Устройства и принтеры" найдите иконку с изображением ноутбука Sony Vaio и кликните правой кнопкой мыши по ней.
6. В контекстном меню выберите "Свойства" и перейдите на вкладку "Аппарат"
7. В списке устройств найдите раздел "Клавиатура" и кликните на него.
8. Проверьте наличие опции "Подсветка клавиатуры" и убедитесь, что она включена.
Теперь вы нашли раздел "Клавиатура" в настройках системы и можете перейти к следующему шагу для включения подсветки клавиатуры на ноутбуке Sony Vaio.
Шаг 3: Включаем подсветку клавиатуры

После того, как вы установили драйвер и включили функцию подсветки клавиатуры в настройках операционной системы, можно приступить к самому процессу включения подсветки клавиатуры на ноутбуке Sony Vaio.
Для этого, выполните следующие действия:
| 1. | Убедитесь, что ноутбук подключен к электропитанию. Подсветка клавиатуры может потреблять большое количество энергии, поэтому для ее работы необходимо, чтобы ноутбук был подключен к розетке. |
| 2. | Найдите на клавиатуре ноутбука специальную клавишу, обычно помеченную символом с изображением яркости или лампочки. Обратите внимание, что эта клавиша может иметь различное расположение в зависимости от модели ноутбука. |
| 3. | Удерживая клавишу Fn на клавиатуре, нажмите на клавишу с изображением яркости или лампочки. Обычно это приводит к появлению всплывающего окна с настройками подсветки клавиатуры, где вы можете выбрать желаемый режим подсветки: выключено, включено или автоматический режим. |
| 4. | Выберите желаемый режим подсветки и закройте всплывающее окно. |
После выполнения этих шагов подсветка клавиатуры на ноутбуке Sony Vaio должна быть успешно включена. Если у вас возникнут проблемы или вопросы, рекомендуется обратиться к руководству пользователя или связаться с технической поддержкой Sony.
Шаг 4: Проверяем работу подсветки

После выполнения всех предыдущих шагов включите свой ноутбук Sony Vaio и проверьте работу подсветки клавиатуры. Откройте любое приложение или документ, в котором можно ввести текст, чтобы появился ввод с клавиатуры.
По умолчанию подсветка клавиатуры включается автоматически при активации ноутбука, если этот параметр был включен в настройках. Если же подсветка не включается, предлагаем вам проверить следующее:
- Установите последнюю версию драйверов для своей модели Sony Vaio. Вы можете найти их на официальном сайте производителя.
- Убедитесь, что функция включения/выключения подсветки клавиатуры настроена правильно. Обычно для этого используется специальная клавиша Fn в сочетании с клавишей, на которой изображен рисунок подсветки.
- Проверьте настройки подсветки в ОС Windows. Для этого щелкните правой кнопкой мыши на значке панели задач и выберите "Настройки подсветки клавиатуры". Проверьте, что ползунок яркости установлен на нужный уровень.
Если после выполнения всех этих шагов подсветка клавиатуры всё равно не работает, рекомендуется обратиться в сервисный центр Sony Vaio для дальнейшей диагностики и ремонта.
Шаг 5: Сохраняем настройки и закрываем панель управления
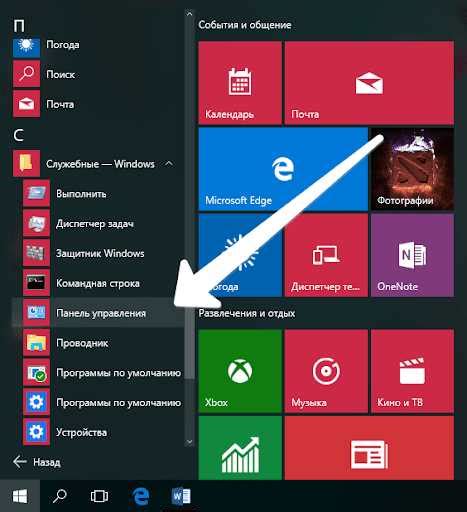
Когда вы завершили настройку подсветки клавиатуры на ноутбуке Sony Vaio, не забудьте сохранить изменения и закрыть панель управления.
Для сохранения настроек нажмите кнопку "Сохранить" или "Применить", которая обычно располагается в нижней части панели управления.
После сохранения настроек можно закрыть панель управления, либо нажав на кнопку "Закрыть" или "Отмена", либо просто закрыв окно панели управления.
Обязательно закройте панель управления, чтобы изменения вступили в силу и подсветка клавиатуры начала работать согласно вашим настройкам.
Теперь вы можете наслаждаться новой подсветкой клавиатуры на ноутбуке Sony Vaio!