Яндекс Карты – это удобное и популярное приложение, которое помогает ориентироваться в местности и находить оптимальные маршруты. Однако не всем пользователям известно, как вывести значок Яндекс Карты на экран телефона. В этой статье мы рассмотрим простой способ сделать это шаг за шагом.
Первым шагом необходимо открыть магазин приложений на своем устройстве. Для пользователей iOS это App Store, а для Android – Google Play. В поисковой строке нужно набрать "Яндекс Карты" и выбрать официальное приложение на экране. Далее, нужно нажать на кнопку "Установить" и дождаться окончания загрузки приложения.
После установки Яндекс Карты на устройство, нужно найти иконку приложения на главном экране или в списке всех приложений. Чтобы вывести значок Яндекс Карты на главный экран, нужно провести пальцем влево или вправо до тех пор, пока не увидите пустой экран. Затем нужно нажать на кнопку "Добавить" или "+", в зависимости от версии вашей операционной системы.
В списке доступных виджетов нужно найти Яндекс Карты и выбрать его. Далее, нужно выбрать размер значка и его расположение на главном экране. После этого, нужно нажать на кнопку "Готово" или "Добавить". Приложение Яндекс Карты теперь будет выведено на экран вашего телефона, и вы сможете легко пользоваться всеми его возможностями.
Если вы хотите вывести значок Яндекс Карты на главный экран своего телефона, следуйте этим инструкциям:
Шаг 1: Откройте браузер на вашем устройстве.
Шаг 2: Введите в адресной строке "https://yandex.ru/maps" и нажмите клавишу "Ввод".
Шаг 3: Подождите, пока страница загрузится, а затем нажмите на значок "Поделиться" (обычно это значок трех точек или стрелки).
Шаг 4: В появившемся меню выберите опцию "Добавить на главный экран".
Шаг 5: Вам может потребоваться указать имя для значка на главном экране. Введите желаемое имя и нажмите кнопку "Готово".
Шаг 6: Значок Яндекс Карты появится на главном экране вашего телефона. Вы можете перемещать его в любое удобное для вас место, удерживая и перетаскивая его пальцем.
Примечание: Убедитесь, что у вас установлено приложение Яндекс Карты, чтобы использовать эту функцию.
Ищем нужное место на карте

Чтобы найти нужное место на карте Яндекс, вы можете воспользоваться удобным поиском. Для этого введите название места или его адрес в строку поиска, расположенную в верхней части карты.
Когда вы начнете вводить запрос, Яндекс автоматически предложит вам варианты поиска. Вы сможете выбрать нужный нажатием на подходящий вариант или дополнить свой запрос.
При поиске используйте ключевые слова, которые помогут Яндексу точнее определить нужное вам место. Например, если вы ищете конкретный ресторан, укажите его название, тип кухни или адрес. Если вы хотите найти ближайшую аптеку, укажите слова "аптека" и "ближайшая".
Если ваш запрос является довольно общим, Яндекс выдаст вам список наиболее подходящих результатов. Вы сможете выбрать нужное место из списка или открыть категорию для просмотра других вариантов.
Как только вы выберете нужное место на карте, вы сможете увидеть его расположение, отзывы, рейтинг и другую полезную информацию. Также вы сможете получить подробные инструкции, чтобы добраться к месту.
Пользуйтесь картами Яндекс для быстрого и удобного поиска нужного места!
Создаем метку на карте

Для создания метки на карте Яндекс Карты, нужно использовать JavaScript-библиотеку API Яндекс Карт. Внутри библиотеки есть классы для работы с метками.
Прежде всего, нужно создать объект карты, установить его центр и масштаб.
<div id="map" style="width: 400px; height: 300px;"></div>
<script src="https://api-maps.yandex.ru/2.1/?apikey=ваш_ключ_api&lang=ru_RU"></script>
<script>
ymaps.ready(function () {
var map = new ymaps.Map('map', {
center: [55.76, 37.64],
zoom: 10
});
});
</script>
После создания карты, можно добавить на нее метку. Для этого создаем объект метки, задаем ее координаты и добавляем ее на карту.
var placemark = new ymaps.Placemark([55.76, 37.64]); map.geoObjects.add(placemark);
Можно также настроить внешний вид метки, добавить ей балун с информацией.
var placemark = new ymaps.Placemark(
[55.76, 37.64],
{
balloonContent: 'Москва - столица Российской Федерации'
},
{
preset: 'islands#redIcon'
}
);
map.geoObjects.add(placemark);
Таким образом, создав объект метки и добавив его на карту, мы можем отобразить нужный нам значок на экране телефона, используя Яндекс Карты API.
Настраиваем внешний вид метки

Для того чтобы настроить внешний вид метки на Яндекс Картах, необходимо внести соответствующие изменения в код.
Первым шагом следует определить, какой тип метки вы хотите использовать. Вы можете выбрать из предложенных опций или создать свою собственную. При выборе типа метки обратите внимание на цвет, форму и размер.
После того, как вы определитесь с типом метки, можно приступить к настройке дополнительных параметров. Например, вы можете указать метке текстовую подпись или добавить иконку.
Для настройки внешнего вида метки необходимо воспользоваться CSS стилями. Вы можете изменить цвет фона, шрифт, размер и другие параметры. Местоположение метки на карте можно задать с помощью координат.
Не забудьте добавить CSS класс к вашему HTML элементу, чтобы применить стили к метке.
Пример:
.marker {
background-color: #ff0000;
color: #fff;
font-size: 14px;
font-weight: bold;
padding: 5px;
border-radius: 10px;
}
С помощью CSS стилей вы можете создать уникальный внешний вид метки, который наилучшим образом соответствует вашим потребностям и дизайну веб-страницы.
Добавляем возможность перемещения метки

Для добавления возможности перемещать метку на Яндекс Картах, необходимо использовать специальный код. Воспользуемся библиотекой API Яндекс Карт.
Сначала нужно создать контейнер для карты:
Затем подключим необходимые скрипты:
Теперь создадим скрипт, который отрисует карту и добавит на нее метку:
ymaps.ready(function () {
var myMap = new ymaps.Map('map', {
center: [55.751574, 37.573856],
zoom: 9
});
var myPlacemark = new ymaps.Placemark([55.751574, 37.573856], {}, {
draggable: true,
preset: 'islands#blueHomeIcon'
});
myMap.geoObjects.add(myPlacemark);
myPlacemark.events.add('dragend', function () {
var coordinates = myPlacemark.geometry.getCoordinates();
console.log(coordinates);
});
});
В коде выше указаны координаты центра карты и метки, а также установлены опции для метки. Устанавливаем опцию "draggable" в значение "true" для того, чтобы сделать метку перемещаемой.
Теперь у нас есть карта с перемещаемой меткой! Вы можете модифицировать код и стили, чтобы адаптировать карту под свои нужды.
Определяем координаты метки

Перед тем, как вывести значок Яндекс Карты на экран телефона, важно определить координаты метки, чтобы правильно указать местоположение на карте.
Координаты метки можно определить разными способами:
1. С использованием геолокации. Если ваше устройство поддерживает геолокацию, можно воспользоваться GPS-координатами. Они могут быть получены с помощью встроенного геолокационного сервиса, а также приложений, которые умеют определять ваше местоположение.
2. Вручную. Если у вас нет доступа к геолокации или вам необходимо указать определенные координаты, можно воспользоваться сервисами для определения координат места на карте, например, Яндекс Карты или Google Maps. Введите адрес или название места, и сервис покажет вам его расположение на карте. Затем можно использовать полученные координаты в своем коде.
Отображаем метку на экране телефона
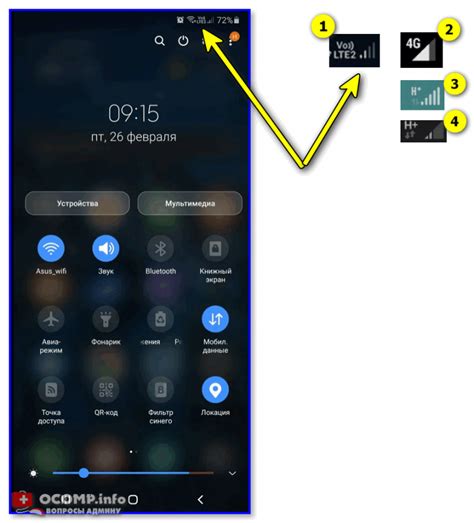
Для отображения метки на экране телефона с помощью Яндекс Карты, необходимо использовать JavaScript API. Вот простой пример кода для создания метки:
<script src="https://api-maps.yandex.ru/2.1/?lang=ru_RU"></script>
<script>
ymaps.ready(init);
function init() {
var myMap = new ymaps.Map("map", {
center: [55.76, 37.64],
zoom: 10
});
var myPlacemark = new ymaps.Placemark([55.76, 37.64], {
hintContent: 'Москва!',
balloonContent: 'Столица России'
});
myMap.geoObjects.add(myPlacemark);
}
</script>
В этом примере мы создаем карту с центром в определенных координатах и масштабом 10. Затем создаем метку с указаннми координатами, а также содержимым всплывающей подсказки и балуна метки.
Чтобы добавить созданную метку на карту, используем метод myMap.geoObjects.add(myPlacemark);.
Для корректной работы скрипта необходимо подключить API Яндекс Карт. Для этого в данном примере добавлен тег <script src="https://api-maps.yandex.ru/2.1/?lang=ru_RU"></script>.
Данный код можно вставить в вашу HTML-страницу, а затем открыть страницу на экране телефона, чтобы увидеть отображение метки на карте.