Андроид Хонор (Android Honor) является одной из самых популярных операционных систем для смартфонов. В нем предусмотрен ряд системных функций, среди которых выделение кнопок управления на экране. Данная функция позволяет значительно облегчить использование устройства и улучшить его функциональность.
Чтобы вывести кнопки управления на экране Андроид Хонор, необходимо выполнить несколько простых шагов. Сначала откройте меню настройки, нажав на соответствующую иконку на рабочем столе или в панели уведомлений. После этого прокрутите список настроек и найдите раздел "Дополнительные функции" или "Дисплей и яркость".
1. Использование экранной клавиатуры:
На Андроид телефонах Хонор, как и на большинстве смартфонов, есть встроенная экранная клавиатура, которая позволяет вводить текст и использовать различные функции. Чтобы вывести кнопки управления на экран при использовании клавиатуры, достаточно открыть приложение или окно, где необходимо их использовать. Например, при написании сообщения в мессенджере или вводе адреса в браузере.
2. Использование жестов и кнопок на корпусе телефона:
3. Добавление кнопок на рабочий стол:
Если вам необходимо постоянное наличие кнопок управления на экране, вы можете разместить их на рабочем столе вашего телефона Хонор. Чтобы это сделать, нажмите и удерживайте пустое место на рабочем столе, выберите опцию "Добавить виджет" или "Добавить ярлык", затем выберите нужные кнопки из списка доступных опций и разместите их на рабочем столе в удобном для вас месте.
Конфигурация экранных кнопок

Андроид устройства Honor предлагают пользователю возможность настроить отображение экранных кнопок, включающих в себя кнопку "Домой", кнопку "Назад" и кнопку "Меню". Это позволяет пользователю выбрать предпочтительные настройки и адаптировать устройство к своим потребностям.
Чтобы настроить отображение экранных кнопок на Андроид устройстве Honor, следуйте этим простым шагам:
- Откройте "Настройки" на устройстве Honor.
- Прокрутите вниз и выберите "Устройство".
- Выберите "Экран и яркость", а затем "Панель навигации".
- Выберите "Кнопки на экране".
- Выберите предпочтительные настройки для каждой кнопки (например, "Домой", "Назад" и "Меню").
- После выбора настроек, проверьте их, используя экранные кнопки на устройстве. Если настройки соответствуют вашим ожиданиям, завершите процесс. В противном случае, вернитесь на предыдущий шаг и внесите коррективы.
Теперь у вас есть возможность настроить отображение экранных кнопок на Андроид устройстве Honor, чтобы они соответствовали вашим потребностям и предпочтениям.
Настройка системных настроек

Для настройки системных настроек на Андроид Хонор, вам потребуется выполнить несколько простых действий:
- Откройте приложение "Настройки", которое обычно находится на главном экране или в панели уведомлений.
- Пролистайте список настроек и найдите раздел "Система".
- Прикоснитесь к разделу "Система", чтобы открыть его.
- В разделе "Система" найдите нужные настройки, которые вы хотите изменить. Возможно, вам потребуется прокрутить список вниз или использовать поиск, чтобы найти нужную опцию.
- Когда вы найдете нужную настройку, прикоснитесь к ней для открытия дополнительных параметров.
- Настройте параметры, как вам нужно. В зависимости от конкретной настройки, вам может потребоваться выбрать опцию из списка, включить или выключить переключатель или ввести определенные значения.
- Повторите шаги 4-6 для любых других настроек, которые вы хотите изменить.
- После того, как вы завершите настройку системных настроек, прикоснитесь к кнопке "Назад" или сверните приложение "Настройки", чтобы вернуться на главный экран.
Теперь вы знаете, как настроить системные настройки на Андроид Хонор. Не бойтесь экспериментировать и настраивать различные опции, чтобы сделать ваше устройство максимально удобным для вас.
Использование сторонних приложений
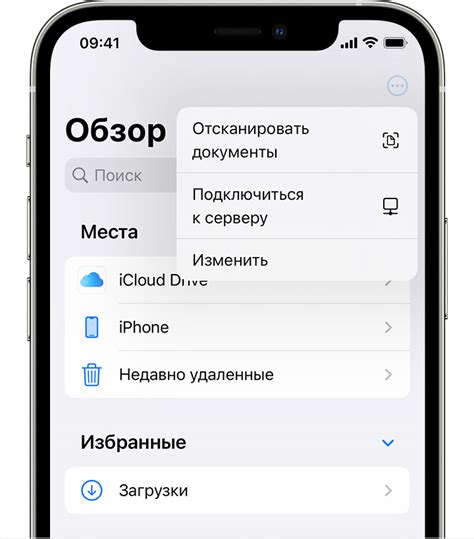
Если на вашем смартфоне Андроид Хонор отсутствуют кнопки управления на экране и вы хотите добавить их, вы можете воспользоваться сторонними приложениями. Такие приложения предоставляют возможность настроить отображение элементов управления на экране смартфона и адаптировать его под ваши потребности.
Одним из популярных приложений для добавления кнопок управления на экран является Navigation Bar (Softkeys). Приложение позволяет создать виртуальные кнопки навигации, которые могут быть расположены внизу экрана. Вы можете настроить их цвет, прозрачность, а также добавить дополнительные функции, например, быстрый доступ к приложениям.
Чтобы установить приложение Navigation Bar (Softkeys) на Андроид Хонор, вам необходимо:
- Перейдите в Play Маркет;
- Найдите и установите приложение Navigation Bar (Softkeys);
- Запустите приложение и следуйте инструкциям по настройке;
- После завершения настройки вы увидите виртуальные кнопки навигации на экране.
Помимо Navigation Bar (Softkeys), на рынке также представлены другие приложения, которые позволяют добавить кнопки управления на экран вашего Андроид Хонор. Исследуйте возможности этих приложений и выберите наиболее подходящий для вас вариант, чтобы удобно управлять своим устройством.
Персонализация интерфейса

1. Откройте настройки вашего устройства.
2. Прокрутите вниз и найдите раздел "Дисплей" или "Экран".
3. В этом разделе найдите опцию "Кнопки управления" или "Навигационная панель".
4. Нажмите на эту опцию, и вам будет предложено выбрать различные варианты размещения кнопок на экране.
5. Выберите наиболее удобный для вас вариант и нажмите "Сохранить".
Теперь вы можете настроить свои кнопки управления так, как вам угодно. Вы можете изменить их цвет, размер и расположение на экране.
Совет: Если вы хотите полностью изменить внешний вид кнопок управления, вы можете воспользоваться сторонними приложениями из Google Play Store, которые позволяют настроить интерфейс вашего устройства еще более глубоко.
Обратите внимание, что некоторые модели Андроид Хонор могут иметь некоторые отличия в интерфейсе и настройках. Лучше всего проверить руководство пользователя или обратиться к поддержке, если вы столкнулись с проблемами.
Добавление панели быстрого доступа

- Смахните пальцем сверху вниз по экрану, чтобы открыть панель уведомлений и быстрого доступа.
- Нажмите на иконку с шестеренкой, чтобы открыть "Настройки".
- В разделе "Система" выберите "Панель быстрого доступа".
- Включите переключатель рядом с "Панель быстрого доступа".
- Нажмите на "Расположение кнопок" и выберите желаемое расположение кнопок на панели быстрого доступа - внизу, сверху или сбоку.
- Поставьте флажки рядом с функциями, которые хотите отображать на панели быстрого доступа.
- Нажмите на "Готово" или "ОК", чтобы сохранить изменения.
Теперь вы успешно добавили панель быстрого доступа на свое устройство Андроид Хонор. Вы можете легко и быстро получить доступ к необходимым функциям, просто нажимая на кнопки на панели.
Подключение внешних устройств для управления
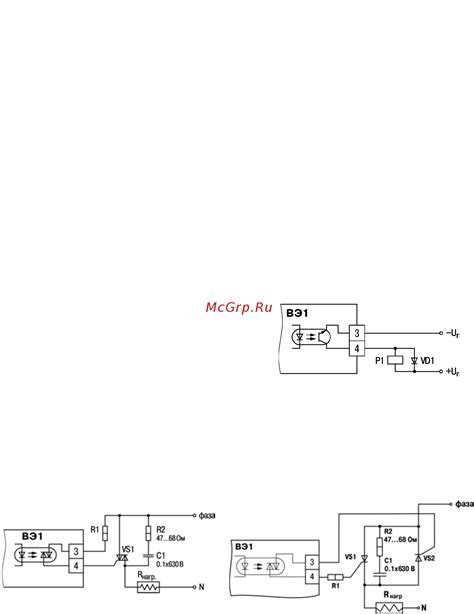
Андроид Хонор предоставляет возможность подключения внешних устройств для управления, что значительно расширяет возможности управления устройством.
Для подключения внешних устройств к Андроид Хонор нужно выполнить следующие шаги:
- Убедитесь, что внешнее устройство поддерживает работу с Андроид устройствами.
- Включите Bluetooth на своем Андроид Хонор и на внешнем устройстве.
- На Андроид Хонор перейдите в Настройки -> Блокировка и безопасность -> 'Bluetooth и подключенные устройства'.
- Подождите, пока Андроид Хонор найдет внешнее устройство в списке доступных устройств.
- Выберите внешнее устройство из списка и выполните процедуру паринга (если требуется).
- После успешного паринга внешнее устройство будет подключено к Андроид Хонор.
Подключение внешних устройств, таких как Bluetooth-клавиатура, мышь или геймпад, позволяет значительно упростить управление Андроид Хонор и повысить комфортность использования.
Не забывайте проверять совместимость внешнего устройства с Андроид Хонор перед его покупкой и обратить внимание на рекомендации по подключению и настройке, указанные производителем устройства.
Работа с голосовым ассистентом

Голосовой ассистент на устройствах Андроид Хонор позволяет выполнять различные действия с помощью голосовых команд. Он может быть очень полезен для управления устройством, особенно когда вам неудобно использовать руки или вы находитесь в движении.
Чтобы включить голосового ассистента на Андроид Хонор, выполните следующие шаги:
- Откройте настройки устройства.
- Выберите "Система" или "Сведения о телефоне".
- Найдите раздел "Голосовой ассистент" или "Голосовой ввод".
- Включите опцию "Голосовой помощник".
После включения голосового ассистента, вы можете использовать голосовые команды для выполнения различных задач, таких как:
- Отправка сообщений или писем с помощью голосовой команды "Отправить сообщение ...".
- Запуск приложений с помощью голосовой команды "Запустить ...".
- Выполнение поиска в Интернете с помощью голосовой команды "Найти ...".
- Установка напоминаний с помощью голосовой команды "Напомни мне ...".
Голосовой ассистент на Андроид Хонор постоянно развивается и обновляется, поэтому часто проверяйте наличие новых функций и возможностей. Используйте голосовой ассистент, чтобы упростить свою жизнь и сделать использование устройства более удобным!
Отключение и включение кнопок управления

Некоторые пользователи Андроид-смартфонов Хонор могут столкнуться с необходимостью отключить или включить кнопки управления на экране. Это может понадобиться в случае, если кнопки мешают приложениям или требуется настройка экрана согласно предпочтениям пользователя.
Для отключения или включения кнопок управления на Андроид-устройствах Хонор, следуйте инструкции ниже:
1. Откройте меню "Настройки".
2. В разделе "Отображение" найдите и выберите пункт "Кнопки быстрого доступа".
3. Выберите опцию "Включено" или "Отключено", в зависимости от того, хотите ли вы включить или отключить кнопки управления.
После этого кнопки управления будут соответственно включены или отключены на экране вашего устройства Хонор. В случае необходимости вы всегда можете вернуться в настройки и изменить эту опцию в любое время.
Обратите внимание, что некоторые модели устройств Хонор могут немного отличаться по интерфейсу и размещению настроек. Если вы не можете найти указанные выше пункты меню, попробуйте поискать аналогичные настройки в других разделах "Настройки" вашего устройства.