В работе с документами в Microsoft Word часто может возникнуть необходимость выровнять текст по краям страницы, чтобы придать документу более аккуратный и профессиональный вид. Правильное выравнивание текста помогает улучшить его восприятие и удобство чтения. Более того, оно является одним из главных элементов оформления документа. В статье вы найдете полезные советы о том, как выровнять текст в Word слева и справа.
Для начала рассмотрим, как выровнять текст слева. Если вы хотите, чтобы весь текст располагался по левому краю страницы, то задача решается очень легко. Вставьте курсор в любом месте текста или выделите нужный участок, затем нажмите на кнопку «Выровнять текст по левому краю» на панели инструментов или воспользуйтесь комбинацией клавиш Ctrl + L. В результате все абзацы будут выровнены по левому краю.
Однако бывают ситуации, когда требуется выравнять текст так, чтобы он располагался по обоим краям страницы. Например, если документ содержит небольшое количество текста, или если вы хотите создать эффектное оформление заголовков или цитат. Для этого в Word существует функция выравнивания текста по ширине.
Вставьте курсор в любом месте текста или выделите нужный участок. Затем нажмите на кнопку «Выровнять текст по ширине» на панели инструментов или воспользуйтесь комбинацией клавиш Ctrl + J. В результате текст будет выровнен по обоим краям страницы, а промежутки между словами будут автоматически увеличены для достижения требуемой ширины.
Теперь, когда вы знаете, как выровнять текст в Word слева и справа, вы сможете легко создавать эстетичные и читабельные документы. Помните, что правильное оформление текста – это неотъемлемая часть работы с документами, которая помогает достичь профессионального и аккуратного вида.
Основные настройки выравнивания текста в Word
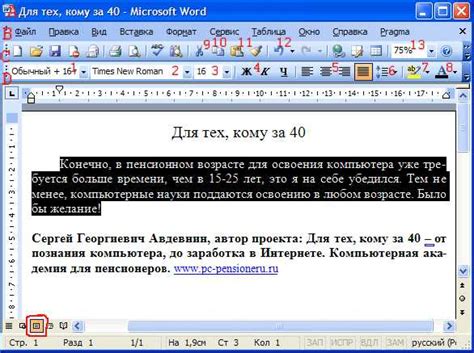
Для настройки выравнивания текста в Word используются такие функции, как "Выравнивание по левому краю", "Выравнивание по правому краю", "Выравнивание по центру" и "Выравнивание по ширине блока". Эти опции можно найти на панели инструментов или в меню "Форматирование".
Выравнивание по левому краю - это наиболее популярный и стандартный способ выравнивания текста. При использовании данной опции весь текст будет выровнен по левому краю, а правый край будет неровным, что создает некоторую асимметрию.
Выравнивание по правому краю, наоборот, выравнивает текст по правому краю. В этом случае правый край текста будет ровным, а левый - неровным.
Функция "Выравнивание по центру" выравнивает текст по центру и делает и правый, и левый края неровными.
Выравнивание по ширине блока применяет равномерное распределение пробелов между словами на каждой строке. Это создает ровные и четкие правый и левый края текста.
В конце концов, выбор наиболее подходящего варианта выравнивания текста в Word зависит от цели и предпочтений автора. Используя эти функции, можно создавать профессионально выглядящие документы и обеспечивать удобство чтения для пользователей.
| Выравнивание по левому краю | Выравнивание по правому краю | Выравнивание по центру | Выравнивание по ширине блока |
| левый край выровнен | правый край выровнен | оба края неровные | равномерное распределение |
Выравнивание текста по левому краю
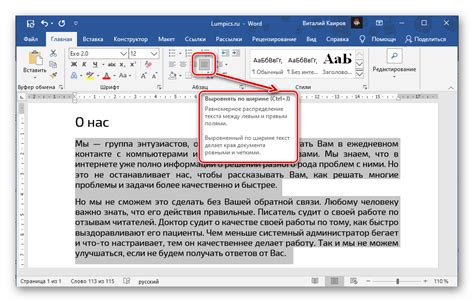
Выравнивание текста по левому краю позволяет создать более аккуратный внешний вид документа и улучшить его читаемость. Кроме того, такой способ выравнивания часто используется в официальных документах, таких как письма, отчеты и другие текстовые материалы.
Для выполнения выравнивания текста по левому краю в Microsoft Word, выделите нужный абзац или весь текст документа, затем нажмите на кнопку "Выровнять текст по левому краю" на панели инструментов или используйте комбинацию клавиш Ctrl + L.
Если вы хотите выровнять только отдельные строки, а не весь абзац, то сначала выберите нужные строки текста, а затем выполните те же действия.
Выравнивание текста по левому краю также можно выполнить с помощью контекстного меню. Для этого нужно щелкнуть правой кнопкой мыши на выделенном тексте и выбрать пункт "Выровнять текст по левому краю" в появившемся меню.
Важно помнить, что при выравнивании текста по левому краю ширина строк может различаться, что может влиять на внешний вид документа.
Выравненный по левому краю текст в Word очень удобен для чтения и обладает более организованным внешним видом. Поэтому выравнивание текста по левому краю станет хорошей практикой для оформления ваших документов.
Центрирование текста в Word
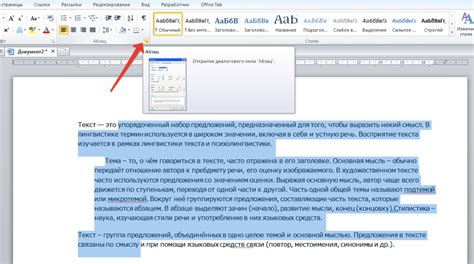
Центрирование текста в Word позволяет выровнять его по центру страницы, создавая более эстетическое и привлекательное оформление документа. Это особенно полезно при создании заголовков, подписей к изображениям или других элементов документа.
Для центрирования текста в Word существует несколько способов. Рассмотрим два самых простых и удобных варианта:
1. Использование кнопки "Центрировать" на панели инструментов:
| Шаг 1: | Выделите текст, который вы хотите центрировать. |
| Шаг 2: | На панели инструментов найдите кнопку "Центрировать" (она выглядит как три горизонтальные линии, выровненные по центру). |
| Шаг 3: | Нажмите на кнопку "Центрировать". Ваш текст автоматически центрируется по центру страницы. |
2. Использование опции "Выравнивание по центру" во вкладке "Разметка страницы":
| Шаг 1: | Выделите текст, который вы хотите центрировать. |
| Шаг 2: | Откройте вкладку "Разметка страницы" в верхней части окна Word. |
| Шаг 3: | На панели инструментов во вкладке "Разметка страницы" найдите опцию "Выравнивание по центру" (она выглядит как три горизонтальные линии, выровненные по центру). |
| Шаг 4: | Выберите опцию "Выравнивание по центру". Ваш текст автоматически центрируется по центру страницы. |
Заметьте, что при центрировании текста с помощью этих методов весь текст, выделенный ошибочно, также будет центрирован. Поэтому перед использованием любого из этих методов важно убедиться, что вы правильно выделили только тот текст, который вы хотите центрировать.
Теперь вы знаете, как центрировать текст в Word и можете применить это знание для создания удобочитаемых, стильных и профессионально оформленных документов.
Выравнивание текста по правому краю
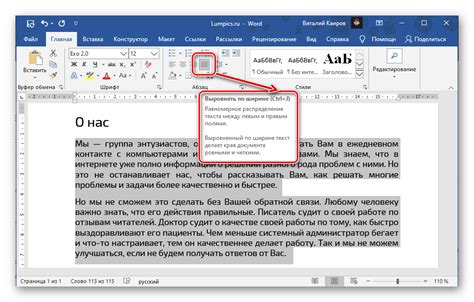
Выравнивание текста по правому краю в текстовом редакторе Word позволяет создавать аккуратные и профессионально оформленные документы. Это стиль оформления, при котором все строки текста выровнены по правому краю страницы. Такой способ выравнивания особенно полезен для создания списков, резюме и формальных документов.
Для выравнивания текста по правому краю в Word можно использовать различные методы:
- Выберите текст, который необходимо выровнять по правому краю.
- На панели инструментов в режиме "Домашняя" найдите кнопку "Выровнять по правому краю" и нажмите на нее.
- Каждая строка текста будет выравниваться по правому краю страницы.
Вы также можете использовать сочетание клавиш Ctrl + R, чтобы быстро выровнять текст по правому краю.
При выравнивании текста по правому краю необходимо учитывать, что это может привести к неравномерному распределению пробелов между словами. Возможно появление длинных и коротких пробелов, чтобы сделать строки равномерными по ширине страницы. Поэтому перед использованием выравнивания по правому краю стоит проверить, как это будет выглядеть в итоговом документе.
Выровнять текст по правому краю в Word можно не только после написания текста, но и в процессе его набора. Для этого достаточно выбрать нужную опцию выравнивания на панели инструментов "Домашняя" или использовать сочетание клавиш Ctrl + R.
Выравнивание текста по правому краю в Word позволяет создавать эстетически привлекательные документы, повышая профессиональный вид вашего текста.
Выравнивание текста по ширине
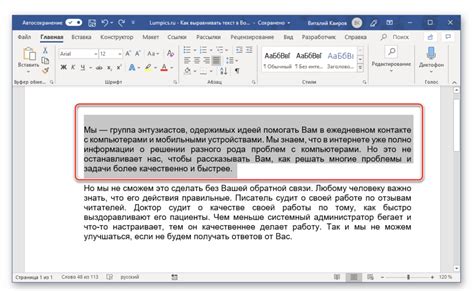
- Использование CSS свойства text-align: Наиболее простой и популярный способ выравнивания текста – это использование CSS свойства text-align. Вы можете использовать значение "justify" для выравнивания текста по ширине, например:
- Использование тега <p>: Вы также можете использовать тег <p> для обертывания текста и применения CSS свойства text-align к этому тегу. При использовании этого метода, вы можете контролировать выравнивание текста для каждого отдельного абзаца, например:
p {
text-align: justify;
}
<p style="text-align: justify;">Это текст первого абзаца.</p> <p style="text-align: justify;">Это текст второго абзаца.</p>
Выравнивание текста по ширине не только делает ваш текст профессионально выглядящим, но и повышает его читабельность. Этот метод особенно полезен при создании документов с большим объемом текста, таких как статьи и рассказы.
Надеюсь, что эта информация поможет вам выравнять текст по ширине в HTML и создать более эстетический внешний вид ваших документов.
Использование островков выравнивания в Word
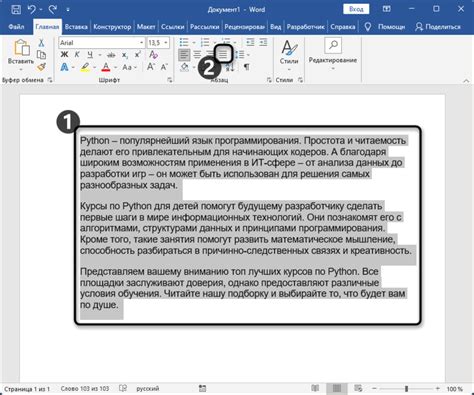
Чтобы использовать островок выравнивания в Word, следуйте этим шагам:
- Выделите текст, для которого вы хотите установить определенное выравнивание.
- Откройте вкладку "Главная" в верхней панели меню.
- В открывшемся меню найдите кнопку "Выровнять текст".
- Нажмите на стрелку рядом с кнопкой "Выровнять текст", чтобы открыть дополнительные варианты выравнивания.
- Выберите нужный вариант выравнивания: слева, по центру, справа или по ширине.
- Наслаждайтесь результатом! Текст будет выровнен так, как вы указали для каждого островка выравнивания.
Использование островков выравнивания в Word позволяет создавать интересный и разнообразный дизайн для ваших документов. Вы можете использовать эту функцию, чтобы выделить заголовки, подзаголовки или другие части текста. Это особенно полезно при создании резюме, брошюр или презентаций.
Теперь вы знаете, как использовать островки выравнивания в Word и можете применить эту функцию к своим документам!
Изменение отступов текста в Word
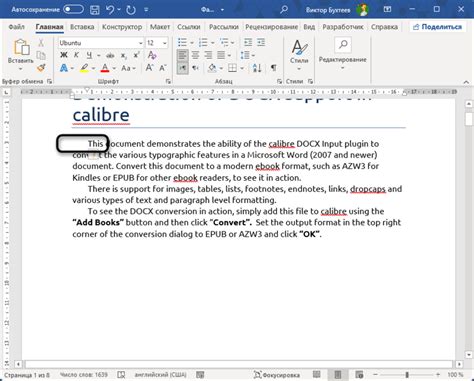
В Word можно легко изменить отступы текста, чтобы создать красивый и понятный документ. Вот несколько способов, как это сделать:
Использование кнопок на панели инструментов:
- Выделяйте текст, у которого нужно изменить отступы.
- На панели инструментов выберите кнопку "Уменьшить отступ" или "Увеличить отступ", чтобы изменить отступы слева и справа.
Использование меню:
- Выделите текст, у которого нужно изменить отступы.
- На верхней панели выберите вкладку "Расположение" и откройте меню "Абзац".
- В меню выберите нужную опцию, чтобы изменить отступы слева и справа.
Редактирование отступов в диалоговом окне "Абзац":
- Выделите текст, у которого нужно изменить отступы.
- На верхней панели выберите вкладку "Расположение" и откройте меню "Абзац".
- В меню выберите "Опции абзаца", чтобы открыть диалоговое окно.
- В диалоговом окне вы можете настроить отступы слева и справа, а также другие параметры абзаца.
- Нажмите "ОК", чтобы сохранить изменения.
Используйте эти простые шаги для изменения отступов текста в Word и создайте читабельный документ, который будет легко читать и понимать.
Использование списков для структурирования текста в Word
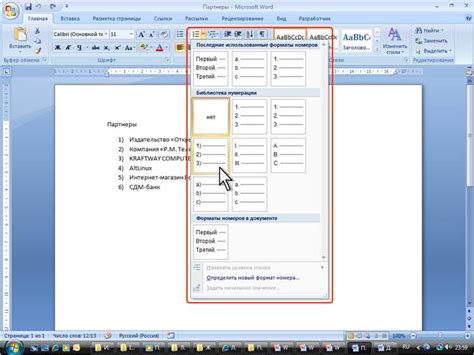
Существует два типа списков: маркированные и нумерованные.
Маркированные списки
Маркированные списки отличаются тем, что элементы списка могут быть обозначены символом или графическим изображением. Для создания маркированного списка в Word используйте теги <ul> и <li>.
Пример использования маркированного списка в Word:
- Элемент 1
- Элемент 2
- Элемент 3
Нумерованные списки
Нумерованные списки отличаются тем, что элементы списка обозначены числами или буквами. Для создания нумерованного списка в Word используйте теги <ol> и <li>.
Пример использования нумерованного списка в Word:
- Элемент 1
- Элемент 2
- Элемент 3
Использование списков позволяет легко структурировать большие объемы информации и выделить ключевые моменты. Более того, списки делают текст более читабельным и понятным для читателей. Умение использовать списки является важным навыком при работе с текстом в Word.
Выравнивание текста внутри таблицы в Word

Microsoft Word предоставляет возможность создавать таблицы для более удобного отображения и оформления информации. При работе с таблицами часто возникает необходимость выравнивания текста внутри ячеек. В этом разделе мы рассмотрим, как выровнять текст внутри таблицы в Word.
1. Чтобы выравнять текст внутри ячейки, выделите нужную ячейку или группу ячеек.
2. Перейдите на вкладку "Расположение" в верхнем меню.
3. В группе "Выравнивание" вы найдете четыре кнопки: "Слева", "По центру", "Справа" и "По ширине".
4. Щелкните на нужной кнопке, чтобы выровнять текст внутри ячеек соответствующим образом:
- Кнопка "Слева" выровняет текст по левому краю ячейки.
- Кнопка "По центру" выровняет текст по центру ячейки.
- Кнопка "Справа" выровняет текст по правому краю ячейки.
- Кнопка "По ширине" автоматически распределит текст по ширине ячейки.
5. После выбора нужного выравнивания выделение ячейки сохранится, и текст внутри ячейки будет выравнен соответствующим образом.
6. Если нужно применить выравнивание к нескольким ячейкам или всей таблице, выделите соответствующие ячейки и примените нужное выравнивание, используя описанную выше методику.
Совет: Помимо основных выравниваний, Word предлагает также дополнительные возможности для настройки выравнивания текста внутри таблицы. Вы можете управлять отступами, интервалами и другими параметрами, применяя соответствующие настройки в диалоговом окне "Свойства ячейки".
Теперь вы знаете, как выравнивать текст внутри таблицы в Word. Это может быть полезно при создании отчетов, таблиц с данными или других документов, где требуется ясное и последовательное представление информации.
Настройка выравнивания в заголовках и подзаголовках

Когда вы создаете заголовки и подзаголовки в Word, вы можете настроить их выравнивание по левому и правому краям страницы. Это создает более профессиональный и аккуратный вид вашего документа. Есть несколько способов настроить выравнивание в заголовках и подзаголовках в Word.
1. Использование таблицы
Один из способов настроить выравнивание в заголовках и подзаголовках - использование таблицы. Создайте таблицу с одной строкой и двумя ячейками, где в одной ячейке расположите заголовок или подзаголовок, а в другой ячейке - пустой абзац. Затем выравнивайте текст в ячейках по левому и правому краям посредством использования соответствующих кнопок на панели инструментов Word.
2. Использование стилей
Другой способ настроить выравнивание в заголовках и подзаголовках - использовать стили. В Word есть специальные стили для заголовков и подзаголовков, которые можно настроить под ваши нужды. Выберите нужный заголовок или подзаголовок, затем щелкните на соответствующий стиль в меню "Стили" Word. При этом выровняйте текст по левому или правому краю, выбрав соответствующую опцию в настройках стиля.
3. Использование параллельных списков
Третий способ - использование параллельных списков. Создайте список из двух или более пунктов, где каждый пункт будет содержать ваш заголовок или подзаголовок. Затем выровняйте каждый пункт по левому или правому краю, используя соответствующую опцию в настройках списка.
Обратите внимание, что некоторые способы могут быть более удобными в зависимости от ваших потребностей и требований форматирования документа. Выберите тот способ, который наиболее удобен для вас и соответствует вашим целям.
Дополнительные советы по выравниванию текста в Word
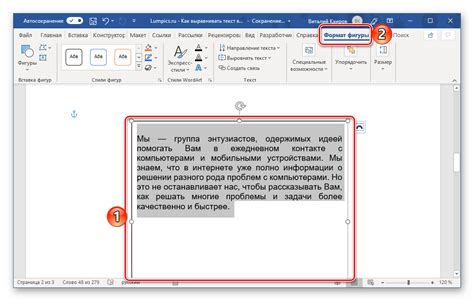
Правильное выравнивание текста в Word помогает создать эстетичный и профессиональный документ. Кроме уже известных способов выравнивания текста слева и по ширине, существуют и другие полезные функции, которые помогут вам сделать текст более удобочитаемым.
Удаление лишних пробелов
Часто при копировании текста из других источников в Word, между словами и предложениями могут остаться лишние пробелы. Чтобы удалить их, выделите весь текст и нажмите сочетание клавиш Ctrl + H, чтобы открыть окно "Найти и заменить". В поле "Найти" введите два пробела, а в поле "Заменить" введите один пробел. Затем нажмите на кнопку "Заменить все".
Добавление и удаление переносов слов
Если вам необходимо, чтобы слово переносилось на следующую строку целиком, а не разбивалось, выделите это слово и нажмите сочетание клавиш Ctrl + Shift + - (минус на цифровой клавиатуре). Если слово уже имеет перенос, повторное нажатие этого сочетания клавиш удалит его.
Избегайте добавления пробелов для выравнивания
Чтобы текст выглядел более равномерным по ширине, некоторые люди добавляют лишние пробелы между словами. Однако это не рекомендуется, так как она может привести к неожиданным результатам при изменении размера шрифта или формата документа. Вместо этого рекомендуется использовать функцию "Разрыв текста перед", чтобы перенести последнее слово строки на следующую строку.
Используйте стили
Чтобы сделать выравнивание текста более удобным и согласованным в документе, рекомендуется использовать стили форматирования. Это позволит быстро применять единые настройки выравнивания для разных элементов документа, таких как заголовки, параграфы, списки и т. д. Вы можете создать свои собственные стили или использовать уже предустановленные стили в Word.
Оформление абзацев
Для лучшего визуального разделения абзацев в документе вы можете изменить отступы. Выделите параграф(ы), которые вы хотите изменить, и используйте кнопки на панели инструментов или вкладку "Разметка страницы", чтобы добавить или удалить отступы перед или после абзаца. Также можно использовать сочетания клавиш Alt + Shift + стрелка вверх или вниз для быстрого изменения отступов.
Выравнивание по верхнему/нижнему краю
Word позволяет также выровнять текст по верхнему или нижнему краю страницы. Это может быть полезно, например, при создании брошюр и плакатов. Чтобы выровнять текст по верхнему краю, выделите нужный абзац или текст и включите вкладку "Расположение" в окне "Параграф". Затем выберите "Выравнивание по верхнему краю" в выпадающем меню "Выравнивание элемента".
Следуя этим дополнительным советам, вы сможете более гибко контролировать выравнивание текста в Word и создать качественные и профессиональные документы.