Иллюстратор - один из самых популярных графических редакторов, который используется для создания векторной графики. Это мощное программное обеспечение позволяет создавать различные проекты, включая иллюстрации, логотипы, баннеры и многое другое. Однако, часто возникает необходимость вырезать определенные части изображения или создать монтажную область, чтобы сделать проект более удобным для работы или презентации.
В этом подробном руководстве мы расскажем вам, как вырезать монтажную область в Иллюстраторе. Начнем с простого - выделения части изображения. Для этого вы можете использовать инструменты выделения, такие как прямоугольник, овал или лассо. Затем вы можете скопировать выделенную область и вставить ее в новый документ.
Однако, если вам нужно создать монтажную область, например, чтобы скрыть лишние элементы или объединить несколько изображений в одно, в Иллюстраторе есть инструмент «Клиппинг маска». Он позволяет создавать маску, которая ограничивает видимую область объекта. Вы можете использовать любую форму для создания маски, обрезая или скрывая ненужные части изображения.
Открытие Иллюстратора и создание нового документа

Для начала работы в программе Adobe Illustrator необходимо открыть приложение. Для этого необходимо найти ярлык программы на вашем рабочем столе или в меню "Пуск" в операционной системе Windows или в папке "Приложения" на Mac.
После запуска Иллюстратора вы увидите окно программы, где можно выбрать, какой тип документа вы хотите создать. Здесь можно выбрать один из предустановленных размеров или ввести свои настройки.
Создание нового документа будет происходить следующим образом:
- Шаг 1: Щелкните на меню "Файл" в верхнем левом углу программы.
- Шаг 2: В выпадающем меню выберите "Создать новый" или "Новый документ".
- Шаг 3: В открывшемся окне выберите нужные параметры для вашего документа, такие как размер, ориентацию, единицы измерения и т. д.
- Шаг 4: Нажмите кнопку "ОК", чтобы создать новый документ с выбранными параметрами.
После выполнения этих шагов у вас будет создан новый пустой документ в Иллюстраторе, готовый для работы. Теперь вы можете приступать к созданию и редактированию изображений, создаванию масок и много другого.
Выбор нужного инструмента для выделения монтажной области

Искусство вырезания монтажной области в Иллюстраторе требует подбора подходящего инструмента, чтобы добиться точного и аккуратного результата. В Иллюстраторе есть несколько инструментов, которые могут быть использованы для этой задачи:
| Инструмент | Описание |
|---|---|
| Выделение по контуру | Инструмент, который позволяет выделить объект, следуя его контуру. Он идеально подходит для выделения объектов с прямоугольной или круглой формой. |
| Лассо | Инструмент, который позволяет выделить область, следуя кривой линии. Он использоваться в тех случаях, когда нужно выделить область сложной формы. |
| Магическая палочка | Инструмент, который позволяет выделить область на основе выбранного цвета или тона. Он полезен, когда нужно выделить часть изображения с похожими цветами. |
| Инструмент "Рука" | Инструмент, который позволяет перемещать монтажную область по холсту. Он может быть использован для точного позиционирования области. |
Выбор инструмента зависит от формы и сложности монтажной области, поэтому важно определить, какой инструмент наиболее подходит для нужной задачи. Обычно комбинация нескольких инструментов может дать наилучший результат. Поэтому экспериментируйте и выбирайте наиболее эффективный способ выделения монтажной области в Иллюстраторе.
Регулировка параметров выделения монтажной области

При работе с монтажной областью в Иллюстраторе вы можете настроить несколько параметров для более точного выделения нужной области.
Первый параметр - это тип инструмента выделения. Вы можете выбрать инструмент "Прямоугольная область" для создания прямоугольной монтажной области. Этот инструмент позволяет вам указать точные размеры и положение области.
Второй параметр - это настройка рамки выделения. При использовании инструмента "Прямоугольная область" вы можете задать толщину и цвет рамки выделения, чтобы она была более заметной.
Третий параметр - это настройка привязки к сетке. Иллюстратор позволяет настраивать параметры сетки, чтобы облегчить выделение объектов и областей. Вы можете выставить интервал сетки, чтобы она помогала вам более точно выбирать нужные элементы.
Четвертый параметр - это настройка привязки к точкам привязки. Точки привязки - это определенные точки на объектах, к которым можно привязаться при выделении монтажной области. Вы можете настроить отображение и расположение этих точек, чтобы сделать выделение более точным.
Пятый параметр - это настройка клавиш-модификаторов. Клавиши-модификаторы позволяют вам изменять поведение инструмента выделения во время работы. Например, с помощью клавиши Shift вы можете добавлять новые элементы в уже существующую монтажную область.
Настройки выделения монтажной области в Иллюстраторе помогут вам сделать работу более точной и эффективной. Используйте эти параметры, чтобы получить идеальное выделение нужной области на вашем макете.
Выделение монтажной области на иллюстрации
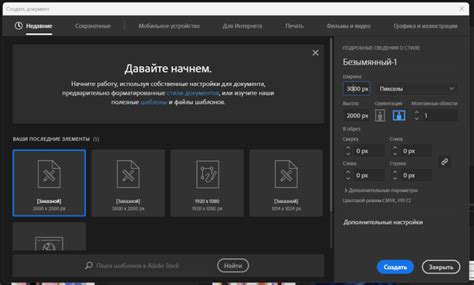
Выделение монтажной области на иллюстрации в Adobe Illustrator позволяет создавать отдельные вырезанные элементы и настраивать компоновку изображений для печати или размещения в вебе. Для этого в программе предусмотрены специальные инструменты и функции.
1. Откройте свой документ или создайте новый в Adobe Illustrator.
2. Выберите инструмент "Прямоугольник", который находится в панели инструментов справа.
3. Нарисуйте прямоугольник вокруг области, которую вы хотите выделить в качестве монтажной области. При необходимости вы можете вводить точные размеры прямоугольника в панели свойств.
4. Выделенная область будет выделена синим цветом, а остальная часть иллюстрации будет затемнена.
5. Если вам нужно обрезать изображение по размерам монтажной области, выберите инструмент "Вырезать доступную часть" в панели инструментов и нажмите на изображение. Он удалит все элементы за пределами монтажной области, оставив только выделенную область.
Теперь у вас есть выделенная и обрезанная монтажная область в вашем документе Adobe Illustrator, которую вы можете использовать для дальнейшей работы. Это поможет вам создавать профессиональные макеты и компоновки эффективно и быстро.
Редактирование выделенной монтажной области

Когда монтажная область в Иллюстраторе уже выделена, вы можете производить различные операции по ее редактированию. В этом разделе мы рассмотрим основные инструменты и функции, которые помогут вам изменить выделенную область по вашим потребностям.
1. Изменение размеров выделенной области: Чтобы изменить размеры монтажной области, можно воспользоваться инструментом "Определение размера", который позволяет изменить ширину и высоту выделенной области. Для этого выберите инструмент, затем щелкните и перетащите границы выделенной области, чтобы изменить ее размеры.
2. Изменение формы выделенной области: Если вы хотите изменить форму монтажной области, можно воспользоваться инструментом "Форма", который позволяет добавлять, удалять или изменять углы и точки выделенной области. Чтобы воспользоваться этим инструментом, выберите его и щелкните на границе выделенной области, чтобы добавить новую точку. Чтобы удалить точку, щелкните на ней при помощи инструмента "Удаление точек". Чтобы изменить положение точки или угла, можно воспользоваться инструментом "Перемещение точек".
3. Применение эффектов к выделенной области: Если вы хотите применить эффекты или фильтры к выделенной монтажной области, можно воспользоваться панелью "Стили", которая предоставляет различные настройки и параметры эффектов. Выделите монтажную область и выберите нужный эффект из панели "Стили", а затем настройте его параметры по вашему усмотрению.
4. Изменение цвета и заливки выделенной области: Чтобы изменить цвет или заливку выделенной монтажной области, можно воспользоваться панелью "Атрибуты", которая позволяет выбрать нужный цвет или установить градиент. Для этого выделите монтажную область и выберите нужный цвет или градиент из панели "Атрибуты".
 | 5. Изменение прозрачности выделенной области: Чтобы изменить прозрачность монтажной области, можно воспользоваться панелью "Прозрачность", которая позволяет настроить уровень прозрачности выбранной области. Для этого выделите монтажную область и выберите нужный уровень прозрачности из панели "Прозрачность". |
Все эти инструменты позволят вам полностью контролировать и редактировать выделенную монтажную область в Иллюстраторе. Попробуйте различные комбинации и настройки, чтобы достичь желаемого результата.
Вырезание монтажной области

В Иллюстраторе есть несколько способов вырезать монтажную область:
1. С использованием масок вырезания Чтобы использовать маску вырезания, создайте две фигуры: основную фигуру и фигуру-вырез. Разместите фигуру-вырез на верхнем слое. Выделите обе фигуры и выберите команду "Объединение" в меню "Путь". Фигура-вырез будет использована для вырезания монтажной области. | 2. С использованием масок вырезающих и линейных групп Создайте две фигуры: основную фигуру и фигуру-вырез. Разместите фигуру-вырез на верхнем слое. Выделите обе фигуры и выберите команду "Создать маску вырезающей группы" в меню "Объект". Фигура-вырез будет использована для вырезания монтажной области. |
3. С использованием обрезки области Выделите фигуру, которую вы хотите использовать в качестве монтажной области. Выберите команду "Обрезать область" в меню "Объект". Фигура будет использована для вырезания монтажной области. | 4. С использованием маски слоя Создайте фигуру, которую вы хотите использовать в качестве монтажной области. Выделите фигуру и выберите команду "Создать маску слоя" в меню "Объект". Фигура будет использована для вырезания монтажной области. |
Эти способы помогут вам вырезать монтажную область и создать четкий, профессиональный дизайн в Иллюстраторе.
Импорт монтажной области в другой документ
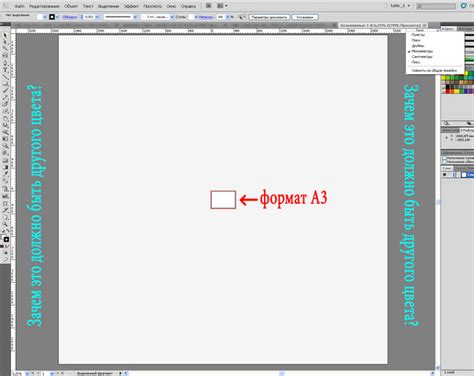
После того как вы вырезали монтажную область в одном документе в Adobe Illustrator, вы можете импортировать эту область в другой документ, чтобы использовать ее в своем проекте.
Для этого следуйте следующим шагам:
- Откройте документ, в который вы хотите импортировать монтажную область.
- Выберите инструмент "Прямоугольник" из панели инструментов.
- Нарисуйте прямоугольник на холсте такого же размера, как и ваша монтажная область.
- Выберите прямоугольник и перейдите во вкладку "Редактирование" в верхней панели меню.
- Щелкните на опции "Вставить спецификацию" в меню "Редактирование".
- Выберите опцию "Монтажная область" в выпадающем меню.
- Найдите файл с вашей монтажной областью и нажмите "Открыть".
Теперь ваша монтажная область будет импортирована в документ. Вы можете ее использовать и настраивать по вашему усмотрению.
Примечание: При импорте монтажной области в другой файл, убедитесь, что оба файла имеют одинаковые настройки цветового пространства и разрешения.
Сохранение результатов и закрытие Иллюстратора

После завершения работы над монтажной областью в Adobe Illustrator важно сохранить результаты своей работы и закрыть программу. В этом разделе мы рассмотрим, как сделать это надежно и эффективно.
1. Для сохранения вашего проекта щелкните по меню "Файл" в верхней панели программы и выберите опцию "Сохранить".
2. В появившемся диалоговом окне выберите место, где вы хотите сохранить файл, и укажите ему имя. Затем нажмите кнопку "Сохранить".
3. Если вы хотите сохранить проект в другом формате, выберите пункт "Сохранить как" в меню "Файл". Затем выберите нужный формат (например, JPEG или PNG) и нажмите кнопку "Сохранить".
4. После сохранения вашего проекта вы можете закрыть программу, нажав на кнопку "Закрыть" (иконка красного крестика) в правом верхнем углу окна программы.
5. Если у вас есть несохраненные изменения, Illustrator предупредит вас об этом и попросит подтвердить свое решение. Если вы хотите сохранить изменения, выберите пункт "Сохранить" в появившемся диалоговом окне. Если вы не хотите сохранять изменения, выберите пункт "Нет".
Сохранение результатов работы и закрытие программы - важные шаги, которые помогут вам сохранить свои данные и избежать потери информации. Следуя простым инструкциям, вы сможете безопасно завершить работу в Adobe Illustrator.