Microsoft Word – одно из самых популярных приложений для работы с текстом. Оно предоставляет множество функций, позволяющих создавать профессионально оформленные документы. Однако, если вы только начинаете использовать Word, возможно, вам понадобится некоторая помощь для выполнения определенных действий.
В этой статье мы расскажем вам, как выполнить действие в Word, следуя простым шагам. Мы сосредоточимся на базовых действиях, которые вы можете делать с текстом, таких как выделение текста, изменение шрифта и размера, вставка изображений и многое другое.
Для выполнения этих действий вам не потребуется никаких специальных знаний о программировании или профессиональные навыки работы с компьютером. Все команды, которые мы расскажем, являются стандартными функциями Word и могут быть выполнены всего несколькими щелчками мыши.
Готовы начать?
Открытие программы Microsoft Word
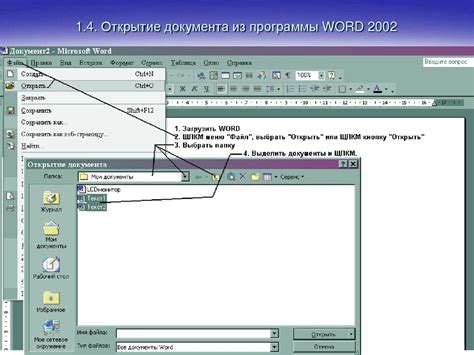
1. Щелкните на значке "Пуск" в левом нижнем углу экрана.
2. В открывшемся меню выберите пункт "Программы" или "Все программы", чтобы отобразить список установленных на вашем компьютере программ.
3. Пролистайте список программ и найдите Microsoft Office. Щелкните на стрелочку рядом с ним, чтобы раскрыть список приложений Office.
4. В списке приложений найдите и щелкните на иконке Microsoft Word. Программа запустится, и вы увидите окно Word на своем экране.
Теперь вы готовы начать работу в программе Microsoft Word и создавать свои документы!
Создание нового документа
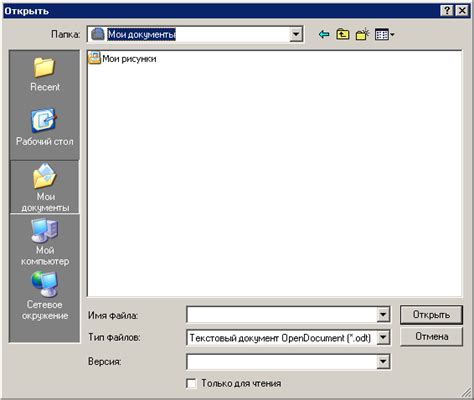
Чтобы создать новый документ в Word, следуйте данной инструкции:
| Шаг | Описание действия |
| 1 | Откройте программу Microsoft Word на вашем компьютере. |
| 2 | На верхней панели инструментов выберите вкладку "Файл". |
| 3 | В выпадающем меню выберите пункт "Новый". |
| 4 | Выберите одну из следующих опций, чтобы создать новый документ:
|
| 5 | После выбора опции, Word создаст новый документ, готовый к редактированию. |
Теперь у вас есть новый документ, который вы можете заполнить нужным содержимым.
Открытие существующего документа

Чтобы открыть существующий документ в Word, выполните следующие действия:
Шаг 1:
Запустите Microsoft Word, если он еще не запущен на вашем компьютере.
Шаг 2:
На верхней панели инструментов нажмите кнопку "Открыть". Обычно это иконка папки с зеленой стрелкой вверх.
Примечание: Если вы уже работаете в Word и находитесь в рабочем документе, можете пропустить этот шаг. Просто перейдите к следующему шагу.
Шаг 3:
В открывшемся окне выберите место, где хранится ваш документ. Это может быть ваш компьютер, облако или внешний носитель, такой как флеш-диск.
Шаг 4:
Выберите нужный документ, который вы хотите открыть, и нажмите на него дважды левой кнопкой мыши или нажмите на кнопку "Открыть" внизу окна.
Поздравляю! Вы успешно открыли существующий документ в Microsoft Word. Теперь вы можете редактировать его, добавлять новый текст или изменять уже существующий.
Изменение шрифта и размера текста
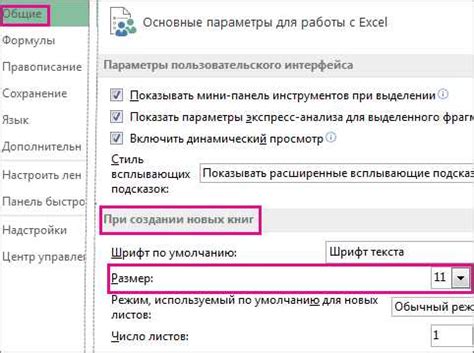
Для изменения шрифта и размера текста в Word нужно выполнить следующие шаги:
- Выделите текст, который вы хотите изменить шрифтом или размером.
- На вкладке "Главная" в группе "Шрифт" найдите раскрывающийся список с названием шрифтов.
- Щелкните по списку и выберите нужный вам шрифт.
- Чтобы изменить размер текста, найдите раскрывающийся список с размерами шрифтов в той же группе "Шрифт".
- Выберите нужный размер из списка.
После выполнения этих шагов, шрифт и размер текста будут изменены в выбранном фрагменте. Вы можете повторить эти шаги для изменения шрифта и размера текста в других частях документа.
Добавление изображения в документ

Если вам требуется добавить изображение в документ Word, следуйте этим простым инструкциям:
1. Нажмите на вкладку "Вставка" в верхней панели меню.
2. Выберите опцию "Изображение" в разделе "Иллюстрации".
3. В открывшемся окне выберите файл изображения на вашем компьютере и нажмите "Вставить".
4. Изображение будет добавлено в текущую позицию курсора в документе.
5. Чтобы настроить выравнивание изображения, выделите его и выберите опцию "Обтекание текстом" на вкладке "Формат", где вы сможете выбрать нужный вам стиль обтекания.
6. Чтобы изменить размер изображения, выделите его и используйте маркеры на краях изображения для изменения его размеров.
Теперь вы знаете, как добавить изображение в документ Word. Пользуйтесь этой функцией по своему усмотрению для создания профессионально оформленных документов.
Сохранение и печать документа

Когда вы закончили работу над документом в Word и хотите сохранить его, следуйте этим шагам:
- Щелкните на вкладке "Файл" в верхнем левом углу окна программы.
- Выберите пункт "Сохранить как" из раскрывающегося меню.
- В появившемся диалоговом окне введите имя файла и выберите папку для сохранения.
- Выберите формат файла, в котором хотите сохранить документ (например, .docx для файлов Word).
- Нажмите на кнопку "Сохранить".
После сохранения документа, вы можете распечатать его, следуя этим инструкциям:
- Щелкните на вкладке "Файл" в верхнем левом углу окна программы.
- Выберите пункт "Печать" из раскрывающегося меню.
- Настройте параметры печати, такие как количество копий и выбор принтера.
- Нажмите на кнопку "Печать", чтобы начать печать документа.
Теперь вы знаете, как сохранить документ в Word и распечатать его, чтобы иметь возможность работать с ним в любое время или поделиться с другими.