WhatsApp – одно из самых популярных приложений для обмена сообщениями, которое используется миллионами людей по всему миру. Одна из самых популярных новых функций WhatsApp – возможность делиться историями.
Однако, если вы привыкли пользоваться WhatsApp на компьютере, то могли заметить, что вы не можете добавить историю на WhatsApp на вашем ПК. Возможно, вы задумывались о том, как обмануть эту возможность и все же выложить историю в WhatsApp с вашего компьютера.
В этой статье мы предоставим вам простые инструкции о том, как выложить историю в WhatsApp на ПК без каких-либо проблем. Откройте внимательно и следуйте каждому шагу, чтобы добавлять свои истории на WhatsApp с вашего компьютера, не допуская никаких проблем.
Как отправить историю в WhatsApp на ПК без проблем

В наше время WhatsApp стал одним из самых популярных мессенджеров, который позволяет обмениваться сообщениями, фотографиями и видеозаписями. Однако, многие пользователи не знают, как отправить историю в WhatsApp на ПК без проблем. В этой статье я поведаю вам о нескольких простых способах.
- Первый способ - использование WhatsApp Web. Это браузерная версия мессенджера, которая позволяет вам отправлять сообщения и загружать фотографии и видеозаписи прямо с компьютера. Чтобы воспользоваться этим способом, необходимо зайти на официальный сайт WhatsApp Web, отсканировать QR-код с помощью вашего смартфона и затем вы сможете отправлять истории на компьютер без проблем.
- Второй способ - использование WhatsApp Desktop. Это официальное приложение для компьютера от WhatsApp, которое позволяет вам общаться с друзьями и отправлять истории. Чтобы воспользоваться этим способом, вам нужно скачать и установить WhatsApp Desktop на ваш ПК, затем зайти в приложение и отсканировать QR-код с помощью вашего смартфона. После этого вы сможете отправлять истории на ПК без проблем.
- Третий способ - использование сторонних программ. На рынке есть несколько программ, которые позволяют отправлять истории в WhatsApp на ПК. Некоторые из них имеют дополнительные функции, такие как редактирование изображений или планирование постов. Однако, перед использованием таких программ, обязательно убедитесь, что они безопасны и соответствуют авторизационным требованиям WhatsApp.
Теперь вы знаете несколько способов, как отправить историю в WhatsApp на ПК без проблем. Выберите подходящий для вас и наслаждайтесь общением с друзьями и близкими прямо с вашего компьютера.
Шаг 1: Установите WhatsApp на ПК
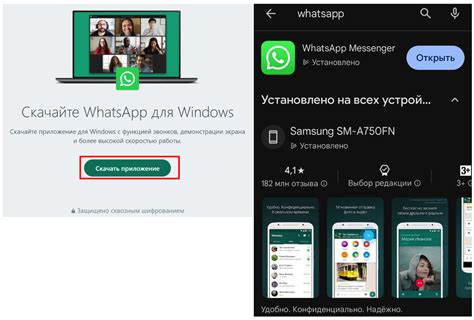
Чтобы начать выкладывать истории в WhatsApp на ПК, вам необходимо иметь установленное приложение на вашем компьютере. Это позволит вам использовать все функции WhatsApp и делиться своими историями с контактами.
Для установки WhatsApp на ПК выполните следующие действия:
| 1. | Откройте веб-браузер на вашем компьютере и перейдите на официальный сайт WhatsApp. |
| 2. | Нажмите на кнопку "Скачать" или "Download". |
| 3. | Выберите необходимую версию приложения для вашей операционной системы (Windows или macOS). |
| 4. | Следуйте инструкциям по установке приложения на ваш компьютер. |
| 5. | После завершения установки, запустите WhatsApp на вашем ПК. |
| 6. | Подключите ваш аккаунт WhatsApp, следуя инструкциям на экране. Вы можете использовать QR-код для входа или ввести номер своего телефона и получить код подтверждения на него. |
Поздравляю! Теперь у вас установлен WhatsApp на вашем ПК и вы готовы выкладывать истории в WhatsApp и делиться ими с вашими контактами.
Шаг 2: Войдите в свою учетную запись

Чтобы выложить свою историю в WhatsApp на ПК, вам необходимо войти в свою учетную запись. Вот как это сделать:
- Откройте WhatsApp на своем компьютере и перейдите на страницу входа.
- Введите свой номер телефона, связанный с учетной записью WhatsApp.
- Подтвердите свою учетную запись, следуя инструкциям на экране. Обычно это требует ввода кода, отправленного на ваш номер телефона.
- После успешного входа вам будет показан интерфейс WhatsApp, где вы сможете управлять своей учетной записью и публиковать истории.
Помните, что для входа в свою учетную запись вам потребуется интернет-соединение и активный аккаунт WhatsApp на вашем мобильном устройстве.
Шаг 3: Создайте историю

Теперь, когда вы настроили свое виртуальное устройство и запустили WhatsApp на вашем компьютере, пришло время создать историю, которую вы хотите опубликовать. WhatsApp предоставляет несколько способов создания своих историй, включая фотографии, видео и текстовые сообщения.
Если вы хотите опубликовать фотографию в качестве истории, вам нужно нажать на значок "Камера" на верхней панели приложения WhatsApp. Затем выберите фотографию, которую вы хотите использовать, и нажмите кнопку "Отправить". Ваша фотография будет добавлена в список ваших историй.
Если вы хотите опубликовать видео в качестве истории, вы должны нажать на значок "Камера" и затем выбрать видео, которое вы хотите загрузить. После того, как видео будет загружено, вы сможете обрезать его и добавить фильтры, если хотите, а затем нажмите кнопку "Отправить". Ваше видео будет добавлено в список ваших историй.
Если вы предпочитаете использовать только текстовое сообщение в качестве истории, вам нужно нажать на значок "Сообщение" на верхней панели приложения WhatsApp. Затем введите текст вашей истории и нажмите кнопку "Отправить". Ваше текстовое сообщение будет добавлено в список ваших историй.
Теперь у вас есть все необходимое знание, чтобы создать историю в WhatsApp на вашем компьютере. Не стесняйтесь экспериментировать с различными типами историй и делиться своими впечатлениями и мыслями с вашими друзьями и подписчиками.
Шаг 4: Сохраните историю на ПК

После того, как вы создали желаемую историю в WhatsApp на ПК, вам понадобится сохранить ее на вашем компьютере. Это позволит вам обмениваться и хранить эту историю в любое время без необходимости подключения к Интернету. Вот несколько способов сохранить историю на ПК:
1. Скриншот: Чтобы сохранить историю как изображение, откройте желаемую историю в WhatsApp на ПК и нажмите клавишу "Print Screen" (PrtScn) на клавиатуре. Затем откройте любое графическое приложение, такое как Paint, и вставьте скриншот. Сохраните изображение на вашем компьютере.
2. Копировать и вставить: Если вам нужен текстовый формат, вы можете выделить и скопировать историю в WhatsApp на ПК и вставить ее в текстовый редактор, такой как Notepad или Microsoft Word. Затем сохраните файл с историей на вашем компьютере.
3. Экспорт: WhatsApp на ПК также предлагает функцию экспорта всей беседы или выбранного временного периода. Для этого откройте желаемую историю в WhatsApp на ПК, нажмите на меню (три точки) в правом верхнем углу и выберите "Экспорт чата". Выберите опции экспорта и выберите место сохранения файла на вашем компьютере.
Независимо от выбранного способа сохранения истории на ПК, не забудьте указать ясное имя файла и выбрать подходящую папку для сохранения. Теперь у вас есть сохраненная история в WhatsApp на вашем компьютере, доступная в любое время и без необходимости подключения к Интернету.
Шаг 5: Отправьте историю в WhatsApp
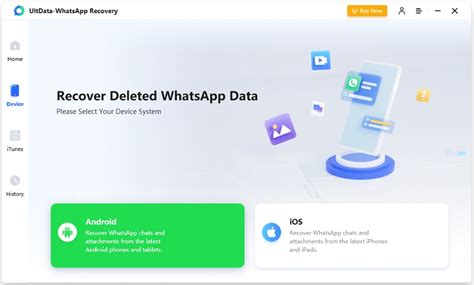
Теперь, когда вы подготовили историю и оформили ее в удобном формате, осталось только отправить ее в WhatsApp. Войдите в свой аккаунт в WhatsApp на ПК и следуйте этим шагам:
- Откройте чат, в котором вы хотите опубликовать историю.
- Нажмите на иконку "Прикрепить файл" внизу окна чата.
- Выберите файл с историей, который вы подготовили ранее.
- Нажмите на кнопку "Отправить", чтобы отправить историю в чат.
После этого ваша история будет отправлена в выбранный чат WhatsApp. Все участники чата смогут просмотреть ее и насладиться вашей рассказом. Вы также можете повторить эти шаги, чтобы отправить историю в другие чаты или группы WhatsApp.
Теперь вы знаете, как выложить историю в WhatsApp на ПК без проблем. Не забывайте, что история должна быть интересной и запоминающейся, чтобы привлечь внимание ваших друзей и близких. Желаем вам удачи!
Шаг 6: Удалите историю после использования

После того, как вы успешно выложили свою историю в WhatsApp на ПК, рекомендуется удалить историю для поддержания конфиденциальности и сохранения свободного места на компьютере.
Для удаления истории перейдите в папку, в которой вы сохраняли историю. Выделите файлы и папки, связанные с вашей историей, и нажмите кнопку "Удалить" на клавиатуре или щелкните правой кнопкой мыши и выберите опцию "Удалить".
Важно убедиться, что вы удалили все файлы, связанные с историей, чтобы не оставить никаких следов на компьютере. После удаления у вас не должно остаться никаких файлов или папок, связанных с историей.
Помните, что удаление истории не может быть отменено, поэтому перед удалением внимательно проверьте, что вы выбрали все необходимые файлы и папки.
Следуя указанным выше шагам и регулярно удаляя историю после использования, вы сможете безопасно и удобно использовать WhatsApp на ПК, не беспокоясь о конфиденциальности ваших данных.
Шаг 7: Наслаждайтесь удобством использования WhatsApp на ПК

Теперь, когда вы научились выкладывать истории в WhatsApp через ПК, вы можете насладиться всеми преимуществами этой функции. Еще никогда использование WhatsApp на ПК не было таким удобным и простым. Теперь у вас есть возможность легко просматривать истории в полноэкранном режиме, делиться фотографиями и видео с друзьями, отвечать на сообщения и получать уведомления без необходимости доставать телефон.
WhatsApp на ПК позволяет вам также вести беседы с контактами напрямую с компьютера, удобно пользоваться поиском, сохранять важные сообщения и делиться информацией при помощи ссылок. Вы также можете синхронизировать свои контакты и сохраненные сообщения между телефоном и компьютером, чтобы всегда быть в курсе последних обновлений.
Прямо сейчас вы можете наслаждаться удобством использования WhatsApp на ПК и не пропускать ни одной важной истории от друзей, близких и коллег. Представьте, как просто и удобно будет оставаться на связи с людьми, иметь доступ к своим сообщениям и использовать все функции WhatsApp на большом экране компьютера.
Не упустите возможность повысить коммуникацию и использовать все возможности WhatsApp на ПК. Пользуйтесь этой функцией в своих интересах, сохраняйте связь с окружающими и делитесь своими историями, не теряя времени на переключение между устройствами. WhatsApp на ПК - это просто и удобно, это новый уровень коммуникации!