Microsoft Excel - одна из самых популярных программ для работы с таблицами и данных. Она обладает множеством функций, которые значительно упрощают и ускоряют работу пользователя. Одной из таких удобных функций является автосумма, которая позволяет автоматически вычислить сумму выбранных ячеек. Однако, не всегда она является нужной. В некоторых случаях пользователь может захотеть отключить автосумму.
Отключение автосуммы в Excel довольно просто. В программе предусмотрена специальная опция, с помощью которой можно отключить данную функцию. Для этого нужно выполнить несколько простых шагов.
В верхней панели инструментов в Excel находится вкладка "Формулы". Перейдите на эту вкладку и найдите группу кнопок "Функции". Среди этих кнопок вы обнаружите значок автосуммы, изображающий сумму. Нажмите на данный значок и выберите пункт "Отключить автосумму". После этого автосумма будет отключена и вы больше не будете видеть ее в списке функций.
Почему отключение автосуммы в Excel может быть нужно?

Excel включает в себя множество функций, включая функцию автосуммы, которая позволяет быстро и легко рассчитать сумму чисел в столбце или строке. Однако, в редких случаях, отключение автосуммы может быть необходимо по ряду причин.
Первая причина – нужность в более сложных или специфических вычислениях. Вместо простого подсчета суммы, может потребоваться использование других математических функций, таких как среднее значение, максимум или минимум. Отключение автосуммы позволяет ввести эти формулы вручную и рассчитать точные результаты в соответствии с требованиями.
Вторая причина – необходимость проверить или изменить данные внутри столбца или строки. При включенной автосумме, все ячейки, включая те, в которых нужно провести изменения или внести корректировки, будут автоматически суммироваться. Отключение автосуммы позволяет свободно редактировать ячейки, не беспокоясь о нежелательном пересчете суммы.
Третья причина – предотвращение случайного изменения данных. Если автосумма включена, небрежное редактирование может привести к непредсказуемым результатам. Отключение автосуммы позволяет избежать нежелательных изменений в данных и предотвращает ошибки, которые могут возникнуть при случайном нажатии клавиатуры или мыши.
Независимо от причины, отключение автосуммы в Excel дает возможность большей гибкости и контроля над вычислениями и данными. Это полезная функция, которая может быть активирована или отключена в зависимости от потребностей и требований пользователя.
| Символ | Описание |
|---|---|
| = | Перед началом любой формулы нужно поставить знак равенства (=). Это указывает Excel на то, что вы вводите формулу. |
| + | Знак плюс (+) используется для сложения чисел или ячеек в Excel. |
| - | Знак минус (-) используется для вычитания чисел или ячеек в Excel. |
| * | Знак умножения (*) используется для умножения чисел или ячеек в Excel. |
| / | Знак деления (/) используется для деления чисел или ячеек в Excel. |
Какие проблемы может вызвать автосумма в Excel?

Среди потенциальных проблем, связанных с использованием автосуммы, можно выделить следующие:
| Проблема | Описание |
| Неправильные данные | Если данные в ячейках содержат ошибки, например, текстовые значения или некорректные числа, то автосумма может выдать неверный результат. Это может привести к ошибкам в анализе данных и принятии неправильных решений. |
| Ненужные суммирования | Иногда автосумма может суммировать ячейки, которые не нужно суммировать. Например, если есть строка с названиями столбцов или строк, то автосумма может случайно включить их в расчеты. Это может снизить точность данных и затруднить анализ. |
| Скрытые значения | Если значения в ячейках скрыты или отфильтрованы, автосумма может производить расчеты по невидимым данным. Это может привести к неправильным результатам подсчета и искажению данных. |
| Ошибка формулы | Иногда автосумма может вызывать ошибки формулы, если данные или ссылки в формуле содержат ошибки. Это может привести к некорректным результатам и затруднить корректную работу с данными. |
Чтобы избежать потенциальных проблем при использовании автосуммы в Excel, рекомендуется всегда проверять исходные данные перед суммированием, убедиться, что они корректны, а также следить за скрытыми значениями и правильностью формулы. Это поможет избежать ошибок и получить точные результаты расчетов.
Альтернативные способы подсчета суммы в Excel без использования автосуммы
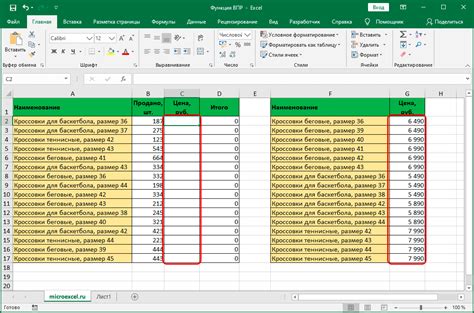
В программе Excel есть несколько способов подсчета суммы без использования автосуммы. Рассмотрим некоторые из них:
- Использование функции SUM
- Вручную ввод суммы
- Использование формулы
Функция SUM - это одна из самых удобных и широко используемых функций в Excel для подсчета суммы чисел в диапазоне ячеек. Чтобы использовать эту функцию, необходимо выбрать ячейку, в которую хотите получить результат, и ввести формулу SUM(диапазон_ячеек), где диапазон_ячеек - это диапазон ячеек, в котором находятся числа, которые нужно сложить.
Второй способ заключается в том, чтобы вручную ввести числа, которые нужно сложить, в разных ячейках. Затем, выберите пустую ячейку, в которую хотите получить результат, и введите формулу, которая представляет собой сумму ячеек, например, "=A1+B1+C1".
Третий способ - использовать формулу. Формула для подсчета суммы чисел может быть создана с использованием различных операторов, таких как "+" или "SUM" и ссылок на ячейки с числами. Например, формула "=A1+B1+C1" сложит числа из ячеек A1, B1 и C1.
Таким образом, если вам не нравится использовать автосумму в Excel, есть несколько альтернативных способов для подсчета суммы чисел. Вы можете выбрать тот, который наиболее удобен для вас.
Пример использования функций SUM и SUMIF для подсчета суммы

Функция SUM в Excel позволяет суммировать значения в выбранных ячейках. Она может быть очень полезной при подсчете общей суммы числовых данных в таблице.
Пример использования функции SUM:
=SUM(A1:A3)
Этот пример вычислит сумму значений в ячейках A1, A2 и A3.
Функция SUMIF в Excel позволяет суммировать значения, которые соответствуют заданному условию. Она часто применяется для подсчета суммы только определенных значений в таблице.
Пример использования функции SUMIF:
=SUMIF(A1:A3, ">=10")
Этот пример вычислит сумму значений в ячейках A1, A2 и A3, которые больше или равны 10.
Таким образом, использование функций SUM и SUMIF в Excel позволяет эффективно вычислять сумму числовых данных в таблицах и применять условия для подсчета только нужных значений.
Как включить автосумму в Excel обратно, если потребуется?

Если вам потребуется включить автосумму в Excel после её отключения, воспользуйтесь следующими шагами:
- Выделите ячейку, в которую хотите вставить функцию суммы.
- Выберите вкладку "Главная" на панели инструментов Excel.
- В разделе "Редактирование" найдите кнопку "Автосумма" и нажмите на неё.
- Excel автоматически определит диапазон ячеек для подсчета суммы и вставит функцию SUM в выбранную ячейку.
- Если нужно изменить диапазон ячеек для подсчета, выделите новый диапазон ячеек и нажмите Enter.
Теперь автосумма включена в Excel, и вы можете использовать эту функцию для быстрого подсчета суммы значений в выбранных ячейках.