Excel – это мощная программа, которая широко используется для работы с таблицами и данных. Одной из основных задач пользователей Excel является выделение содержимого ячеек и применение к нему необходимых операций или форматирования. В этой статье мы рассмотрим, как выделить содержимое ячейки, расположенной ниже выбранной ячейки, и применить к нему дополнительные действия.
Шаг 1: Чтобы начать процесс, откройте документ Excel, в котором содержится таблица, и найдите ячейку, содержимое которой вы хотите выделить. Выделите эту ячейку, щелкнув на ней левой кнопкой мыши.
Шаг 2: Теперь, чтобы выделить содержимое ячейки ниже выбранной ячейки, вы можете использовать комбинацию клавиш Shift+↓. Удерживая клавишу Shift на клавиатуре, нажмите стрелку вниз. В результате будут выделены все ячейки, начиная с текущей и заканчивая последней ячейкой в столбце.
Примечание: Если вам нужно выделить несколько ячеек подряд, удерживайте клавишу Shift и щелкните на первой ячейке, а затем переместите курсор к последней ячейке, удерживая клавишу Shift. После этого все выбранные ячейки будут выделены.
Теперь, когда вы выделили содержимое ячейки ниже выбранной ячейки, вы можете применять к нему дополнительные операции или форматирование по своему усмотрению. Например, вы можете скопировать содержимое выбранных ячеек в другую часть таблицы, применить формулу, изменить шрифт, цвет или выровнять текст. Выделение ячеек – это одно из важных действий, которое позволяет упростить работу с данными в Excel и повысить продуктивность.
О программе Excel и ее возможностях

Одной из ключевых возможностей Excel является возможность вычислять значения, используя формулы. Программа предоставляет множество встроенных функций, таких как сложение, вычитание, умножение и деление, а также более сложные математические функции. Это значит, что пользователи могут легко выполнять сложные математические расчеты и анализировать данные в таблицах.
Еще одной полезной функцией Excel является возможность форматирования данных и создания профессионально выглядящих таблиц. Пользователи могут выбирать различные стили и цвета для ячеек, добавлять границы и заливку, а также форматировать текст и числа в ячейках. Это позволяет создавать наглядные и привлекательные отчеты и таблицы.
Excel также предоставляет возможность сортировать и фильтровать данные, чтобы пользователи могли легко находить нужную информацию. Они могут сортировать данные по различным параметрам, таким как алфавитный порядок или числовое значение, а также создавать специальные фильтры для отображения только определенных данных. Это значительно упрощает работу с большими наборами данных.
Кроме того, Excel поддерживает возможность создания графиков и диаграмм для визуализации данных. Пользователи могут выбирать различные типы диаграмм, такие как столбчатые, круговые и линейные, и настраивать их внешний вид для создания профессионально выглядящих графиков. Это позволяет делать наглядные представления данных и облегчает их анализ.
Не следует также забывать, что Excel может интегрироваться с другими программами и сервисами Microsoft. Например, пользователи могут импортировать данные из других приложений, таких как Word или PowerPoint, и экспортировать таблицы и графики из Excel в другие форматы, такие как PDF или HTML. Это делает Excel универсальным инструментом для работы с данными в различных сферах деятельности.
В целом, Excel - это мощная программа с множеством полезных функций и возможностей. Она предоставляет пользователям инструменты для организации, анализа и визуализации данных, что делает ее незаменимой в современном мире бизнеса и информационных технологий.
Выделение содержимого в Excel: базовые методы

В Excel существует несколько способов выделения содержимого ячейки ниже. Используя эти методы, вы сможете быстро и легко копировать информацию и использовать ее в других ячейках или в других программах.
1. Использование клавиши «Ctrl+D»: если вы хотите скопировать содержимое ячейки ниже в соседнюю ячейку, просто выберите нужную ячейку и нажмите клавиши "Ctrl" и "D" одновременно. Таким образом, содержимое будет скопировано с верхней ячейки.
2. Использование функции "Заполнить вниз": если вам нужно скопировать содержимое ячейки ниже в несколько ячеек, можно воспользоваться функцией "Заполнить вниз". Задайте формат ячейки, затем нажмите правой кнопкой мыши на правую нижнюю ячейку, выберите "Заполнить" и затем "Заполнить вниз".
3. Использование функции автозаполнения: если вам нужно скопировать содержимое ячейки ниже в несколько ячеек, можно воспользоваться функцией автозаполнения. Выберите ячейку с содержимым, затем наведите курсор на правый нижний угол выделенной ячейки, когда появится крестик, потяните его вниз на необходимое количество ячеек.
4. Использование функции «Перетаскивание»: если вам нужно скопировать содержимое ячейки ниже в произвольные ячейки, можно воспользоваться функцией «Перетаскивание». Выберите ячейку с содержимым, затем наведите курсор на правый нижний угол выбранной ячейки, когда появится маленький квадрат, потяните его на нужное место и отпустите кнопку мыши.
| Метод th> | Инструкции th> tr> | |||||||||||||||||||||||||||||||||||||||
|---|---|---|---|---|---|---|---|---|---|---|---|---|---|---|---|---|---|---|---|---|---|---|---|---|---|---|---|---|---|---|---|---|---|---|---|---|---|---|---|---|
| Клавиша «Ctrl+D» td> | Выберите ячейку с содержимым, затем нажмите клавиши «Ctrl» и «D» одновременно. td> tr> | |||||||||||||||||||||||||||||||||||||||
| Функция «Заполнить вниз» td> | Задайте формат ячейки, затем нажмите правой кнопкой мыши на правой нижней ячейке, выберите «Заполнить» и затем «Заполнить вниз». td> tr> | |||||||||||||||||||||||||||||||||||||||
| Функция автозаполнения td> | Выберите ячейку с содержимым, затем наведите курсор на правый нижний угол выделенной ячейки, потяните его вниз на необходимое количество ячеек. td> tr> | |||||||||||||||||||||||||||||||||||||||
| Функция «Перетаскивание» td> | Выберите ячейку с содержимым, затем наведите курсор на правый нижний угол выбранной ячейки, потяните его на нужное место и отпустите кнопку мыши. td> tr> table> Объединение ячеек для выделения содержимого В Excel есть возможность объединять ячейки, чтобы сделать более крупный блок и выделить его содержимое. Это может быть полезно, например, для создания заголовков или для объединения информации, которая относится к одному объекту или категории. Чтобы объединить ячейки, сделайте следующее:
После объединения ячеек, все их содержимое будет отображаться только в верхней левой ячейке блока. Остальные ячейки будут пустыми. Если вам потребуется изменить содержимое объединенной ячейки, вы должны изменить его только в верхней левой ячейке. Обратите внимание, что при объединении ячеек будет затронута только их внешний вид, а данные в них останутся неизменными. А также имейте в виду, что при сортировке данных в таблице Excel ячейки можно объединять или распределять автоматически в зависимости от параметров сортировки. Объединение ячеек - это удобный способ создать структурированный и понятный макет таблицы в Excel. Используйте эту функцию в своей работе, чтобы упростить визуализацию данных и сделать их более понятными для других пользователей. Пример:
В приведенном выше примере мы объединили ячейки в первом столбце для создания заголовков для каждой категории товаров. Это делает таблицу более организованной и легкой для чтения, а также помогает нам понять, какая информация относится к какой категории. Выделение содержимого с помощью форматирования ячеек Excel предоставляет различные способы форматирования содержимого ячеек, что позволяет выделить определенные данные и сделать их более заметными. Один из способов выделить содержимое ячейки – это изменить ее цвет. Это может быть полезно, когда вы хотите выделить определенные данные или выделить ячейки, содержимое которых отличается от других. Для изменения цвета ячейки, содержащей определенное значение, вы можете использовать условное форматирование. Это позволяет автоматически применять формат к ячейке в зависимости от заданного условия. Например, вы можете сделать так, чтобы целое число, большее 10, отображалось красным цветом, а значения, меньшие или равные 10, оставались стандартного цвета. Еще один способ выделить содержимое ячейки – это изменить ее шрифт или стиль. Вы можете применить жирное или курсивное начертание к тексту или изменить его размер или цвет. Это поможет сделать определенные данные более заметными и выделить их среди других данных в таблице. Также в Excel есть возможность добавлять специальные символы или значки к содержимому ячейки. Например, вы можете добавить символ «$» к значениям, обозначающим денежные суммы, или добавить значок флажка к ячейке, содержащей определенное значение. Выделение содержимого ячейки с помощью форматирования позволяет визуально отличить определенные данные от остальных в таблице и делает их более заметными. Это очень полезно, когда вы работаете с большими объемами данных и нужно быстро найти и сфокусироваться на конкретной информации. Не бойтесь экспериментировать с различными способами форматирования, чтобы найти наиболее подходящий для ваших потребностей. Специальные методы выделения содержимого В Excel существует несколько специальных методов, которые позволяют выделять содержимое ячейки ниже. Эти методы позволяют автоматически выбирать данные из других ячеек в указанной области. 1. Метод VLOOKUP позволяет выбрать значение из определенного столбца по заданному критерию. Формула имеет следующий вид: 2. Метод INDEX позволяет выбрать значение из заданного диапазона по указанным номерам строки и столбца. Формула имеет следующий вид: 3. Метод OFFSET позволяет выбирать значение из ячейки смещенной относительно другой ячейки на заданное количество строк и столбцов. Формула имеет следующий вид: Используя эти специальные методы, вы можете автоматизировать процесс выбора содержимого ячейки ниже. Это очень удобно, когда вам нужно регулярно обновлять данные, а также когда вам нужно определить, какие данные выбирать в зависимости от определенных критериев. Использование функции "Фильтр" для выделения содержимого Прежде всего, убедитесь, что ваш список данных находится в таблице. Для этого выделите все ячейки, которые содержат данные, и нажмите Ctrl+T. Excel автоматически преобразует выбранный диапазон в таблицу. Далее, выберите ячейку, в которой находится содержимое, которое вы хотите выделить. Затем, в меню "Данные", выберите "Фильтр". После этого в каждом столбце таблицы появятся стрелки. Щелкните на стрелку в столбце, где находится содержимое, которое вы хотите выделить. В открывшемся списке выберите параметр "Значение, содержащее...". В поле рядом введите содержимое ячейки, которое вы хотите выделить. Нажмите "ОК". Когда вы все настроили, Excel автоматически выделит содержимое ячейки ниже, по вашим заданным параметрам фильтрации. Вы можете копировать и вставлять эти ячейки или проводить другие операции с ними, например, применять форматирование или сортировку. Функция "Фильтр" в Excel является мощным инструментом для выделения содержимого ячейки ниже. Она позволяет быстро и точно находить нужные данные в таблице и обрабатывать их соответствующим образом. Используйте эту функцию, чтобы сэкономить время и сделать свою работу более эффективной.
Применение условного форматирования для выделения содержимого Чтобы применить условное форматирование, выделите ячейки, содержимое которых вы хотите выделить. Затем откройте вкладку "Главная" на панели инструментов Excel и выберите опцию "Условное форматирование" в разделе "Стили". После этого выберите опцию "Новое правило" и из списка доступных правил выберите то, которое лучше всего подходит для выделения содержимого ячейки ниже. Например, если вы хотите выделить все ячейки, значение которых больше определенного числа, выберите правило "Больше". Затем укажите значение, с которым будет сравниваться содержимое ячейки ниже. Например, если вам нужно выделить все ячейки, значение которых больше 10, укажите это число. После этого выберите, каким образом должно быть выделено содержимое ячейки ниже. Вы можете выбрать цвет заливки, шрифт, границы и другие параметры форматирования. По окончании всех настроек нажмите кнопку "ОК" и условное форматирование будет применено к выделенным ячейкам. Содержимое ячейки ниже, удовлетворяющее заданным условиям, будет выделено согласно установленным правилам. Применение условного форматирования позволяет выделить содержимое ячейки ниже в Excel и сделать его более заметным, что облегчает анализ данных и подчеркивает важность определенной информации. Выделение содержимого с помощью формул Excel В Excel есть несколько способов выделить содержимое ячейки ниже. Вот наиболее универсальный способ:
Формула =INDIRECT("A" & ROW()+1) будет ссылаться на ячейку, расположенную ниже текущей ячейки. Если вы хотите выделить содержимое из другой колонки, замените "A" на букву этой колонки. Например, чтобы выделить содержимое ячейки ниже текущей ячейки в колонке "B", используйте формулу =INDIRECT("B" & ROW()+1). Теперь вы знаете, как выделить содержимое ячейки ниже в Excel с помощью формулы. Этот метод может быть полезен, если вы хотите автоматически скопировать данные из определенного столбца или строки. Это удобно, когда у вас есть большой набор данных и вы хотите выполнить однообразные операции с каждой ячейкой. Использование функции "Поиск" для выделения содержимого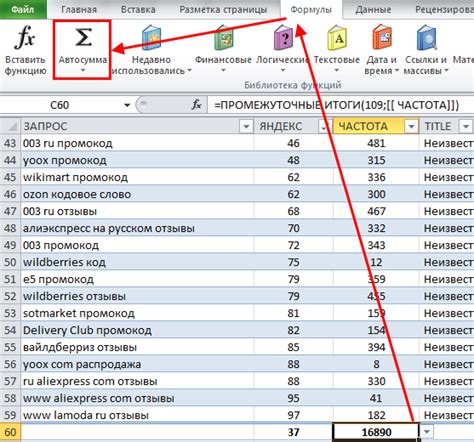 Чтобы использовать функцию "Поиск" для выделения содержимого ячейки ниже, следуйте этим шагам:
Функция "Поиск" вернет позицию значения или текста в ячейке. Вы можете использовать этот результат для дальнейшего форматирования или выделения содержимого ячейки ниже. Пример использования функции "Поиск":
Чтобы найти и выделить содержимое ячейки ниже, содержащей текст "Apple", примените следующую формулу: =ПОИСК("Apple";A1:D1)+1 Результатом будет число 4, так как значением "Apple" является 4-й элемент в строке. Чтобы выделить содержимое ячейки, следующей за найденной, вы можете использовать форматирование условного форматирования или другие функции Excel. Использование функции "Поиск" для выделения содержимого ячейки ниже - это удобный способ автоматизировать процесс выделения значений в Excel. Он позволяет экономить время и сделать вашу работу более эффективной. | |||||||||||||||||||||||||||||||||||||||