Microsoft Excel является одним из самых популярных программных инструментов для работы с таблицами и расчетами. Часто требуется вставить таблицу из одного документа Excel в другой, чтобы сравнить данные или объединить информацию. В этой статье мы рассмотрим простые шаги по вставке таблицы из Excel в Excel, которые позволят вам быстро и легко осуществить эту задачу.
Вставка таблицы из Excel в Excel делается несколькими простыми шагами. Во-первых, вы должны открыть оба документа Excel - тот, из которого вы хотите вставить таблицу, и тот, куда вы хотите вставить таблицу. Затем выберите и скопируйте таблицу в документе Excel, из которого вы хотите вставить таблицу. Далее перейдите к документу Excel, в который вы хотите вставить таблицу, и выберите место, где хотите разместить таблицу. Затем вставьте скопированную таблицу в выбранное место.
При вставке таблицы из Excel в Excel можно использовать функции "Вставить" или "Вставить специально". Функция "Вставить специально" позволяет выбирать, какие элементы таблицы (например, значения, форматирование, заголовки) нужно вставить, а функция "Вставить" вставляет все элементы таблицы без выбора. После того, как вы вставили таблицу, вы можете отредактировать ее и применить необходимое форматирование в документе Excel, в который вы вставили таблицу.
Вставка таблицы из Excel в Excel: мастер-класс по несложным действиям
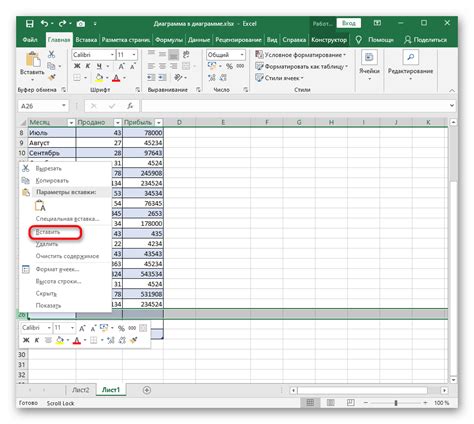
- Откройте новый или существующий файл Excel, в который вы хотите вставить таблицу.
- Откройте файл Excel, из которого вы хотите вставить таблицу.
- Выделите нужную таблицу в файле Excel, из которого вы хотите скопировать данные. Для этого нажмите на ячейку в одном углу таблицы, затем зажмите левую кнопку мыши и проведите курсором до противоположного угла таблицы.
- Нажмите правой кнопкой мыши на выделенную таблицу и выберите опцию "Копировать".
- Поменяйте окно на файл Excel, в который вы хотите вставить таблицу.
- Выберите ячейку в файле Excel, куда вы хотите вставить таблицу. Это должна быть ячейка, которая будет являться верхним левым углом вставляемой таблицы.
- Нажмите правой кнопкой мыши на выбранную ячейку и выберите опцию "Вставить".
- Выберите опцию "Вставить значения" для вставки только значений без форматирования или "Вставить" для вставки значений и форматирования.
- Нажмите кнопку "OK" для завершения вставки таблицы.
Теперь у вас есть таблица из одного файла Excel, вставленная в другой файл Excel. Вы можете продолжать работу с данными и выполнить необходимые операции, используя все возможности программы Excel.
Подготовка к вставке
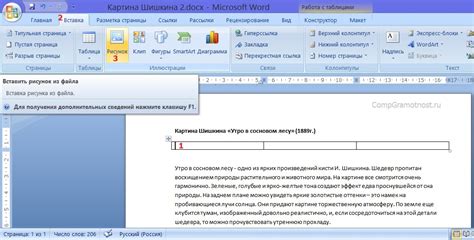
Перед вставкой таблицы из Excel необходимо убедиться, что она подготовлена для правильного отображения и сохранения данных. Вот несколько шагов, которые помогут вам подготовить таблицу перед вставкой:
- Убедитесь, что таблица в Excel содержит необходимые данные. Перед вставкой убедитесь, что таблица содержит все необходимые данные и что они отформатированы правильно.
- Проверьте форматирование таблицы. Убедитесь, что форматирование таблицы в Excel соответствует вашим требованиям. Вы можете изменить шрифт, размер текста, цвет фона и другие параметры форматирования.
- Обратите внимание на заголовки и подписи к столбцам и строкам. Если ваша таблица содержит заголовки и подписи к столбцам и строкам, убедитесь, что они четко и однозначно описывают данные в таблице.
- Удалите скрытые столбцы и строки. Проверьте таблицу на наличие скрытых столбцов и строк и удалите их перед вставкой. В противном случае они также будут отображаться во вставленной таблице.
- Установите правильные разделители для чисел и дат. Если ваша таблица содержит числа или даты, убедитесь, что правильно настроены разделители для их отображения.
Подготовка таблицы перед вставкой поможет обеспечить правильное отображение данных и упростит дальнейшую работу с таблицей в Excel.
Шаг 1: Выделите таблицу в Excel
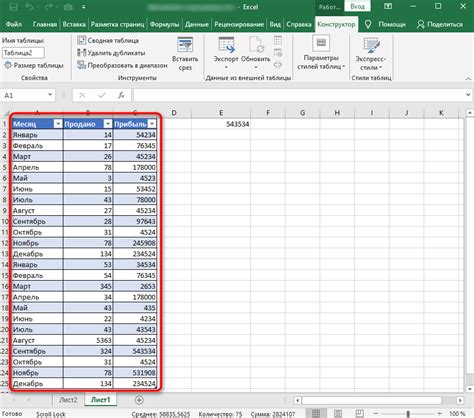
Для начала откройте документ Excel, в котором находится таблица, которую вы хотите вставить. Перейдите на лист с нужной таблицей и используйте мышь, чтобы выделить все ячейки, входящие в эту таблицу. Выделение можно сделать, зажав левую кнопку мыши и перетащив курсор по ячейкам таблицы, либо щелкнув на первой ячейке и затем удерживая клавишу Shift, щелкнуть на последней ячейке таблицы.
Обратите внимание, что вы должны выделить не только данные в таблице, но и столбцы/строки, содержащие заголовки и подписи.
После выделения всей таблицы, нажмите клавиши Ctrl + C (или выберите команду "Копировать" в контекстном меню), чтобы скопировать выделенную таблицу в буфер обмена.
Теперь у вас есть скопированная таблица в буфере обмена Excel, и вы можете перейти к следующему шагу, чтобы вставить ее в другой документ Excel.
Шаг 2: Копируйте таблицу из Excel
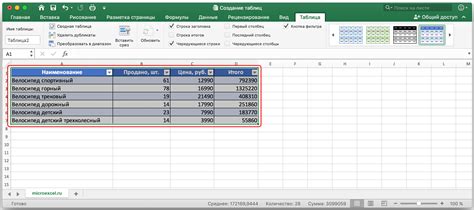
После того, как вы открыли файл с таблицей в Excel, вы должны выбрать нужную таблицу для копирования.
Выделите нужную область, щелкнув и удерживая левую кнопку мыши, и проведя курсором по нужным ячейкам. При необходимости можно выбрать несколько областей таблицы, удерживая клавишу "Ctrl".
После выделения нужной области, нажмите правую кнопку мыши и выберите опцию "Копировать" из контекстного меню. Или используйте комбинацию клавиш "Ctrl+C".
Вы также можете использовать команду "Копировать" в меню редактирования Excel, которое находится в верхней части окна.
После этого таблица будет скопирована в буфер обмена и готова для вставки в другой файл Excel.
Шаг 3: Откройте новый файл Excel
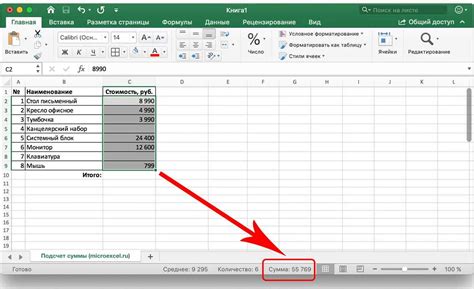
Для вставки таблицы из Excel в Excel вам необходимо открыть новый файл Excel. Это обеспечит вам возможность сохранить новые данные, не перезаписывая существующие.
Чтобы открыть новый файл Excel, выполните следующие действия:
- Запустите программу Excel на своем компьютере.
- В верхнем левом углу интерфейса Excel нажмите на кнопку "Файл".
- В появившемся меню выберите опцию "Открыть".
- В появившемся диалоговом окне выберите новый файл Excel и нажмите кнопку "Открыть".
Теперь у вас открыт новый файл Excel, в который вы можете вставить таблицу из другого файла Excel.
Шаг 4: Вставьте таблицу в новый файл
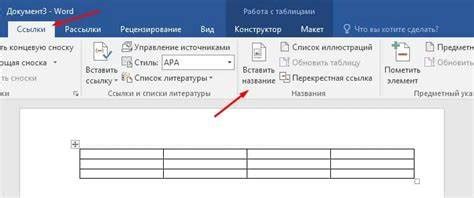
Теперь, когда вы скопировали таблицу из Excel, вы можете вставить ее в новый файл Excel.
- Откройте новый файл Excel, в который вы хотите вставить таблицу.
- Выберите ячейку, в которую вы хотите вставить таблицу.
- Щелкните правой кнопкой мыши на выбранной ячейке и выберите опцию "Вставить" из контекстного меню.
- Таблица из Excel будет вставлена в выбранную ячейку нового файла.
Теперь вы можете сохранить новый файл Excel с вставленной таблицей и продолжить работу с данными.
Шаг 5: Настройте таблицу в новом файле
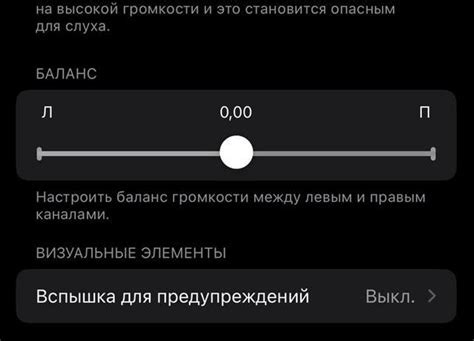
После вставки таблицы из Excel в новый файл Excel, вам может потребоваться настроить различные параметры для улучшения визуального представления таблицы. Вот несколько полезных действий:
1. Форматирование заголовков: Сделайте заголовки яркими и выделите их цветным фоном, чтобы отличать их от данных в таблице.
2. Автофильтр: Если вашей таблице нужна возможность фильтрации данных, вы можете добавить автофильтр к вашей таблице. Это позволит вам легко выбрать и отображать определенные значения в таблице.
3. Авторазмер столбцов: Проверьте, что столбцы автоматически подгоняются под содержимое, чтобы таблица выглядела чисто и аккуратно без пропущенных или слишком широких столбцов.
4. Форматирование данных: Если в ваших данных есть числовые значения, вы можете форматировать их для удобочитаемости. Например, вы можете установить разделитель тысячных или добавить символы валюты.
5. Раскраска ячеек: Используйте условное форматирование, чтобы выделить определенные ячейки, содержащие значения, которые соответствуют вашим критериям. Это может помочь вам увидеть основные тренды или выбросы в ваших данных.
По мере настройки таблицы в новом файле Excel, обязательно сохраните ваш файл, чтобы не потерять вашу работу. Теперь вы можете продолжать работу с вашей таблицей и выполнять любые дополнительные действия, необходимые для вашего проекта.