Excel 2016 – это мощное приложение для работы с таблицами и данными, которое предоставляет огромный набор функций и возможностей для удобной и эффективной работы. Одной из таких функций является возможность вставки степеней, которая может быть очень полезна в различных сценариях работы с данными.
Вставка степени в Excel 2016 позволяет создавать формулы, в которых числа возводятся в определенную степень. Это особенно полезно при выполнении математических расчетов, создании графиков и анализе данных. Благодаря возможности вставки степени, вы можете быстро и легко выполнить сложные вычисления и получить точные результаты.
Если вы хотите вставить степень в Excel 2016, вам необходимо использовать специальную формулу. Формула должна содержать число, которое вы хотите возвести в степень, а затем знак вставки степени (^), а затем число, указывающее степень, в которую нужно возвести исходное число. Например, если вы хотите возвести число 2 в квадрат, то формула будет выглядеть следующим образом: 2^2.
Теперь, когда вы знаете основные принципы вставки степени в Excel 2016, вы можете начать использовать эту функцию для выполнения различных задач. Будь то простые математические расчеты или сложные аналитические выкладки, вставка степени даст вам возможность работать с данными более эффективно и точно. И помните, что использование Excel 2016 – это не просто удобный способ работы с таблицами, но и мощный инструмент для анализа данных и принятия информированных решений.
Почему вставка степени в Excel 2016 важна для работы с данными
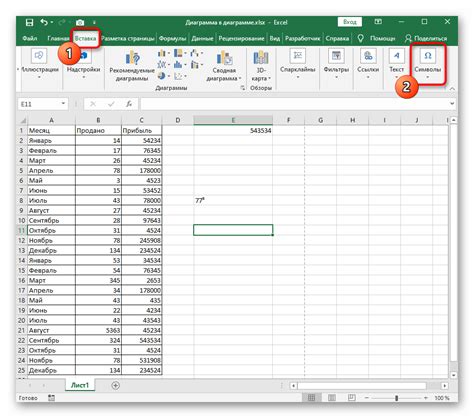
Вставка степени в Excel 2016 осуществляется при помощи функции "ВОЗВЕСТИ". Она позволяет возводить число в заданную степень и получать точные результаты. Это особенно полезно при работе с большими объемами данных и выполнении сложных математических расчетов. Вставка степени позволяет упростить процесс анализа данных и облегчить принятие решений на основе этих данных.
Кроме возведения чисел в заданную степень, вставка степени в Excel 2016 также позволяет выполнять другие математические операции, такие как вычисление квадратного корня, получение логарифма и др. Это позволяет более точно анализировать данные и получать более точные результаты.
Вставка степени в Excel 2016 также полезна при создании графиков и диаграмм. При построении графиков и диаграмм часто требуется выполнить сложные математические вычисления, такие как возведение в степень. Вставка степени позволяет включить эти вычисления в формулы графиков и диаграмм, что делает их более точными и информативными.
Вставка степени в Excel 2016 также упрощает работу с формулами и функциями. При использовании степени в формулах можно избежать необходимости выполнения дополнительных математических вычислений и долгих преобразований данных. Это значительно улучшает производительность и точность работы с данными в Excel.
В итоге, вставка степени в Excel 2016 является неотъемлемой частью работы с данными. Она позволяет выполнять сложные математические операции, упрощает анализ данных и повышает точность получаемых результатов. Использование степени в Excel 2016 делает работу с данными более эффективной и удобной для пользователей.
Шаг 1: Выбор ячейки для вставки степени в Excel 2016
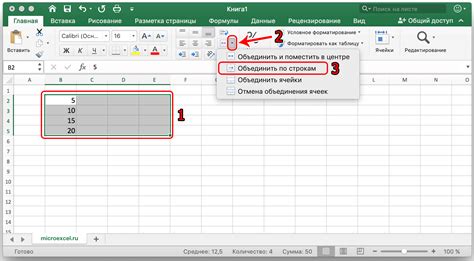
Перед тем как начать работать с формулами и степенями в Excel 2016, необходимо выбрать ячейку, в которую вы хотите вставить результат расчета. Для этого выполните следующие действия:
Шаг 1: Запустите Excel 2016 и откройте рабочую книгу, в которой вы планируете работать.
Шаг 2: Перейдите на лист с таблицей или создайте новый лист, если это требуется.
Шаг 3: Выберите ячейку, в которую вы хотите вставить степень. Это может быть любая ячейка на листе.
Примечание: Выбранная ячейка будет являться активной ячейкой, в которой вы будете работать со степенями и формулами.
После выбора ячейки вы готовы переходить к следующим шагам и вставке степени в выбранную ячейку Excel 2016.
Шаг 2: Открытие вкладки "Формулы" в Excel 2016
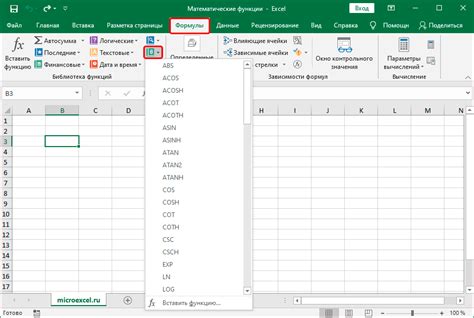
Чтобы начать работу с функцией вставки степени в Excel 2016, необходимо открыть вкладку "Формулы" в верхней части окна программы.
1. Запустите Excel 2016 на вашем компьютере.
2. Находясь в рабочей книге, найдите верхнюю панель инструментов и щелкните на вкладке "Формулы".
3. После клика по вкладке "Формулы" откроется подменю со множеством функций и инструментов для работы с формулами.
4. Пролистайте открытое подменю до тех пор, пока не увидите раздел "Вставить функцию".
5. Щелкните на разделе "Вставить функцию".
6. В результате, откроется дополнительное окно, где можно выбрать и вставить нужную функцию.
Следуя этим шагам, вы откроете вкладку "Формулы" и сможете начать использовать функцию вставки степени в Excel 2016.
Шаг 3: Выбор функции "Вставить степень" в Excel 2016
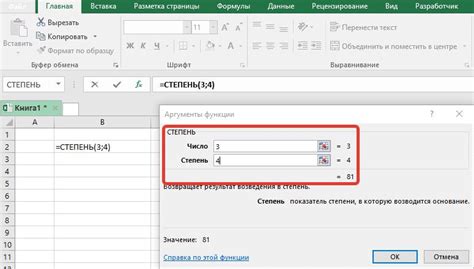
| 1. | Выберите ячку, в которой вы хотите вставить степень. |
| 2. | Нажмите правой кнопкой мыши на выбранной ячейке и выберите пункт меню "Вставить" из контекстного меню. |
| 3. | В открывшемся выпадающем меню выберите пункт "Функции" и щелкните на нем. |
| 4. | В появившемся окне "Вставить функцию" найдите и выберите функцию "Вставить степень" из списка. |
| 5. | Нажмите на кнопку "ОК" для подтверждения выбора функции "Вставить степень". |
После выполнения этих шагов, выбранная ячейка будет содержать формулу "ВСТЕПЕНЬ(", готовую к добавлению аргументов и завершению ввода. Теперь вы готовы использовать функцию "Вставить степень" в Excel 2016 для расчета степени числа.
Шаг 4: Ввод аргументов функции "Вставить степень" в Excel 2016
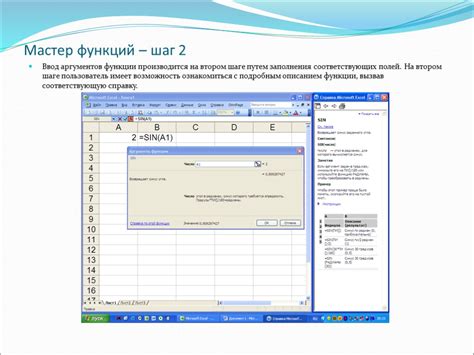
После выбора функции "Вставить степень" в Excel 2016, необходимо ввести аргументы функции для корректного выполнения расчетов.
Аргументы функции "Вставить степень" включают в себя базовое число и степень. Базовое число - это число, которое необходимо вознести в степень, а степень - это число, на которое нужно возвести базовое число.
Для ввода аргументов функции воспользуйтесь следующим синтаксисом: =ВСТАВСТЕПЕНЬ(базовое_число; степень). Например, если вы хотите возвести число 5 в степень 2, то введите следующее: =ВСТАВСТЕПЕНЬ(5; 2).
Вы также можете использовать ячейки в качестве аргументов функции. Например, если базовое число находится в ячейке A1, а степень - в ячейке B1, то введите следующее: =ВСТАВСТЕПЕНЬ(A1; B1).
После ввода аргументов функции нажмите клавишу Enter, чтобы получить результат расчета.
Шаг 5: Настройка форматирования степени в Excel 2016
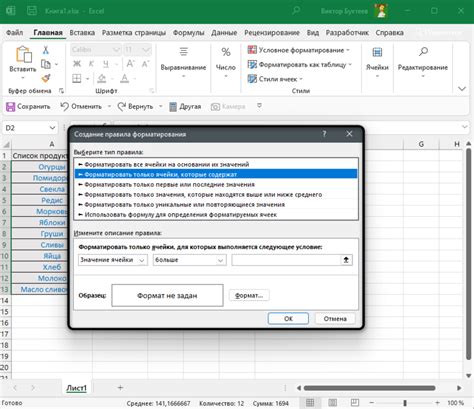
Для настройки форматирования степени в Excel 2016 выполните следующие действия:
- Выделите ячейку или диапазон ячеек, содержащих степени.
- Откройте вкладку "Шрифт" на панели инструментов Excel.
- Нажмите кнопку "Формат числа" для открытия диалогового окна "Формат ячейки".
- В диалоговом окне "Формат ячейки" выберите вкладку "Числовой формат".
- В списке "Категория" выберите категорию "Пользовательская".
- В поле "Тип" введите желаемый формат для отображения степени. Например, для отображения степени со знаком использовать "0.00E+00", а для отображения степени без знака использовать "0.00E+00;0.00E-00".
- Нажмите кнопку "ОК" для применения настроенного формата.
После выполнения этих шагов степени чисел в выбранных ячейках будут отображаться в заданном формате. Вы также можете изменять форматирование степени в любое время, выбрав ячейку или диапазон ячеек и повторив вышеперечисленные шаги.
Освоив этот простой процесс, вы сможете легко и удобно форматировать степени чисел в Excel 2016, чтобы они соответствовали вашим потребностям и предпочтениям.