AutoCAD – это одна из самых популярных программ для редактирования и создания чертежей в 2D и 3D форматах. Она предоставляет возможность работать с различными типами файлов, включая PDF. Вставка PDF-документов в AutoCAD может быть очень полезной для объединения различных данных, а также для удобного просмотра и редактирования чертежей.
Необходимость вставки PDF в AutoCAD может возникнуть при работе с проектами, которые содержат информацию в этом формате. Вставка PDF позволяет сохранить целостность и точность исходного документа, а также упрощает взаимодействие с внешними подрядчиками и клиентами.
В этой статье мы рассмотрим пошаговую инструкцию о том, как вставить PDF-документ в программу AutoCAD.
Проблема вставки PDF в AutoCAD
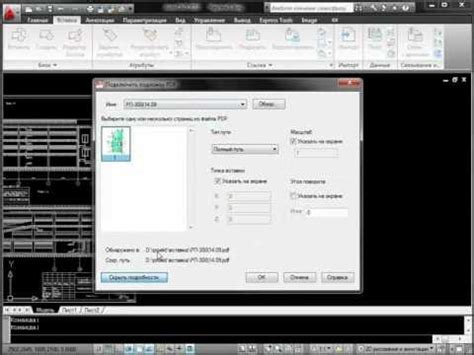
Вставка PDF-файлов в AutoCAD может стать проблемой для многих пользователей. Несмотря на то, что AutoCAD предоставляет возможность работы с различными форматами файлов, вставка PDF может вызывать некоторые трудности.
Одной из основных проблем является отсутствие возможности редактирования PDF в AutoCAD. Если вы пытаетесь вставить PDF в AutoCAD, но не можете изменять его содержимое, то, скорее всего, это связано с тем, что PDF-файл является нередактируемым изначально. AutoCAD не может преобразовать PDF в полноценные объекты, поэтому вставлять PDF можно только в виде растрового изображения.
Другой проблемой может быть некорректное отображение вставленного PDF в AutoCAD. Возможно, вы обнаружите, что часть PDF-файла отображается неправильно или не вставляется вовсе. Это может быть вызвано различными причинами, включая сложную структуру PDF, наличие защиты от изменений или просто ошибки при вставке.
Также стоит учесть, что большие PDF-файлы могут быть сложны для вставки в AutoCAD из-за ограничений на размер файлов. Если ваш PDF слишком велик, возможно, вам придется сжать его или разбить на несколько частей перед вставкой в AutoCAD.
| Проблема | Возможное решение |
|---|---|
| Нередактируемый PDF | Преобразуйте PDF в растровое изображение или воспользуйтесь сторонними программами для конвертации PDF в DWG-формат. |
| Некорректное отображение PDF | Проверьте наличие ошибок при вставке или редактируйте PDF в другой программе, прежде чем вставлять его в AutoCAD. |
| Большой размер PDF | Сжимайте или разделяйте PDF-файл перед вставкой в AutoCAD. |
Учитывая эти возможные проблемы, вставка PDF в AutoCAD может потребовать некоторых дополнительных шагов и инструментов. Исследуйте различные варианты или проконсультируйтесь с опытными специалистами, чтобы найти наилучший способ выполнить вставку PDF в AutoCAD с минимумом проблем и потери качества.
Почему вам может понадобиться вставить PDF в AutoCAD?

Вот несколько причин, по которым вам может понадобиться вставить PDF в AutoCAD:
- Работа с 2D чертежами: Если у вас есть 2D чертежи в формате PDF, вы можете вставить их в соответствующий проект AutoCAD. Это поможет вам сохранить целостность документации и упростить процесс работы с чертежами.
- Совместная работа: Вставка PDF-файла в AutoCAD может быть полезной, когда вы работаете с другими людьми, которые предоставляют документацию в формате PDF. Вы можете легко интегрировать эти файлы с вашим проектом и совместно редактировать документацию.
- Обновление устаревших чертежей: Если у вас есть старые чертежи в формате PDF, которые вы хотите обновить или изменить, вы можете вставить их в AutoCAD и использовать его возможности для редактирования и модификации.
- Импорт объектов: Вставка PDF в AutoCAD позволяет импортировать объекты, такие как графика, таблицы или текст, из PDF-файла и использовать их в своих AutoCAD-проектах.
Вставка PDF в AutoCAD является удобным и эффективным способом работы с различными типами файлов и обеспечивает интеграцию между программами для более эффективного процесса проектирования и создания чертежей.
Какие способы вставки PDF в AutoCAD существуют?

AutoCAD предлагает несколько способов вставки PDF-файлов в чертежи, что позволяет упростить работу с данными извне. Ниже приведены основные способы:
- Вставка PDF как объекта: AutoCAD позволяет вставлять PDF-файлы как объекты, которые могут быть масштабированы и перемещены на чертеже. Этот метод позволяет сохранить качество и цветовую информацию изображения, но может быть затруднен масштабированием и изменением объектов внутри PDF.
- Преобразование PDF в DWG: Для более гибкого редактирования можно конвертировать PDF в формат DWG, поддерживаемый AutoCAD. Это можно сделать с помощью специальных программ или онлайн-сервисов.
- Использование растрового изображения: Если точность не является основным требованием, можно растеризовать PDF в программе просмотра PDF и вставить его в AutoCAD как изображение. Однако, при этом будет потеряна возможность редактирования текста и объектов PDF.
Выбор метода вставки PDF в AutoCAD зависит от конкретных требований проекта и возможностей программного обеспечения. В любом случае, эти способы могут значительно упростить работу и повысить эффективность проектирования в AutoCAD.
Подготовка PDF файла для вставки в AutoCAD
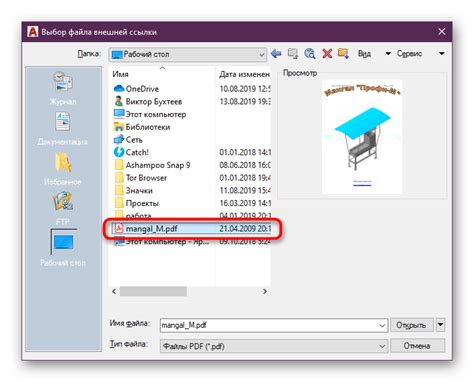
Перед тем, как вставить PDF файл в AutoCAD, необходимо подготовить сам файл для правильного отображения и дальнейшей работы с ним в программе.
Вот несколько шагов, которые помогут вам подготовить PDF файл:
1. Убедитесь в правильном масштабе
Перед экспортом или сохранением в PDF формате вашего чертежа в AutoCAD, убедитесь, что он имеет правильный масштаб. Это важно, потому что при вставке PDF файла в AutoCAD, его масштаб будет сопоставлен с текущим масштабом вашего чертежа. Если масштабы не совпадут, могут возникнуть проблемы с размерами и отображением объектов.
2. Проверьте компоновку страницы
Перед экспортом в PDF, убедитесь, что компоновка страницы вашего документа отформатирована правильно. Проверьте, что все необходимые элементы размещены и выровнены так, как вы хотите их видеть в AutoCAD. Это включает в себя расположение легенд, размеров, текста и т.д. Правильно оформленные компоновки страниц помогут вам сохранить четкость и качество изображения при вставке файла в AutoCAD.
3. Проверьте разрешение
Убедитесь, что PDF файл имеет достаточное разрешение, чтобы изображение оставалось четким и не потеряло качество при вставке в AutoCAD. Рекомендуется использовать разрешение 300 dpi (точек на дюйм) для обеспечения максимальной четкости вставленного изображения.
4. Удалите ненужные элементы
Если в PDF файле есть ненужные элементы, такие как надписи, логотипы, вспомогательные линии и т.д., вы можете удалить их перед вставкой файла в AutoCAD. Для этого вы можете воспользоваться специальными программами для редактирования PDF файлов или при необходимости использовать инструменты непосредственно в AutoCAD после вставки файла.
Следуя этим простым шагам, вы сможете правильно подготовить PDF файл и успешно вставить его в AutoCAD для дальнейшей работы с чертежами и объектами.
Шаги по вставке PDF в AutoCAD
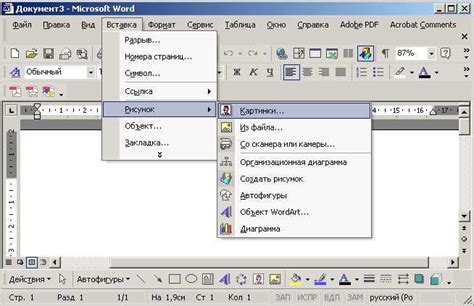
AutoCAD предоставляет возможность вставлять PDF-файлы в свои чертежи, что позволяет удобно работать с внешними документами. Вот пошаговая инструкция о том, как вставить PDF в AutoCAD:
- Откройте чертеж AutoCAD, в который необходимо вставить PDF.
- Перейдите во вкладку "Вставка" в главном меню AutoCAD.
- Выберите "Вставка объектов" из выпадающего списка.
- В появившемся диалоговом окне выберите опцию "Из файла" и нажмите на кнопку "Обзор".
- Найдите и выберите PDF-файл, который вы хотите вставить.
- Подтвердите выбор файла, нажав на кнопку "Открыть".
- На чертеже AutoCAD появится крестообразный курсор. Укажите место, где вы хотите вставить PDF.
- Стандартно PDF-файл будет вставлен в масштабе 1:1. Если необходимо изменить масштаб, используйте соответствующие команды AutoCAD.
- Когда вставка PDF завершена, сохраните чертеж AutoCAD.
Теперь вы успешно вставили PDF-файл в AutoCAD и можете работать с ним в рамках чертежа. Удобно, правда? Не забывайте сохранять чертеж AutoCAD после внесения изменений в PDF!
Возможные проблемы при вставке PDF в AutoCAD и их решение
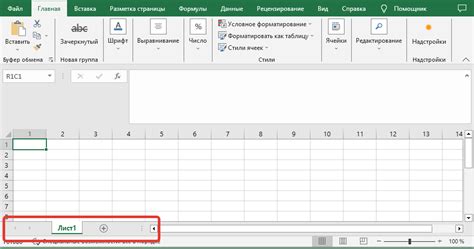
При вставке PDF-файлов в AutoCAD могут возникнуть некоторые проблемы, которые могут затруднить работу с документом. В этом разделе мы рассмотрим некоторые из этих проблем и предложим возможные решения для их устранения.
| Проблема | Решение |
|---|---|
| 1. PDF-файл не отображается в AutoCAD | Убедитесь, что у вас установлена последняя версия AutoCAD. Попробуйте открыть PDF-файл в другом просмотрщике и сохранить его в другом формате, например, изображение или DXF. Затем попробуйте вставить этот файл в AutoCAD. |
| 2. Графика PDF-файла отображается неправильно в AutoCAD | Если графика PDF-файла отображается неправильно, попробуйте открыть его в Adobe Acrobat или другом PDF-редакторе и сохранить его с другим типом сжатия, например, JPEG. Затем попробуйте вставить этот файл в AutoCAD. |
| 3. Размер PDF-файла слишком большой и затрудняет работу в AutoCAD | Если PDF-файл слишком большой, вы можете попробовать уменьшить его размер с помощью специальных программ или онлайн-сервисов. Также можно попробовать открыть PDF-файл в Adobe Acrobat и сохранить его с низким качеством изображения или без изображений вообще. |
| 4. AutoCAD "зависает" при вставке PDF-файла | Если AutoCAD "зависает" при вставке PDF-файла, попробуйте выполнить следующие действия: закройте все ненужные программы и окна, очистите временные файлы на вашем компьютере, перезагрузитесь. Также убедитесь, что ваш компьютер соответствует системным требованиям AutoCAD. |
Если вы столкнулись с другими проблемами при вставке PDF-файлов в AutoCAD, обратитесь в службу поддержки AutoCAD или посетите форумы сообщества AutoCAD, где вы сможете получить помощь от опытных пользователей программы.
Вставка PDF-файла в AutoCAD может быть полезной, чтобы добавить справочные материалы или подробные чертежи к проекту. Существуют различные способы вставки PDF, и каждый из них может быть применен в зависимости от ваших потребностей и версии AutoCAD.
Использование внешней ссылки на PDF файл позволяет обновлять содержимое вставленного файла без необходимости повторной вставки. Это особенно полезно, когда вам нужно обновить информацию в реальном времени или сотрудничать с другими пользователями. Однако, при использовании внешней ссылки, необходимо обеспечить доступность и целостность исходного PDF файла.
В случае, если PDF файл не содержит необходимых слоев или таблиц, вы можете использовать программы-конвертеры для преобразования PDF в DWG или DXF форматы, которые AutoCAD может прочитать. Это может быть полезно, когда вам нужно отредактировать или изменить исходный PDF файл.
Все вышеперечисленные методы имеют свои преимущества и недостатки, и выбор конкретного способа вставки PDF будет зависеть от вашей ситуации и требований.
В любом случае, перед вставкой PDF в AutoCAD рекомендуется ознакомиться с официальной документацией или обратиться за консультацией к специалистам, чтобы выбрать наиболее подходящий способ и избежать возможных проблем.