В наше время мобильные устройства стали незаменимой частью нашей повседневной жизни. Как бы мы ни старались быть аккуратными и осторожными, иногда случается так, что мы теряем наши драгоценные данные: фотографии, контакты, заметки и другую информацию, хранимую на смартфоне. В такие моменты синхронизация с облаком становится нашим надежным спасителем.
Синхронизация iPhone с iCloud является простым и надежным способом сохранить свои данные в безопасности. Облако iCloud предоставляет нам возможность хранить резервные копии данных, синхронизировать фотографии, контакты, заметки, календари и другие важные файлы. В этой статье мы рассмотрим, как синхронизировать iPhone с iCloud вручную, чтобы иметь полный контроль над процессом и не полагаться только на автоматическую синхронизацию.
Синхронизация iPhone с iCloud вручную позволяет нам выбирать, какие данные мы хотим загрузить в облако и какие из облака мы хотим загрузить на устройство. Это особенно полезно в случае, если у вас есть большое количество данных или вы хотите синхронизировать только определенную информацию.
Настройка iCloud на iPhone

- Откройте меню настроек на вашем iPhone
- Нажмите на свою учетную запись вверху экрана
- Выберите раздел "iCloud"
- Введите свой Apple ID и пароль
- Выберите типы данных, которые вы хотите синхронизировать с iCloud, такие как контакты, календари и фотографии
- Убедитесь, что переключатель iCloud Drive включен, если вы хотите использовать его для хранения и синхронизации файлов
- Нажмите на кнопку "Сохранить" для завершения настройки iCloud на iPhone
После завершения настройки iCloud, ваш iPhone будет автоматически синхронизироваться с облачным хранилищем, обновлять данные и создавать резервные копии. Вы также можете изменить настройки iCloud в любое время, чтобы настроить синхронизацию только определенных данных или внести другие изменения.
Выполнение резервного копирования iPhone в iCloud

Чтобы выполнить резервное копирование iPhone в iCloud, вам понадобится активное подключение к интернету и гарантированное наличие свободного пространства в iCloud. Вот шаги, которые нужно выполнить:
Шаг 1: Откройте меню "Настройки" на вашем iPhone.
Шаг 2: Нажмите на свой профиль в верхней части экрана.
Шаг 3: Прокрутите вниз и выберите "iCloud".
Шаг 4: Прокрутите вниз и выберите "iCloud Backup".
Шаг 5: Включите переключатель "iCloud Backup", если он еще не включен. При включении этой опции iPhone будет автоматически выполнять резервное копирование в iCloud в фоновом режиме.
Шаг 6: Нажмите на кнопку "Выполнить резервное копирование сейчас". iPhone начнет процесс резервного копирования, который может занять некоторое время в зависимости от объема данных.
Шаг 7: Дождитесь завершения процесса резервного копирования. После этого вы можете быть уверены, что ваш iPhone сохранен в iCloud.
Обратите внимание, что во время процесса резервного копирования iPhone должен оставаться подключенным к Wi-Fi и находиться на зарядке.
Теперь вы знаете, как выполнить резервное копирование iPhone в iCloud вручную. Регулярное резервное копирование поможет сохранить ваши данные на случай непредвиденных ситуаций, поэтому рекомендуется выполнять его с регулярностью.
Синхронизация контактов, календарей и заметок через iCloud
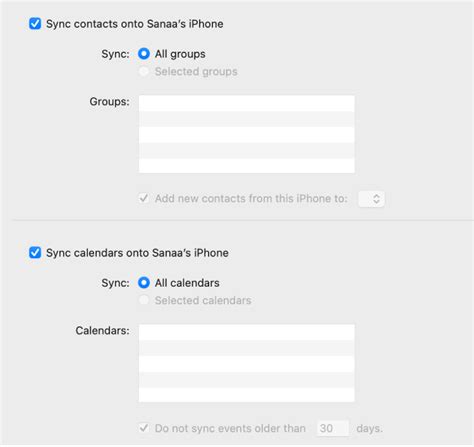
Синхронизация контактов, календарей и заметок между устройствами Apple стала проще благодаря функции iCloud. Если у вас есть несколько устройств Apple, таких как iPhone, iPad и Mac, вы можете синхронизировать свои контакты, события календаря и заметки через облачный сервис iCloud.
Для того чтобы включить синхронизацию контактов, календарей и заметок через iCloud, вам нужно иметь учетную запись iCloud и включить соответствующие опции на своих устройствах.
Синхронизация контактов:
1. Откройте настройки своего iPhone и выберите раздел "iCloud".
2. Введите свою учетную запись iCloud и включите опцию "Контакты".
Синхронизация календарей:
1. Откройте настройки устройства и выберите раздел "Календарь".
2. Найдите раздел "Учетные записи" и выберите "Добавить учетную запись".
3. Выберите "iCloud" и введите свою учетную запись iCloud.
Синхронизация заметок:
1. Откройте настройки вашего устройства и выберите раздел "Заметки".
2. В разделе "Аккаунты" выберите "Добавить аккаунт".
3. Выберите "iCloud" и введите свою учетную запись iCloud.
После того как вы включите синхронизацию контактов, календарей и заметок через iCloud на своих устройствах, все изменения будут автоматически синхронизироваться между ними. Вы сможете видеть одни и те же контакты, события календаря и заметки на всех ваших устройствах без необходимости вручную копировать или обновлять данные.
Восстановление данных с iCloud на iPhone

Если у вас есть резервная копия данных на iCloud, вы можете легко восстановить их на своем iPhone. Это может быть полезно, если вы случайно удалите какие-либо важные файлы или данные.
Чтобы восстановить данные с iCloud на iPhone, следуйте этим простым шагам:
- Убедитесь, что у вас есть подключение к Интернету.
- Настройте ваш iPhone с помощью помощника «Приветствую».
- На экране «Выберите сеть Wi-Fi» выберите сеть Wi-Fi и подключитесь к ней.
- На экране «Восстановление данных» нажмите на «Восстан. из iCloud».
- Войдите в свою учетную запись iCloud с помощью своего Apple ID и пароля.
- Выберите резервную копию данных, которую вы хотите восстановить.
- Подождите, пока процесс восстановления не завершится. Это может занять некоторое время, особенно если у вас большая резервная копия данных.
- Когда процесс восстановления будет завершен, ваш iPhone перезагрузится и вы сможете войти в свою учетную запись iCloud, чтобы проверить восстановленные данные.
Обратите внимание, что процесс восстановления данных с iCloud может варьироваться в зависимости от версии операционной системы iOS и модели iPhone. Убедитесь, что вы используете последнюю доступную версию iOS и следуйте инструкциям на экране, чтобы успешно восстановить все свои данные с iCloud на iPhone.