Жесткий диск на ноутбуке является одним из самых важных компонентов, от которого зависит работоспособность всей системы. Но иногда он может выйти из строя из-за несчастного случая, ошибок в работе операционной системы или вирусных атак. Замена жесткого диска может стоить немалых денег и занимать много времени, поэтому часто более предпочтительным вариантом является восстановление уже установленного на ноутбуке HDD.
Существуют несколько способов, которые позволяют вернуть работоспособность жесткого диска на ноутбуке. Один из самых простых - это использование специальных программ, которые могут устранить ошибки и исправить поврежденные секторы диска. Некоторые из таких программ имеют бесплатную версию и могут быть скачены с официальных сайтов разработчиков.
Если программа не помогла восстановить работу HDD, можно попробовать другие методы. Один из них - использование командной строки Windows и специальных команд, которые помогают осуществить сканирование и восстановление диска. Этот метод имеет свои преимущества, так как он является встроенным в операционную систему и не требует дополнительных установок или загрузки программ.
Что делать, если жесткий диск на ноутбуке отказался работать?

Неисправность жесткого диска на ноутбуке может стать серьезной проблемой, ведь на нем хранятся все важные файлы и данные. Если вы столкнулись с такой ситуацией, вам необходимо принять несколько мер для восстановления HDD.
Первым делом, проверьте подключение жесткого диска. Убедитесь, что кабель, соединяющий жесткий диск с материнской платой, надежно закреплен. Если он сдвинулся или отключен, попробуйте его перезакрепить или заменить.
Если проблема не решена, можно попытаться запустить ноутбук с помощью загрузочной флешки или CD/DVD диска. Вам потребуется оригинальный образ операционной системы, но если у вас нет доступа к нему, можно воспользоваться специальными программами для восстановления системы.
Если загрузка с внешнего носителя не дает результатов, попробуйте вытащить жесткий диск из ноутбука и подключить его к другому компьютеру. Если другой компьютер видит диск и дает возможность скопировать данные, скопируйте их на внешний носитель или другой жесткий диск.
Если ни один из предыдущих способов не помог, можно попробовать восстановить жесткий диск с помощью специализированных программ для восстановления данных. Они могут помочь вернуть удаленные или потерянные файлы.
Если все вышеперечисленные способы не привели к результату, скорее всего ваш жесткий диск испорчен и требует замены. В этом случае, лучше обратиться к специалистам, чтобы избежать дополнительных проблем.
Резервное копирование данных перед восстановлением

Перед тем, как приступить к восстановлению жесткого диска на ноутбуке, рекомендуется выполнить резервное копирование всех важных данных. Это позволит избежать потери информации в случае непредвиденных ситуаций или ошибок восстановления.
Существует несколько способов создания резервных копий данных. Один из самых простых и удобных - использование встроенных функций операционной системы. В ОС Windows, например, можно воспользоваться встроенной программой для резервного копирования и восстановления данных - Панель резервного копирования и восстановления. Она позволяет выбрать нужные файлы и папки для создания резервных копий и сохранить их на внешний носитель, такой как внешний жесткий диск или флешка.
Еще один вариант - использование специальных программ для резервного копирования, таких как Acronis True Image или Macrium Reflect. Они предоставляют больше возможностей и настроек для создания и восстановления резервных копий, позволяют делать инкрементные и дифференциальные копии, а также работать с образами дисков.
Не забывайте также о возможности использования облачного хранилища для создания резервных копий. Популярные облачные сервисы, такие как Google Диск, Яндекс.Диск или Dropbox, позволяют хранить данные на удаленных серверах и быстро восстанавливать их при необходимости.
Помните, что резервное копирование данных - важный шаг перед восстановлением жесткого диска на ноутбуке. Не забывайте регулярно делать резервные копии своих файлов, чтобы обезопасить свою информацию и избежать неприятных сюрпризов.
Проверка и исправление ошибок через командную строку
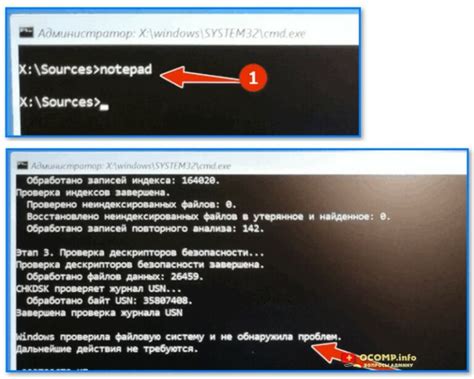
Командная строка предоставляет мощный инструмент для проверки и исправления ошибок на жестком диске ноутбука. Вот несколько команд, которые могут помочь вам в этом процессе:
chkdsk /f: Эта команда проверяет жесткий диск на наличие ошибок и исправляет их. Вам может потребоваться перезагрузить компьютер, чтобы завершить процесс.sfc /scannow: Данная команда проверяет целостность системных файлов на вашем жестком диске и автоматически исправляет обнаруженные ошибки.diskpart: Эта команда позволяет вам работать с разделами и дисками на вашем ноутбуке. Вы можете использовать ее, чтобы выполнить различные операции, такие как создание или удаление разделов.
Для запуска командной строки в Windows 10, нажмите клавишу Win + X, а затем выберите "Командная строка (администратор)". Откроется новое окно, где вы сможете вводить команды для проверки и исправления ошибок на вашем жестком диске.
Использование системной утилиты для восстановления жесткого диска

Если ваш жесткий диск перестал функционировать и вы не можете получить к нему доступ, воспользуйтесь системной утилитой для восстановления. Этот способ может быть полезен, когда проблема связана с программным обеспечением или ошибками на диске.
Для начала, следуйте этим шагам:
- Перезагрузите ноутбук и нажмите нужную клавишу (обычно это F2 или Del), чтобы зайти в BIOS.
- В ярлыке "Boot" или "Boot Options" найдите настройку "Boot Menu" и выберите "Enabled".
- Сохраните изменения и выйдите из BIOS. Ноутбук перезагрузится.
- Нажмите клавишу, которая позволяет войти в меню загрузки (обычно это F12 или Esc).
- Используйте стрелки на клавиатуре, чтобы выбрать "System Recovery" или "System Restore" и нажмите Enter.
На этом жесткий диск начнет проходить проверку и восстановление. Этот процесс может занять некоторое время, поэтому будьте терпеливы.
Если системная утилита не исправила проблемы с диском, возможно, потребуется использовать специализированные программы для восстановления данных или обратиться к специалисту по ремонту жестких дисков.
Важно помнить, что использование системной утилиты для восстановления жесткого диска может привести к потере данных, поэтому рекомендуется регулярно создавать резервные копии важных файлов.
Подключение жесткого диска к другому компьютеру и попытка чтения данных

Если ваш ноутбук перестал загружаться или вы потеряли доступ к важной информации на жестком диске, одним из способов восстановления данных может быть подключение жесткого диска к другому компьютеру. Это может быть полезным, если проблема связана не с самим жестким диском, а с другими компонентами ноутбука.
Для подключения жесткого диска к другому компьютеру вам потребуются следующие инструменты:
- Отвертка
- USB-адаптер для жесткого диска или внешний корпус для жесткого диска
- Кабель USB
Перед подключением жесткого диска к другому компьютеру убедитесь, что выключили оба компьютера и отключили их от сети. Затем выполните следующие шаги:
- С помощью отвертки откройте ноутбук и извлеките жесткий диск.
- Установите жесткий диск во внешний корпус для жесткого диска или подключите его к USB-адаптеру для жесткого диска.
- Подключите кабель USB к внешнему корпусу или адаптеру и другому компьютеру.
- Включите компьютер.
Когда другой компьютер загрузится, откройте проводник и проверьте, отображается ли подключенный жесткий диск в списке устройств. Если жесткий диск отображается, вы можете попытаться скопировать данные с него на другой носитель или на основной жесткий диск компьютера.
Важно учесть, что подключение жесткого диска к другому компьютеру может не всегда помочь восстановить данные, особенно если проблема связана с повреждением самого диска. В таком случае лучше обратиться к специалистам по восстановлению данных.
Применение программы для восстановления данных с жесткого диска
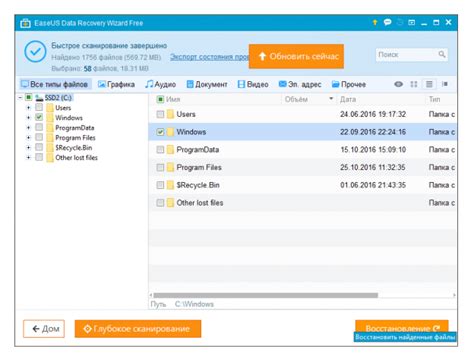
В случае, если ваш жесткий диск на ноутбуке испытывает проблемы, такие как потеря данных, неисправности файловой системы или повреждение секторов, программы для восстановления данных могут стать настоящим спасителем. Такие программы предоставляют широкий набор инструментов для решения проблем с жестким диском и позволяют восстановить утраченную информацию.
Анализ и сканирование жесткого диска. Программы для восстановления данных проводят комплексный анализ жесткого диска, сканируя его на наличие потерянных или поврежденных файлов. Они ищут фрагменты данных, информацию о файловой системе и другую важную информацию, которую можно использовать для восстановления данных.
Восстановление удаленных файлов. При удалении файлов они не сразу исчезают с жесткого диска – они всего лишь перестают быть отображаемыми в операционной системе. Программы для восстановления данных способны найти и восстановить такие файлы, даже если они уже удалены из Корзины.
Ремонт файловой системы. Программы для восстановления данных также могут помочь в восстановлении исправности файловой системы. Они обнаруживают и исправляют ошибки структуры файловой системы, восстанавливают поврежденные атрибуты файлов и воссоздают целостность директорий. Это позволяет восстановить доступ к файлам, которые ранее были недоступны.
Восстановление данных после форматирования или повреждения жесткого диска. Если жесткий диск был поврежден или отформатирован, все данные на нем кажется утраченными. Но программы для восстановления данных могут провести глубокий анализ и найти потерянные данные, восстановив их в исходное состояние.
Правильное применение программ для восстановления данных с жесткого диска требует опыта и знаний. Предварительно следует создать резервную копию всех важных данных и хранить ее отдельно от поврежденного диска. Кроме того, рекомендуется обращаться к профессионалам, если данные критически важны или если вы не уверены в своих навыках.
Разборка ноутбука для замены неисправного жесткого диска

Если ваш жесткий диск в ноутбуке вышел из строя и требует замены, то необходимо провести разборку ноутбука для доступа к нему. Этот процесс может показаться сложным, но с правильной инструкцией и немного терпения вы сможете справиться с ним самостоятельно.
Перед тем, как приступать к разборке, важно подготовиться и обеспечить безопасность вашего ноутбука и данных. Ничего не забудьте сохранить внешние файлы и создать резервные копии важных данных. Перед началом работы отключите ноутбук от источника питания и вытащите батарею.
1. Найдите и отверните все винты, которые крепят заднюю крышку ноутбука. В некоторых моделях могут присутствовать специальные секции, которые необходимо открутить отдельно.
2. Осторожно откройте заднюю крышку, постараясь не повредить пластиковые клипсы, которые ее держат. При необходимости можно использовать пластиковую лопатку или инструмент для разборки.
3. Найдите жесткий диск, который расположен в специальном отсеке. Обычно он зафиксирован винтами или клипсами. Отверните все винты, которые крепят жесткий диск, и аккуратно извлеките его из отсека.
4. Перед установкой нового жесткого диска необходимо разобраться со способом его подключения. Отсоедините шлейф и/или разъемы с неисправного жесткого диска, чтобы подключить их к новому.
5. Установите новый жесткий диск в отсек и закрепите его винтами или клипсами. Убедитесь, что он надежно закреплен и не двигается.
6. Закройте заднюю крышку ноутбука, аккуратно соединив ее с основным корпусом. После этого закрепите ее винтами, которые вы отвернули на первом шаге.
7. Включите ноутбук и проверьте, работает ли новый жесткий диск. Убедитесь, что он определяется в системе и не вызывает проблем при запуске операционной системы.
Важно отметить, что данный процесс разборки может отличаться в зависимости от модели ноутбука. Поэтому перед началом разборки рекомендуется прочитать инструкцию к вашей модели или найти видеоинструкцию в Интернете.
Если вы не чувствуете уверенности в своих технических навыках или опыте работы с жесткими дисками, рекомендуется обратиться к специалистам или сервисным центрам для замены неисправного жесткого диска на вашем ноутбуке.
Обращение к специалистам по восстановлению данных

Если вы столкнулись с проблемами в работе вашего жесткого диска, и ваши собственные попытки восстановить данные не увенчались успехом, то, возможно, вам потребуется помощь профессионалов.
Специалисты по восстановлению данных - это опытные профессионалы, которые имеют необходимые знания и инструменты для восстановления поврежденных жестких дисков. Они способны извлечь данные даже из самых сложных ситуаций, таких как повреждение поверхности диска, сбой файловой системы или даже случайное удаление файлов.
Основная задача специалистов по восстановлению данных - это максимально сохранить все ценные данные с поврежденного жесткого диска. Для этого они используют специальные программы и методы восстановления, которые помогают избежать дополнительных повреждений и потери информации.
Если вы решите обратиться к специалистам, важно выбрать надежную компанию, которая имеет положительные отзывы и успешный опыт восстановления данных. Также неплохо будет поинтересоваться о стоимости услуг и сроках восстановления, чтобы понимать, насколько это будет доступно и актуально для вас.
По сравнению с самостоятельными попытками восстановить данные, обращение к специалистам по восстановлению данных имеет несколько преимуществ:
| Преимущества |
|---|
| • Повышенная вероятность восстановления данных |
| • Безопасность данных и минимум рисков |
| • Экономия времени и усилий |
| • Профессиональный подход и инструменты |
Не стоит отчаиваться, если ваш жесткий диск вышел из строя. Специалисты по восстановлению данных помогут вернуть важную информацию, и вы сможете восстановить свою работу, а также спокойно продолжать использовать ноутбук.
Предотвращение повторного отказа жесткого диска с помощью регулярного обслуживания

Для предотвращения повторного отказа жесткого диска и продления его срока службы следует регулярно проводить обслуживание. Несколько простых шагов помогут сохранить работоспособность и производительность вашего жесткого диска.
1. Резервное копирование данных
Перед началом обслуживания жесткого диска необходимо создать резервную копию всех важных данных. Это позволит вам восстановить информацию в случае сбоя или отказа диска. Существуют различные способы резервного копирования, включая использование внешних носителей данных или облачных сервисов.
2. Проверка и исправление ошибок диска
Одной из важных задач обслуживания жесткого диска является проверка его статуса и исправление возможных ошибок. Вы можете использовать специальные программы для сканирования и диагностики диска, такие как CHKDSK, для выявления и исправления ошибок файловой системы.
3. Очистка и дефрагментация диска
Регулярная очистка и дефрагментация диска помогут устранить ненужные файлы и оптимизировать расположение данных на диске. Мусорные файлы и фрагментированные данные могут замедлить работу вашего жесткого диска и снизить его производительность.
4. Обновление программного обеспечения
Часто обновления программного обеспечения, включая драйверы жесткого диска, содержат исправления ошибок и улучшения производительности. Регулярно проверяйте наличие обновлений для вашего ноутбука и устанавливайте их по мере необходимости.
5. Предотвращение перегрева
Избегайте перегрева жесткого диска, который может привести к его отказу. Убедитесь, что ваш ноутбук находится на ровной поверхности с хорошей вентиляцией и избегайте блокировки вентиляционных отверстий. Регулярно чистите вентиляторы от пыли и по возможности используйте охлаждающую подставку или вентилятор для ноутбука.
Следуя этим простым шагам, вы сможете значительно увеличить срок службы жесткого диска и предотвратить повторные отказы, обеспечивая сохранность своих данных и эффективную работу ноутбука.