Иногда случается так, что мы случайно удаляем важные файлы с наших устройств, и они исчезают навсегда. Конечно, это может вызывать панику и безумие, но не стоит отчаиваться. Если вы используете облачное хранилище iCloud от компании Apple, то есть способ вернуть удаленные файлы легко и быстро.
Один из возможных способов - это использование функции "Восстановить файлы" в iCloud Drive. Для этого достаточно войти в свой аккаунт iCloud через веб-браузер на компьютере или на другом устройстве. Затем следует перейти в iCloud Drive и нажать на кнопку "Восстановить файлы". Система предоставит вам список файлов, которые были удалены в течение последних 30 дней, и вы сможете выбрать нужные для восстановления.
Если же вы не можете найти удаленные файлы в iCloud Drive, то есть еще один способ вернуть их - это использование функции "Восстановить файлы" в самом приложении iCloud Drive на вашем iPhone или iPad. Чтобы восстановить удаленные файлы, откройте приложение iCloud Drive, нажмите на иконку "Настройки", затем выберите "Восстановить файлы" и следуйте инструкциям на экране. Система покажет вам список удаленных файлов, и вы сможете выбрать их для восстановления.
Таким образом, даже если вы случайно удалили важные файлы в iCloud, не стоит паниковать. Помните, что ведется резервное копирование ваших данных, и у вас есть возможность вернуть удаленные файлы легко и быстро. Ознакомьтесь с предоставленными функциями и следуйте инструкциям, чтобы вернуть важные файлы обратно на свои устройства.
Восстановление файлов из корзины iCloud
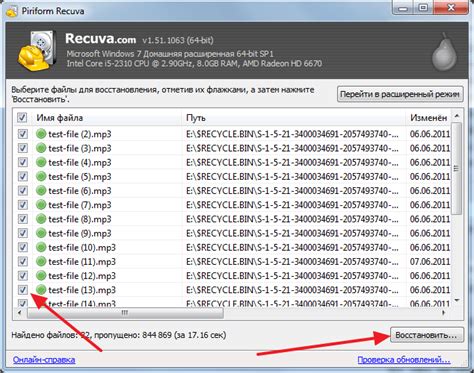
- Откройте сайт iCloud.com и войдите в свою учетную запись iCloud.
- Перейдите в раздел "Настройки iCloud" и выберите пункт "Восстановление файлов" из списка доступных опций.
- На странице "Восстановление файлов" вы увидите список всех файлов, которые были удалены с вашего устройства и попали в корзину iCloud.
- Выберите файлы, которые вы хотите восстановить, и щелкните на кнопку "Восстановить".
- После этого выбранные файлы будут восстановлены в вашу учетную запись iCloud и будут доступны на всех ваших устройствах, связанных с iCloud.
Восстановление файлов из корзины iCloud - это простой процесс, который может быть выполнен всего в несколько шагов. Благодаря этому вы сможете вернуть удаленные файлы и не потерять важную информацию. Не забудьте регулярно проверять корзину iCloud, чтобы избежать случайного удаления важных файлов и документов.
Восстановление файлов из резервной копии
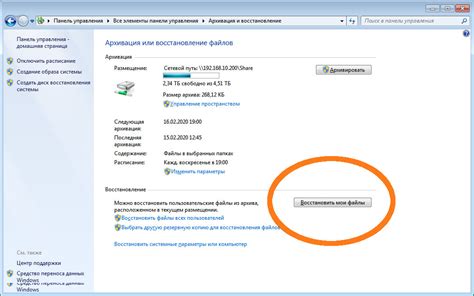
Если у вас есть резервная копия ваших файлов в iCloud, вы можете легко восстановить удаленные файлы. Вот что нужно сделать:
Шаг 1: Откройте настройки iCloud на вашем устройстве.
Шаг 2: Нажмите на свое имя вверху экрана.
Шаг 3: Выберите "iCloud" в списке доступных сервисов.
Шаг 4: Прокрутите вниз и выберите "Управление хранилищем" или "Хранилище и прозводительность".
Шаг 5: Нажмите на "Резервные копии".
Шаг 6: Выберите резервную копию, которую вы хотите использовать для восстановления удаленных файлов.
Шаг 7: В списке файлов найдите те, которые вы хотите восстановить, и нажмите на них.
Шаг 8: Нажмите на "Восстановить" или "Восстановить на моем устройстве".
Обратите внимание, что восстановление файлов из резервной копии может занять некоторое время в зависимости от их размера и скорости вашего интернет-соединения.
Таким образом, вы можете легко восстановить удаленные файлы из резервной копии в iCloud и восстановить доступ к важной информации.
Использование программ третьих сторон для восстановления файлов в iCloud

Вернуть удаленные файлы в iCloud можно не только с помощью официальных инструментов, но и с помощью специальных программ третьих сторон.
Существует множество программ, которые предлагают возможность восстановления удаленных файлов из облачного хранилища iCloud. Они обладают расширенными возможностями и могут помочь восстановить удаленные данные в случае, если они были удалены намеренно или по ошибке.
Программы третьих сторон обычно предлагают более простой и интуитивно понятный интерфейс, чем официальные инструменты iCloud. Они также могут предлагать дополнительные функции, такие как предварительный просмотр файлов перед восстановлением.
Однако при выборе программы для восстановления файлов в iCloud стоит обращать внимание на ее надежность и репутацию. Лучше всего рассмотреть отзывы пользователей и выбрать программу, которая была проверена и рекомендована другими пользователями.
Примечание: При использовании программ третьих сторон для восстановления файлов из iCloud необходимо соблюдать осторожность и предоставить программе только необходимые разрешения и доступы. Также следует обратить внимание на возможные ограничения и ограничения использования программ, указанные разработчиком.
Восстановление файлов через iCloud.com

Если вы случайно удалили файлы из iCloud, вы можете их восстановить с помощью iCloud.com. Восстановление файлов через iCloud.com довольно просто и занимает всего несколько шагов.
Вот как восстановить удаленные файлы через iCloud.com:
| Шаг | Действие |
|---|---|
| Шаг 1 | Перейдите на веб-сайт iCloud.com и войдите в свою учетную запись Apple ID и пароль. |
| Шаг 2 | На главной странице iCloud.com щелкните на пиктограмму "Настройки" для доступа к настройкам iCloud. |
| Шаг 3 | В разделе "Дополнительные настройки" нажмите на "Восстановить файлы". |
| Шаг 4 | В открывшемся окне выберите файл или файлы, которые вы хотите восстановить, и нажмите "Восстановить". |
| Шаг 5 | Подтвердите восстановление файлов, следуя инструкциям на экране. |
После завершения этих шагов ваши удаленные файлы будут восстановлены и будут доступны для использования снова.
Важно отметить, что вы можете восстановить только файлы, которые были удалены в течение последних 30 дней. После 30 дней файлы автоматически удаляются навсегда и не могут быть восстановлены через iCloud.com.
Восстановление файлов из резервной копии iPhone
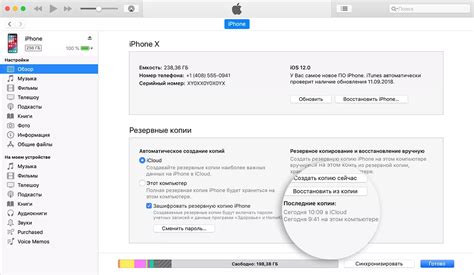
Чтобы восстановить файлы из резервной копии iPhone, следуйте следующим шагам:
- Подключите iPhone к Wi-Fi и зайдите в настройки устройства.
- Нажмите на свою учетную запись iCloud и перейдите в раздел "Управление хранилищем".
- Выберите "Резервное копирование" и найдите нужную резервную копию, которую вы хотите восстановить.
- Нажмите на резервную копию и выберите "Восстановить файлы".
- Выберите файлы, которые вы хотите вернуть, и нажмите "Восстановить".
После этого выбранные файлы будут восстановлены на ваш iPhone. Обратите внимание, что восстановление файлов может занять некоторое время, особенно если у вас большой объем данных.
Важно отметить, что для восстановления файлов из резервной копии iPhone потребуется активная учетная запись iCloud и наличие резервной копии данных на серверах iCloud.
В случае, если у вас нет резервной копии данных iPhone на iCloud или данные были удалены из резервной копии, существуют также другие методы восстановления файлов, например, использование специализированных программного обеспечения или обращение в службу поддержки Apple.
Использование ручного восстановления файлов в iCloud

Если вы случайно удалите файлы из iCloud и не установили автоматическое восстановление, не отчаивайтесь. В iCloud есть возможность восстановить удаленные файлы вручную. Вот инструкция о том, как это сделать.
- Войдите в свою учетную запись iCloud и откройте вкладку "Настройки".
- Прокрутите вниз и найдите раздел "Расширенные" в списке доступных опций.
- В этом разделе вы увидите пункт "Восстановление файлов". Нажмите на него.
- Вы увидите список всех файлов, которые были удалены из iCloud. Они могут быть отсортированы по дате удаления.
- Выберите файлы, которые вы хотите восстановить. Вы можете выбрать несколько файлов, нажав на флажок рядом с каждым из них.
- Нажмите на кнопку "Восстановить".
- Выберите папку, в которую вы хотите восстановить файлы. Вы также можете создать новую папку для восстановленных файлов.
- Нажмите на кнопку "Восстановить".
- После того, как процесс восстановления завершится, вы увидите подтверждение об успешном восстановлении файлов.
Теперь ваши удаленные файлы будут восстановлены и снова доступны в вашей учетной записи iCloud. Не забудьте проверить, что файлы были успешно восстановлены и находятся в нужной папке.
Восстановление файлов через системные настройки
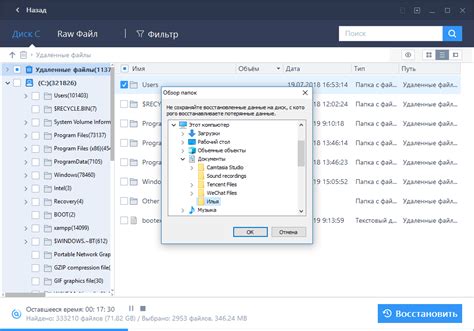
Если вы случайно удалили файлы из iCloud, вы можете восстановить их с помощью системных настроек. Следуйте этим шагам, чтобы вернуть удаленные файлы в iCloud:
Откройте системные настройки iCloud. На iPhone или iPad перейдите в раздел "Настройки" и выберите свою учетную запись iCloud. На Mac откройте "Системные настройки" и кликните на "iCloud".
Перейдите на страницу "Управление хранилищем". На iPhone или iPad нажмите на свой Apple ID и выберите "Управление хранилищем". На Mac нажмите на "Управление" рядом с "Sotre" (Хранилище).
Выберите "Восстановить файлы". В разделе "Управление хранилищем" выберите "Восстановить файлы" или "Восстановить удаленные файлы".
Выберите файлы для восстановления. Вам будут показаны все удаленные файлы в iCloud. Выберите файлы, которые вы хотите восстановить.
Нажмите на кнопку "Восстановить". После выбора файлов нажмите на кнопку "Восстановить" и подтвердите свое действие.
После завершения этих шагов выбранные файлы будут восстановлены в вашу учетную запись iCloud, и вы сможете снова получить к ним доступ.
Как избежать удаления файлов в iCloud
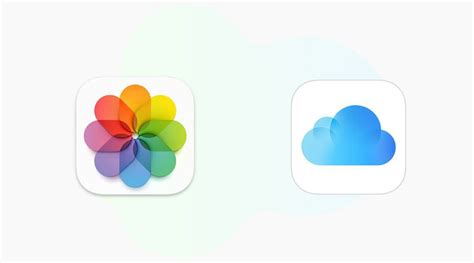
Использование облачного хранилища iCloud предоставляет нам большую гибкость и удобство в хранении и доступе к нашим файлам. Однако, иногда мы можем случайно удалить важные файлы из iCloud. Чтобы избежать потери данных, следуйте этим рекомендациям:
1. Создавайте резервные копии
Перед удалением файла убедитесь, что у вас есть его резервная копия. В iCloud можно включить функцию автоматического создания резервной копии данных, чтобы вы могли быстро восстановить удаленные файлы.
2. Аккуратно удаляйте файлы
Перед удалением файлов, тщательно проверьте их содержимое. Убедитесь, что файлы, которые вы собираетесь удалить, действительно не нужны вам. Постоянный контроль и аккуратность поможет избежать случайного удаления важных данных.
3. Используйте функцию "Восстановление файлов"
Если вы все-таки удалите важный файл, все еще есть шанс его восстановить. В настройках iCloud есть функция "Восстановление файлов", которая позволяет вам легко вернуть предыдущие версии удаленных файлов. Обязательно воспользуйтесь этой возможностью, чтобы вернуть удаленные файлы в iCloud.
4. Отключите автоматическое удаление
Иногда файлы могут быть удалены автоматически из iCloud после их удаления с устройства. Чтобы избежать такого сценария, вы можете отключить функцию автоматического удаления файлов. Таким образом, вы сможете сами контролировать удаление файлов.
Следуя этим рекомендациям, вы сможете избежать случайного удаления файлов в iCloud и сохранить свои данные в безопасности.