Удаление файлов по ошибке - это не редкость, и каждому из нас это случалось.
Что делать, если важные данные пропали с компьютера или флешки?
Не паникуйте - мы подготовили для вас пошаговую инструкцию по восстановлению удаленных файлов.
Шаг 1. Используйте корзину
Когда вы удаляете файлы с компьютера, они попадают в корзину.
Если ваш файл оказался в корзине, его можно легко восстановить.
Просто найдите файл в корзине, щелкните правой кнопкой мыши и выберите "Восстановить".
Файл вернется в ту папку, откуда был удален.
Шаг 2. Воспользуйтесь системным восстановлением
Windows предоставляет возможность использовать системное восстановление для восстановления ранее удаленных файлов.
Системное восстановление позволяет вернуть компьютер или флешку к предыдущему рабочему состоянию.
Для этого перейдите в "Панель управления", выберите "Система и безопасность" и далее "Восстановление системы".
Следуйте инструкциям мастера восстановления и выберите дату, когда файлы были на месте.
Системное восстановление может вернуть удаленные файлы без вреда для других данных на компьютере.
Шаг 3. Обратитесь к специальным программам
Если первые два шага не помогли, можно воспользоваться специальными программами для восстановления данных.
Некоторые из них бесплатны, например, Recuva или PhotoRec.
Установите выбранную программу на компьютер или флешку, запустите ее и проследуйте инструкциям для поиска и восстановления удаленных файлов.
Помните, что восстановление файлов может потребовать некоторого времени, поэтому будьте терпеливы.
Пользуясь этой пошаговой инструкцией, вы сможете восстановить удаленные файлы с компьютера или флешки.
Однако, чтобы избежать потери данных в будущем, не забывайте регулярно создавать резервные копии важных файлов на внешних носителях или облачных сервисах.
Восстановление удаленных файлов: пошаговая инструкция
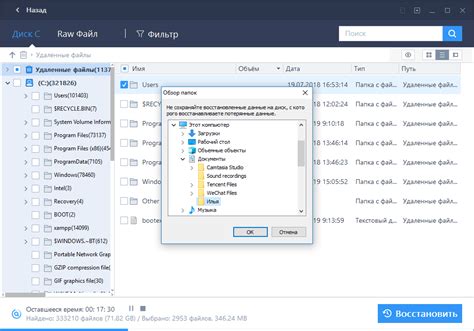
Шаг 1: Первым делом необходимо проверить Корзину на вашем компьютере или флешке. Удаленные файлы могут находиться там, и вы сможете легко восстановить их, просто перетащив обратно на рабочий стол или в нужную папку.
Шаг 2: Если файлы не находятся в Корзине, можно воспользоваться средствами операционной системы. Для этого откройте «Проводник» на Windows или «Finder» на Mac. Затем перейдите в папку, где находился удаленный файл, и щелкните правой кнопкой мыши или удерживайте клавишу Ctrl (для Mac - клавишу Command) и щелкните на этой папке. В открывшемся контекстном меню выберите «Восстановить предыдущие версии».
Шаг 3: Если предыдущие шаги не принесли результатов, можно воспользоваться специальными программами для восстановления данных. На рынке существует множество бесплатных и платных программ, таких как Recuva или EaseUS Data Recovery Wizard. Установите и запустите выбранное программное обеспечение, выберите диск, на котором были удалены файлы, и нажмите кнопку «Сканировать». После сканирования программа выведет список удаленных файлов, которые могут быть восстановлены.
Шаг 4: После того, как удаленные файлы будут найдены программой для восстановления данных, выберите нужные файлы и укажите путь, куда хотите сохранить восстановленные данные. Не рекомендуется сохранять файлы на том же диске, с которого они были удалены, чтобы избежать перезаписи данных.
Шаг 5: После завершения процесса восстановления файлов рекомендуется проверить их целостность. Откройте каждый восстановленный файл и убедитесь, что он открывается корректно и не поврежден.
Следуя этим простым шагам, вы сможете успешно восстановить удаленные файлы с компьютера или флешки и предотвратить потерю важной информации.
Проверка Корзины и использование команды "Восстановить"
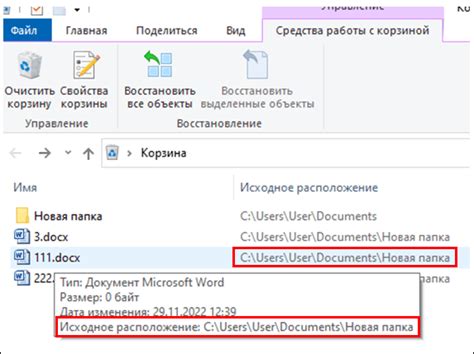
Чтобы проверить Корзину, найдите значок Корзины на рабочем столе или в панели задач и щелкните по нему. Откроется окно Корзины, в котором будут перечислены все удаленные файлы. Осмотрите содержимое Корзины и найдите файлы, которые вы хотите восстановить.
Чтобы восстановить файл из Корзины, выделите его, нажмите правую кнопку мыши и выберите команду "Восстановить". Файл будет восстановлен в исходное место на вашем компьютере или в папку, из которой он был удален.
Если ваши файлы не находятся в Корзине, не отчаивайтесь! Существуют специальные программы для восстановления удаленных файлов, которые могут помочь восстановить файлы с форматированных или поврежденных носителей информации, таких как флешки.
Важно: После удаления файлов из Корзины или форматирования флешки, прекратите использование компьютера или флешки для предотвращения перезаписи данных. Чем быстрее вы принимаете меры по восстановлению файлов, тем больше шансов их успешного восстановления.
Использование программ для восстановления данных
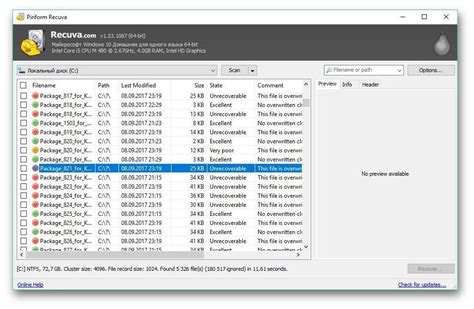
Если вы не можете найти удаленные файлы на компьютере или флешке в обычном режиме, можно воспользоваться специализированными программами для восстановления данных. Эти программы помогают найти и восстановить удаленные файлы, которые уже не находятся в корзине.
Вот некоторые из лучших программ, которые вы можете использовать:
- Recuva: Это бесплатная программа с простым интерфейсом, которая позволяет восстанавливать удаленные файлы с флешек, жестких дисков и других устройств. Программа имеет функцию глубокого сканирования, которая позволяет найти и восстановить файлы даже после форматирования.
- PhotoRec: Это бесплатная программа с открытым исходным кодом, которая специализируется на восстановлении фотографий и других мультимедийных файлов. Она работает с различными типами файловых систем и устройств, включая флешки, жесткие диски и цифровые камеры.
- EaseUS Data Recovery Wizard: Это платная программа, которая предлагает простой в использовании интерфейс и широкий спектр функций. Она позволяет восстанавливать удаленные файлы с различных устройств, включая компьютеры, флешки, жесткие диски и даже смартфоны.
Чтобы восстановить удаленные файлы с помощью программы, обычно необходимо выполнить несколько простых шагов:
- Скачайте и установите выбранную программу на компьютер или флешку.
- Запустите программу и выберите тип файлов, которые вы хотите восстановить (например, фотографии, документы или видео).
- Выберите диск или устройство, на котором произошло удаление файлов.
- Начните сканирование диска или устройства.
- Просмотрите результаты сканирования и выберите файлы для восстановления.
- Выберите место для сохранения восстановленных файлов.
- Начните восстановление файлов.
Не забывайте, что успех восстановления удаленных файлов зависит от нескольких факторов, таких как время с момента удаления, перезапись данных на диске и другие. Поэтому чем быстрее вы начнете восстановление, тем больше шансов на успешный результат.
Поиск копий файлов на внешних носителях
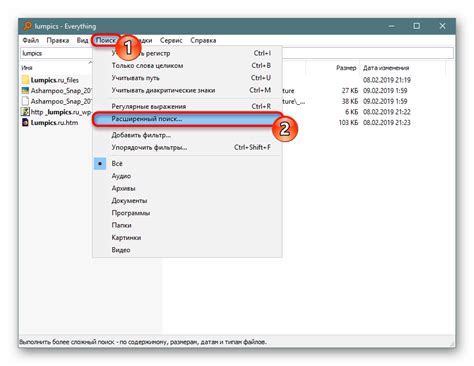
Для поиска копий файлов вы можете использовать программы или инструменты, специально разработанные для этой цели. Некоторые из них позволяют сканировать внешние носители и автоматически находить дубликаты файлов.
При использовании таких программ следует обратить внимание на следующие моменты:
- Выберите подходящую программу. Существует множество программ, предназначенных для поиска и удаления дубликатов файлов. Ознакомьтесь с их характеристиками и возможностями, чтобы выбрать наиболее подходящую для ваших нужд.
- Установите программу на свой компьютер или запустите портативную версию. В зависимости от выбранной программы, вам может потребоваться установить ее на компьютер или же вы можете воспользоваться портативной версией, которую можно запустить с внешнего носителя.
- Выберите внешний носитель для сканирования. Подключите внешний носитель, на котором вы предполагаете наличие копий файлов, к компьютеру. Если у вас есть несколько внешних носителей, вы можете выбрать нужный вариант в настройках программы.
- Запустите сканирование. В программе выберите опцию сканирования внешних носителей и начните процесс. Программа просмотрит содержимое носителя и выявит дубликаты файлов на основе их названий, размера или хэш-суммы.
- Удалите дубликаты файлов. Когда сканирование будет завершено, программа покажет список найденных дубликатов. Выберите файлы, которые вы хотите удалить, и выполните соответствующее действие.
Важно помнить, что перед удалением файлов всегда рекомендуется создать их резервную копию. Удаление неправильных файлов может привести к потере данных. Кроме того, не забывайте проверять копии файлов, прежде чем удалять их окончательно.
Используя поиск копий файлов на внешних носителях, вы имеете возможность восстановить удаленные файлы или найти дубликаты и освободить место на своем компьютере или флешке.
Применение системного восстановления

Чтобы применить системное восстановление, следуйте инструкциям:
- Откройте меню "Пуск" и найдите папку "Системные инструменты".
- В этой папке вам нужно выбрать "Восстановление системы".
- Окна "Восстановление системы" откроется, и вам будет предложено выбрать дату и время, когда файлы еще были на вашем устройстве.
- Выберите желаемую дату и время и нажмите кнопку "Далее".
- Система начнет процесс восстановления, который может занять некоторое время.
- После завершения процесса компьютер или флешка будут восстановлены к выбранной дате и время, и удаленные файлы могут быть восстановлены.
Важно помнить, что системное восстановление может повлиять на изменения и установленные программы или настройки, поэтому перед его применением необходимо создать резервную копию ваших данных. Также имейте в виду, что этот метод может не всегда успешно восстановить удаленные файлы, особенно если прошло много времени с момента их удаления.
Если вы не смогли восстановить удаленные файлы с помощью системного восстановления, не отчаивайтесь. Существуют и другие методы восстановления, о которых мы расскажем в этой статье.
Восстановление удаленных файлов с помощью резервной копии
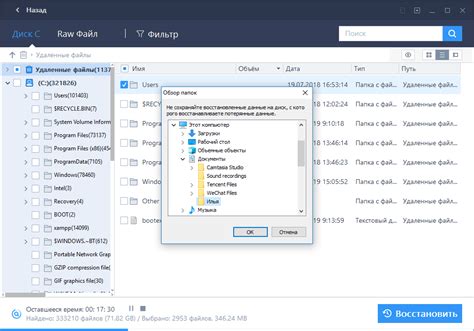
Следующие шаги помогут вам восстановить удаленные файлы с помощью резервной копии:
- Откройте программу для создания резервных копий на вашем компьютере или подключите внешний носитель, содержащий резервные копии.
- Найдите нужную резервную копию, которую вы хотите восстановить, и откройте ее.
- Выберите файлы или папки, которые вы хотите восстановить, и щелкните правой кнопкой мыши. В контекстном меню выберите опцию "Восстановить".
- Подтвердите восстановление файлов, следуя инструкциям программы для создания резервных копий.
- Дождитесь завершения процесса восстановления. Восстановленные файлы будут восстановлены в исходное место на вашем компьютере или флешке.
После завершения процесса восстановления удаленные файлы будут восстановлены и доступны для использования. Рекомендуется регулярно создавать резервные копии важных файлов, чтобы защититься от потери данных.
Обращение к специалисту для восстановления удаленных файлов

Если вы не смогли восстановить удаленные файлы с компьютера или флешки с помощью самостоятельных действий, рекомендуется обратиться к специалисту. Причина удаления файлов может быть различной: ошибочное удаление, форматирование носителя, вирусная атака и другие факторы.
Записываясь на консультацию к специалисту, уточните все детали и симптомы проблемы, чтобы он мог предоставить вам максимально точную информацию. Объясните, каким образом были удалены файлы, и какие действия вы предпринимали для их восстановления. Это поможет специалисту выбрать оптимальный метод восстановления.
Зависимо от вашего места проживания, вы можете обратиться к специалисту в компьютерном сервисном центре, в фирму по восстановлению данных или обратиться к независимым экспертам. Важно обратиться к проверенному специалисту с положительными отзывами клиентов. Это поможет избежать потери дополнительных данных и сэкономить время и деньги.
В процессе работы с специалистом, учтите, что восстановление удаленных файлов не всегда возможно на 100%. Это зависит от времени, прошедшего с момента удаления, от использования носителя после удаления, от сложности и объема файлов, а также от других факторов.
Если все условия восстановления удаленных файлов были соблюдены, специалист сможет провести процедуру восстановления. Не забывайте, что важно вносить регулярные резервные копии ваших данных, чтобы в случае утраты была возможность их восстановления без помощи специалистов.