Восстановление системы через образ – это неотъемлемая часть обслуживания компьютера. Ведь ни один пользователь не застрахован от потери данных или сбоя операционной системы. Если у вас есть резервный образ системы, то восстановление будет проще и быстрее.
Резервный образ системы – это точная копия операционной системы, которая сохраняется на внешнем носителе, таком как внешний жесткий диск или USB-флешка. Он включает в себя все файлы, папки, установленное программное обеспечение и драйверы.
В данном руководстве мы расскажем вам, как восстановить систему через образ, используя средства операционной системы Windows. Мы также предоставим советы и рекомендации, которые помогут вам избежать проблем и сделать процесс восстановления максимально эффективным.
Подготовка к восстановлению системы

Перед тем, как приступить к восстановлению системы через образ, необходимо выполнить несколько шагов, чтобы обеспечить успешную операцию восстановления:
| Шаг | Действие |
|---|---|
| 1 | Создайте резервную копию данных |
| 2 | Подготовьте установочный образ системы |
| 3 | Подготовьте загрузочное устройство |
| 4 | Выполните ребилд системного раздела |
| 5 | Восстановите данные из резервной копии |
| 6 | Проверьте работоспособность системы |
Шаг 1: Создайте резервную копию данных. Это важный этап, который позволяет восстановить важные файлы и документы в случае неудачи восстановления системы. Рекомендуется использовать внешнее устройство хранения данных для создания резервной копии.
Шаг 2: Подготовьте установочный образ системы. Необходимо скачать официальный ISO-образ операционной системы, соответствующий вашей системе, и сохранить его на загрузочное устройство, например, на флэш-накопитель или DVD-диск.
Шаг 3: Подготовьте загрузочное устройство. Если вы планируете использовать флэш-накопитель, вам потребуется создать загрузочный флэш-драйв с помощью специальных программ, таких как Rufus или UNetbootin. Если вы будете использовать DVD-диск, просто записывайте образ на пустой диск с помощью программы для записи дисков.
Шаг 4: Выполните ребилд системного раздела. Перед восстановлением системы через образ необходимо выполнить ребилд системного раздела, чтобы убедиться, что раздел на жестком диске правильно отформатирован и готов к установке образа.
Шаг 5: Восстановите данные из резервной копии. После установки образа системы можно восстановить данные из резервной копии. Программы для резервного копирования могут помочь в этом процессе, позволяя выбирать необходимые файлы и папки для восстановления.
Шаг 6: Проверьте работоспособность системы. После завершения восстановления системы рекомендуется проверить работоспособность всех установленных программ и убедиться, что все важные данные были успешно восстановлены.
Поиск и загрузка образа системы

Перед тем, как начать процесс восстановления системы через образ, важно найти и загрузить соответствующий образ системы. Для этого можно использовать различные источники, в зависимости от операционной системы.
Для пользователей Windows рекомендуется обратиться к официальному сайту Microsoft, где можно найти официальные образы системы для загрузки. Также существуют специализированные ресурсы, которые предоставляют образы системы для загрузки.
Пользователи Linux могут обратиться к официальным репозиториям своей дистрибутивной системы. Также есть специализированные порталы, где можно найти и загрузить образы различных дистрибутивов.
После того, как образ системы найден, его необходимо загрузить на компьютер. Для этого можно воспользоваться специальными программами для работы с образами, например, WinRAR или 7-Zip для Windows, или командами в терминале для Linux.
При загрузке образа важно убедиться, что файл не поврежден и не содержит вредоносный код. Для этого можно использовать антивирусное программное обеспечение или онлайн-сервисы для проверки файлов.
После успешной загрузки образа системы можно приступать к процессу восстановления, следуя указаниям в соответствующем руководстве или документации операционной системы.
Подготовка загрузочного устройства
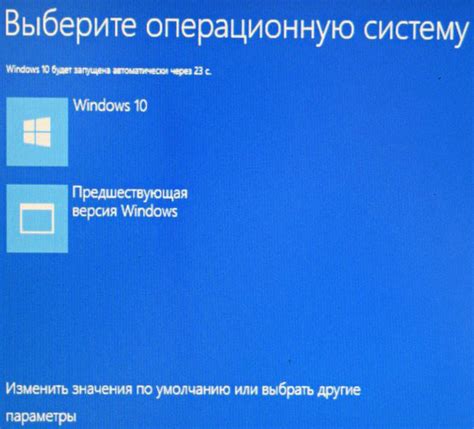
Перед восстановлением системы через образ необходимо правильно подготовить загрузочное устройство. В зависимости от вашей операционной системы и доступной техники, вы можете использовать различные методы для создания загрузочного устройства. В данной статье рассмотрим несколько наиболее популярных способов.
1. Создание загрузочной флешки:
| Операционная система | Метод создания загрузочной флешки |
|---|---|
| Windows | Использование программы Rufus или Windows USB/DVD Download Tool |
| Mac OS | Использование программы Disk Utility |
| Linux | Использование команды dd или UNetbootin |
Помимо флешек, вы также можете использовать DVD-диски, внешние жесткие диски или сетевые устройства для создания загрузочного устройства.
2. Выбор образа операционной системы:
После создания загрузочного устройства вам понадобится образ операционной системы. Образ это файл, содержащий все необходимые файлы и настройки операционной системы. Вы можете получить образ своей операционной системы от официального разработчика или использовать резервную копию системы.
3. Проверка загрузочного устройства:
Перед использованием загрузочного устройства рекомендуется проверить его на наличие ошибок. Для этого можно воспользоваться специальными программами, например, H2testw для флешек. Они помогут выявить возможные проблемы с устройством, которые могут привести к некорректной установке операционной системы.
При правильной подготовке загрузочного устройства и выборе образа операционной системы вы будете готовы к восстановлению системы через образ. Помните, что все данные на вашем устройстве будут удалены в процессе восстановления, поэтому перед началом сделайте резервные копии всех важных файлов.
Загрузка системы с помощью образа
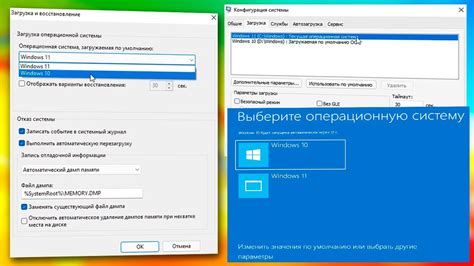
- Первым шагом является создание загрузочного носителя, на котором будет храниться образ системы. Для этого можно использовать USB-флешку или DVD-диск. Для создания загрузочного носителя нужно скачать специальную программу, например, Rufus или Windows USB/DVD Download Tool, и следовать инструкциям по установке.
- После создания загрузочного носителя нужно подключить его к компьютеру, который нужно восстановить. Затем нужно перезагрузить компьютер и зайти в BIOS, нажав определенную клавишу (например, F2 или Delete) при старте компьютера. В меню BIOS нужно выбрать загрузку с USB-флешки или DVD-диска в качестве первого загрузочного устройства.
- После выбора загрузочного устройства компьютер будет запускаться с загрузочного носителя. На экране появится меню, в котором нужно выбрать опцию "Восстановление системы" или "Восстановление по образу". Далее следуйте инструкциям на экране.
- Программа восстановления системы попросит указать путь к образу системы. Обычно это будет USB-флешка, на которой хранится образ. Выберите путь к образу и начните процесс восстановления.
- После завершения процесса восстановления компьютер будет перезагружен. Убедитесь, что загрузочное устройство отключено, чтобы компьютер загрузился с его жесткого диска.
После загрузки системы с помощью образа вы должны увидеть, что операционная система вернулась в рабочее состояние. Однако, помните, что в процессе восстановления системы все данные на жестком диске будут утеряны. Поэтому перед началом процесса необходимо создать резервную копию важных файлов и данных.
Начало процесса восстановления

Процесс восстановления системы через образ начинается с подготовки установочного носителя. Вам потребуется USB-накопитель или DVD-привод с записанным образом операционной системы.
1. Подключите установочный носитель к компьютеру и перезагрузите систему.
2. Зайдите в BIOS компьютера и настройте загрузку с установочного носителя. Для этого вам необходимо нажать определенную клавишу (обычно это F2 или Delete) во время загрузки компьютера.
3. В меню BIOS найдите раздел «Boot» или «Загрузка». Измените приоритет загрузки таким образом, чтобы установочный носитель был первым в списке.
4. Сохраните настройки BIOS и перезагрузите компьютер.
5. Когда компьютер загрузится с установочного носителя, вам будет предложено выбрать язык и регион.
6. Следуйте инструкциям на экране, чтобы выполнить процесс восстановления системы.
Обратите внимание, что во время восстановления системы все данные на диске C будут удалены, поэтому перед началом процесса необходимо выполнить резервное копирование всех важных файлов.
После завершения процесса восстановления системы через образ, ваш компьютер будет иметь все настройки и программы, которые были установлены в момент создания образа. Вам останется только установить обновления и необходимые драйверы.
Выбор варианта восстановления

Процесс восстановления системы с помощью образа может выполняться разными способами в зависимости от операционной системы и инструментов, которые вы используете. Вот несколько вариантов восстановления, которые могут быть доступны вам:
- Восстановление с помощью установочного диска или USB-накопителя: Если у вас есть установочный диск или USB-накопитель с образом системы, вы можете загрузить компьютер с него и выполнить процесс восстановления. Это может потребовать настройки BIOS или выбора правильного устройства загрузки.
- Восстановление с помощью системного восстановления: В операционных системах Windows существует инструмент под названием "Системное восстановление", который позволяет восстановить компьютер до предыдущего состояния на основе сохраненных точек восстановления. Вы можете использовать этот инструмент для восстановления системы с образа.
- Восстановление с помощью программы для создания образов: Если вы используете программу для создания образов, у вас может быть возможность восстановить систему непосредственно из этой программы. Такие программы обычно предлагают функцию "Восстановление из образа" или нечто подобное.
При выборе варианта восстановления обязательно учитывайте доступные вам инструменты и ресурсы, а также особенности вашей операционной системы. Не забудьте также создать резервные копии важных данных перед началом процесса восстановления, чтобы избежать их потери.
Ожидание завершения процесса восстановления

После того как вы запустили процесс восстановления системы через образ, вам нужно будет дождаться его завершения. Восстановление системы может занять некоторое время, в зависимости от размера образа и производительности вашего компьютера.
Во время процесса восстановления важно не прерывать его и не выключать компьютер. В противном случае, вы можете повредить файлы системы или вызвать другие проблемы, которые потребуют дополнительного восстановления.
Чтобы узнать, когда процесс восстановления завершен, вы можете обратить внимание на индикаторы на экране компьютера или следить за отображением сообщений на экране. Обычно восстановление системы сопровождается прогресс-баром или другими индикаторами, которые показывают ход выполнения процесса.
Когда процесс восстановления будет завершен, ваш компьютер перезагрузится и вы сможете начать использовать восстановленную систему. Убедитесь, что вы сохраняете данные, которые вы хотите сохранить, перед восстановлением системы, так как процесс может привести к удалению всех данных на вашем компьютере.
Если по каким-то причинам процесс восстановления не завершается или вы столкнулись с проблемами после завершения восстановления, рекомендуется обратиться к документации или поддержке вашей операционной системы для получения дополнительной помощи.
Важно: Перед тем, как приступить к процессу восстановления, убедитесь, что у вас есть резервная копия всех важных данных. Восстановление системы может привести к удалению всех данных на вашем компьютере, поэтому необходимо быть предельно осторожными, чтобы избежать потери важных файлов.
Перезагрузка системы и проверка восстановленной системы

После завершения процесса восстановления системы через образ следует выполнить перезагрузку компьютера. Для этого необходимо закрыть все открытые приложения и нажать на кнопку "Пуск" в левом нижнем углу экрана. В меню "Пуск" выберите пункт "Выключение" и затем нажмите на кнопку "Перезагрузить". После этого компьютер будет перезагружен, и восстановленная система будет запущена.
После перезагрузки системы рекомендуется проверить, была ли система восстановлена успешно. Для этого следует проверить работоспособность основных функций системы, таких как запуск и закрытие приложений, подключение к Интернету, работа с файлами и документами, а также наличие всех ранее установленных программ и настроек.
Если восстановленная система работает без проблем и все функции доступны, то можно считать процесс восстановления успешно завершенным. В противном случае, если возникают какие-либо проблемы или неисправности, необходимо обратиться к документации по восстановлению системы или обратиться за помощью к специалистам.