Steam - это одна из самых популярных игровых платформ, которая предлагает огромный каталог игр и набор функций для игроков по всему миру. Но как быть, если вам не нравится обновленный дизайн и новые функции этой платформы? В этой статье мы расскажем вам, как вернуть старый Steam в 2023 году и насладиться знакомым и удобным интерфейсом.
Существует несколько способов, с помощью которых вы можете вернуть старый Steam. Первым способом является откат к предыдущей версии программы. Для этого сначала следует удалить текущую версию Steam с вашего компьютера. Затем нужно загрузить предыдущую версию Steam с проверенных источников.
Однако этот способ может быть сложным и требует определенных знаний и навыков. Есть более простой способ - это использование сторонних программных решений. Некоторые программы позволяют вам установить любую версию Steam, включая старые версии. Просто найдите соответствующую программу, скачайте ее и следуйте инструкциям по установке.
Стоит также отметить, что некоторые пользователи создают темы и обсуждают вопросы возвращения старого Steam на форумах. Таким образом, вы можете найти полезные советы и инструкции от опытных пользователей, которые уже сумели вернуть старый Steam на свои компьютеры. Не стесняйтесь задавать вопросы и делиться своим опытом с другими участниками сообщества.
Как получить старый Steam
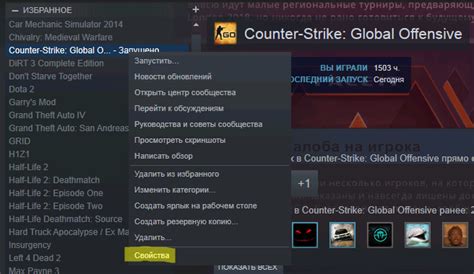
Если вы хотите использовать старую версию Steam, вам понадобится немного времени и некоторые дополнительные действия.
1. Отключите автоматические обновления: Зайдите в свои настройки Steam, выберите "Обновления" и установите флажок "Не обновлять эту игру автоматически". Это позволит вам сохранить текущую версию Steam без автоматического обновления до новой.
2. Загрузите старую версию: Найдите официальные источники, которые предлагают загрузку старых версий Steam. Они могут быть доступны на сайтах разработчиков или форумах сообщества. Убедитесь, что вы скачиваете старую версию от надежного источника.
3. Установите старую версию: Запустите загруженный файл и следуйте инструкциям по установке старой версии Steam. Вам может потребоваться удалить текущую версию Steam перед установкой старой версии. Следуйте инструкциям на экране, чтобы установить старую версию.
4. Запустите старый Steam: После установки старой версии Steam, запустите его и войдите в свою учетную запись. Теперь вы можете использовать старую версию Steam без автоматического обновления до новой.
Важно отметить, что возврат к старой версии Steam может быть связан с некоторым риском и несовместимостью с новыми функциями и играми. Поэтому перед возвратом к старой версии Steam убедитесь, что вы понимаете возможные последствия и риски.
Шаг 1: Скачать установочный файл

Шаг 1: Откройте официальный веб-сайт Steam и перейдите на главную страницу.
Шаг 2: В верхнем правом углу страницы найдите кнопку "Установить Steam" и кликните по ней.
Шаг 3: Выберите платформу, для которой вы хотите скачать установочный файл. В зависимости от вашей операционной системы, выберите соответствующую опцию: "Windows", "Mac" или "Linux".
Шаг 4: После выбора платформы нажмите кнопку "Скачать" и дождитесь окончания загрузки файла.
Шаг 5: Когда загрузка завершится, откройте скачанный файл и запустите процесс установки Steam, следуя инструкциям на экране.
Теперь вы успешно скачали установочный файл Steam и готовы перейти к следующему шагу восстановления старой версии Steam в 2023 году.
Шаг 2: Выбрать режим установки
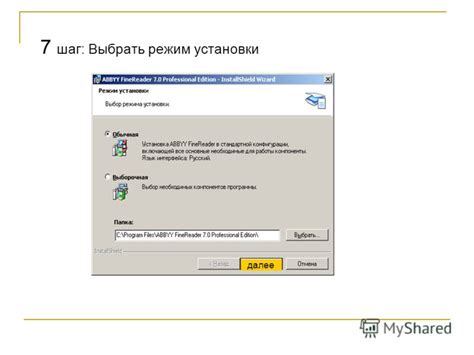
Установка Steam в автономном режиме позволяет вам использовать клиент без доступа к интернету, что может быть полезным в случае отсутствия подключения или желания ограничить интернет-трафик, например, при путешествиях.
Автоматическая установка позволяет Steam автоматически обновляться и загружать последние версии игр и обновления без вашего участия. Этот режим рекомендуется для большинства пользователей, так как обеспечивает более удобную работу с клиентом.
Выберите режим установки, который соответствует вашим потребностям, и перейдите к следующему шагу установки.
Шаг 3: Полезные настройки
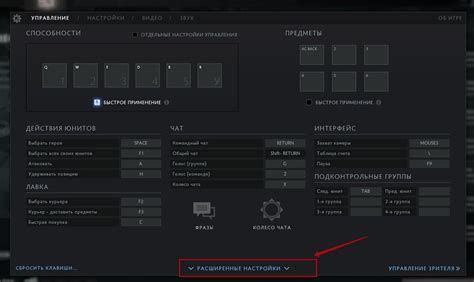
После того, как вы вернули старый Steam, вероятно, захотите настроить его по своему усмотрению. В этом разделе мы рассмотрим некоторые полезные настройки, которые помогут вам улучшить ваш опыт использования платформы.
- Настройте автозапуск Steam при загрузке компьютера. Это удобно, так как позволяет быстро запустить клиент и начать играть без лишних действий.
- Измените параметры загрузки. В настройках Steam вы можете выбрать, какие игры должны загружаться автоматически, а какие – нет. Это особенно полезно, если у вас медленное интернет-соединение или ограниченный объем трафика.
- Настройте оповещения. Steam может отправлять вам различные уведомления, например, о запуске новой игры или обновлении уже установленной. Вы можете самостоятельно настроить, какие уведомления вам интересны, и каким образом вы хотите их получать – через почту, SMS или приложение Steam на мобильном телефоне.
- Настройте контроль родительского доступа. Если у вас есть дети, желательно включить эту опцию, чтобы они не могли получить доступ к играм и контенту, не предназначенному для них.
- Настройте профиль и приватность. Вы можете изменить настройки приватности своего профиля Steam, определить, кто может видеть ваш статус, ваш список друзей и другую информацию. Вы также можете подключить свой профиль к социальным сетям или изменить свой никнейм.
Не бойтесь экспериментировать с настройками Steam, чтобы сделать его идеально подходящим для ваших потребностей. И помните, что представленный список настроек – всего лишь небольшая часть того, что можно настроить в Steam.
Шаг 4: Восстановление библиотеки игр
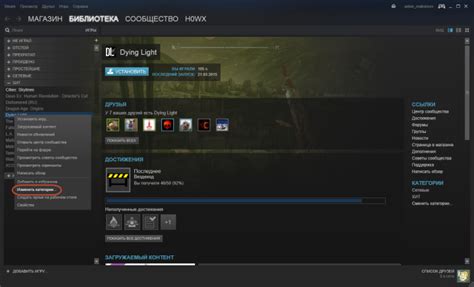
Чтобы восстановить библиотеку игр, следуйте инструкциям ниже:
- Найдите папку с вашей библиотекой игр: Старая версия Steam, вероятнее всего, не будет использовать ту же папку, что и текущая версия Steam. Откройте текущую версию Steam, зайдите в настройки и найдите путь к вашей библиотеке игр.
- Перенесите игры в старую папку: Скопируйте и вставьте папку с вашими играми в папку старой версии Steam. Убедитесь, что вы переносите всю папку, а не только отдельные игры.
- Запустите старую версию Steam: После переноса игр в старую папку, запустите старую версию Steam. Она должна автоматически обнаружить вашу библиотеку игр и добавить их в список.
После выполнения этих шагов, ваша библиотека игр должна быть успешно восстановлена в старой версии Steam. Теперь вы сможете наслаждаться играми, которые раньше использовались только с этой версией Steam.
Примечание: Если у вас возникают проблемы или ошибки при восстановлении библиотеки игр, рекомендуется обратиться в службу поддержки Steam за дополнительной помощью и рекомендациями.
Шаг 5: Восстановление профиля и настроек
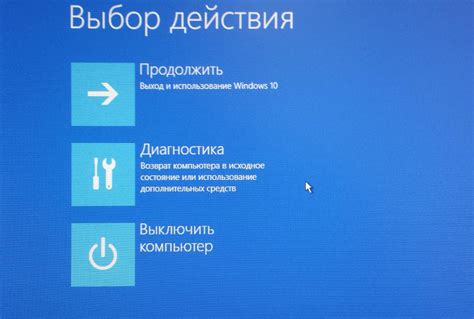
После того, как вы успешно установили старую версию Steam, вам остается восстановить свой профиль и настройки. Для этого следуйте инструкциям ниже:
- Откройте установленный Steam и войдите в свою учетную запись.
- На главной странице кликните на своем имени в правом верхнем углу и выберите "Настройки".
- Перейдите на вкладку "Интерфейс" и установите предпочитаемый язык интерфейса, тему и любые другие настройки, которые вы использовали ранее.
- После этого перейдите на вкладку "Аккаунт" и введите свои логин и пароль от вашей учетной записи Steam.
- Нажмите на кнопку "Восстановить прошлые настройки" и подождите, пока Steam восстановит ваш профиль и настройки.
После завершения этого процесса вы сможете использовать старый Steam с вашими привычными настройками и продолжить наслаждаться играми и другими возможностями платформы.
Шаг 6: Избегайте автоматических обновлений
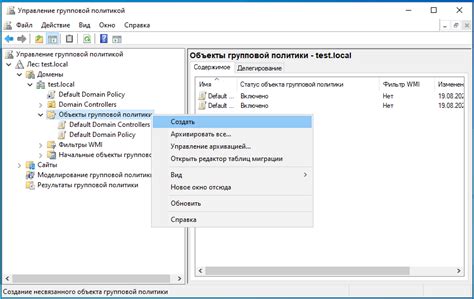
Чтобы отключить автоматические обновления Steam, выполните следующие действия:
- Запустите Steam и войдите в свою учетную запись.
- Кликните на "Steam" в верхней панели меню и выберите "Настройки".
- Перейдите на вкладку "Интерфейс".
- Уберите галочку рядом с "Помещать Steam в автоматические обновления".
- Нажмите "ОК", чтобы сохранить изменения.
После выполнения этих шагов Steam больше не будет автоматически обновляться, что позволит вам сохранить старую версию программы и продолжать пользоваться ею без изменений.