Потеря файлов на компьютере может произойти внезапно и стать настоящей катастрофой для любого пользователя. Возможные причины потери данных включают в себя случайное удаление файлов, форматирование диска, повреждение файловой системы или аппаратные сбои. Однако не стоит отчаиваться, восстановление потерянных файлов возможно!
Существует множество методов и программ, которые помогут восстановить утерянные данные с жесткого диска или других носителей информации. Основное правило при восстановлении файлов - не паниковать и принимать меры сразу же после обнаружения проблемы. Чем быстрее вы начнете восстановление данных, тем больше шансов на успешное восстановление.
Одним из лучших методов восстановления файлов является использование резервных копий. Важно всегда выполнять регулярное резервное копирование данных, чтобы в случае потери файлов иметь возможность вернуть систему к предыдущему рабочему состоянию. Если у вас есть резервная копия файлов, вы можете просто восстановить их без необходимости использовать специальные программы.
Методы восстановления данных
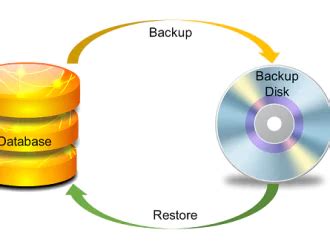
Когда важные файлы на компьютере были случайно удалены или потеряны из-за сбоя системы, они могут быть восстановлены с помощью различных методов. Вот несколько проверенных и надежных методов, которые помогут вернуть утерянную информацию на вашем компьютере:
1. Восстановление из корзины: Если файлы были удалены с помощью функции "Удалить", они могут оказаться в корзине. Просто откройте корзину, найдите нужные файлы, щелкните правой кнопкой мыши и выберите "Восстановить".
2. Восстановление из резервной копии: Если вы регулярно создаете резервные копии данных, вы можете восстановить утерянные файлы с помощью этих резервных копий. Откройте программу для создания резервных копий и найдите нужный файл для восстановления.
3. Использование программы для восстановления данных: Если файлы не могут быть восстановлены с помощью приведенных выше методов, вы можете попробовать использовать специализированную программу для восстановления данных. Эти программы могут сканировать ваш компьютер и восстанавливать потерянные файлы. Некоторые из популярных программ включают в себя Recuva, EaseUS Data Recovery Wizard и Disk Drill.
4. Обратитесь за помощью к профессионалам: Если у вас нет опыта восстановления данных или вы не можете восстановить файлы самостоятельно, вы можете обратиться за помощью к специалистам по восстановлению данных. Они обладают опытом и инструментами для успешного восстановления потерянных файлов.
Следуя этим методам, вы можете повысить свои шансы на восстановление потерянных файлов на компьютере. Важно помнить, что чем быстрее вы начнете процесс восстановления, тем больше вероятность успешного восстановления данных.
Программы для восстановления файлов
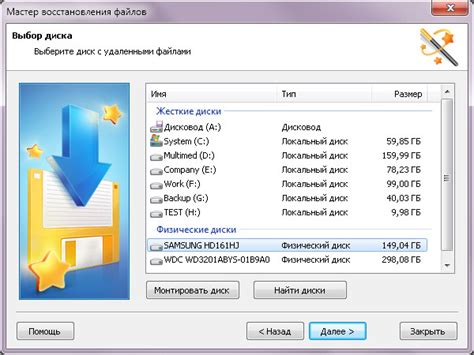
Вот некоторые из лучших программ для восстановления файлов:
1. Recuva – это бесплатная программа с простым интерфейсом, которая позволяет восстанавливать удаленные файлы с жесткого диска, карт памяти и других носителей данных.
2. Disk Drill – это платное программное обеспечение, которое поддерживает восстановление файлов на различных операционных системах, включая Windows и macOS. Оно также может восстанавливать данные с поврежденных дисков.
3. EaseUS Data Recovery Wizard – эта программа имеет мощные возможности восстановления файлов. Она может восстановить практически любые типы файлов с различных устройств хранения данных, включая жесткие диски, USB-накопители, флеш-карты и другие.
4. PhotoRec – это программа с открытым исходным кодом, которая специализируется на восстановлении фотографий и других медиафайлов. Она может работать с различными файловыми системами и форматами файлов.
5. TestDisk – это мощная утилита восстановления данных, которая работает на уровне разделов и файловых систем. Она может восстанавливать удаленные или поврежденные разделы, а также восстанавливать данные с неработающего жесткого диска.
Независимо от выбранной программы для восстановления файлов, важно помнить, что шансы на успешное восстановление зависят от множества факторов, включая способ потери данных и степень использования носителя.
Перед использованием программ для восстановления файлов, рекомендуется обратиться к специалисту или изучить руководство пользователя, чтобы понять, какой инструмент наиболее подходит для вашей конкретной ситуации.
Использование системной точки восстановления
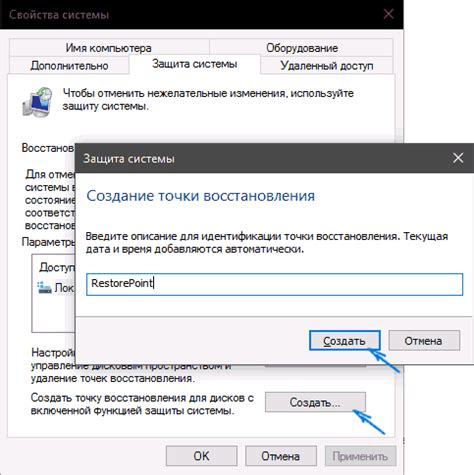
Чтобы использовать системную точку восстановления, выполните следующие шаги:
- Откройте меню "Пуск" и перейдите в раздел "Настройка".
- Выберите "Панель управления", а затем "Система и безопасность".
- В разделе "Администрирование" найдите и выберите "Восстановление системы".
- В появившемся окне нажмите на кнопку "Открыть системные настройки".
- Выберите вкладку "Защита системы".
- В разделе "Защита системы" выберите диск, на котором хранятся восстановительные точки, и нажмите на кнопку "Настроить".
- Установите флажок рядом с "Включить защиту системы", чтобы включить функцию системных точек восстановления.
- Нажмите на кнопку "Создать", чтобы создать новую системную точку восстановления. Введите описание точки восстановления, чтобы затем было легче определить, когда именно ее использовать.
- Подтвердите создание точки восстановления и ожидайте завершения процесса.
- Если вам потребуется использовать созданную системную точку восстановления, повторите шаги 1-6 и нажмите на кнопку "Восстановить систему".
- Выберите нужную системную точку восстановления из списка и нажмите на кнопку "Далее".
- Ознакомьтесь с информацией о том, какие изменения внесет восстановление системы, и нажмите на кнопку "Завершить".
Использование системной точки восстановления может помочь восстановить важные файлы и настройки на вашем компьютере. Однако это не гарантирует полное восстановление всех потерянных данных, поэтому рекомендуется также использовать специализированные программы для восстановления удаленных файлов.
Восстановление файлов из корзины
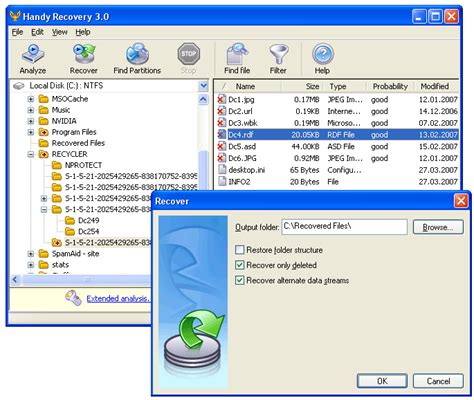
Корзина, встроенная в операционные системы Windows и macOS, служит для временного хранения удаленных файлов. Она позволяет пользователям восстанавливать случайно удаленные файлы или воспользоваться функцией "Отмена удаления". Если нужный файл оказался в корзине, его можно легко восстановить. Рассмотрим несколько способов восстановления файлов из корзины.
1. Восстановление файлов через корзину. Лучший и наиболее простой способ – открыть корзину на Рабочем столе, выбрать нужный файл или папку и щелкнуть правой кнопкой мыши. В контекстном меню выберите "Восстановить". Файл или папка будет восстановлена в исходной папке.
2. Восстановление файлов через контекстное меню. Если файлы были удалены с помощью комбинации клавиш Shift + Del, они не попадают в корзину, но можно воспользоваться контекстным меню для их восстановления. В окне, где хранится удаленный файл, щелкните правой кнопкой мыши и выберите "Отменить удаление". Этот метод работает только в некоторых случаях, поэтому лучше всего сразу использовать комбинацию клавиш Shift + Del только в случае абсолютной необходимости.
3. Восстановление файлов через поиск. Если вы не знаете, где находится удаленный файл, вы можете воспользоваться функцией поиска. Нажмите клавишу Win (Windows) + F, чтобы открыть окно поиска, и введите имя файла или его часть. Выполните поиск, и если файл найден, щелкните правой кнопкой мыши и выберите "Восстановить". Файлы будут восстановлены в их исходных папках.
4. Использование специализированных программ. Если вы случайно удалили файлы из корзины или использовали команду "Очистить корзину", но вам очень важно их восстановить, можно воспользоваться специальными программами. Некоторые из таких программ восстанавливают файлы даже после форматирования диска. Однако, помните, что использование таких программ может быть вредным для вашего компьютера, поэтому они должны использоваться с осторожностью и только при необходимости.
В конечном счете, восстановление файлов из корзины – процесс, доступный каждому пользователю. Воспользуйтесь простыми методами, описанными выше, и лишь в случае крайней необходимости обратитесь к специализированным программам.
Использование файловой системы NTFS для восстановления данных

Одна из таких функций - запись журнала. NTFS ведет журнал всех операций с файлами, что позволяет восстановить данные после сбоя системы или неправильного отключения компьютера. Если компьютер был корректно отключен, файловая система использует журнал для восстановления изменений и обеспечения целостности данных.
Еще одна полезная функция - использование теневых копий. NTFS позволяет создавать теневые копии файлов и папок, что делает возможным восстановление предыдущих версий файлов. Если файл был случайно удален или изменен, можно восстановить предыдущую версию с помощью функции "Посмотреть предыдущие версии".
Для восстановления файлов в NTFS можно использовать также специализированные программы, которые обнаруживают и восстанавливают удаленные или поврежденные файлы на отформатированных дисках. Одной из таких программ является "Recuva". Она позволяет сканировать диск на наличие потерянных файлов и не только восстановить их, но также вернуть оригинальную структуру папок и имени файла.
Восстановление потерянных файлов на компьютере с помощью файловой системы NTFS может быть достаточно эффективным и простым. Однако, рекомендуется принимать профессиональные консультации или использовать специализированные программы, чтобы избежать дополнительных ошибок и повреждений файловой системы во время процесса восстановления данных.
Восстановление данных с помощью программного обеспечения

Программы для восстановления данных работают на основе алгоритмов сканирования, которые ищут удаленные или потерянные файлы на жестком диске или других носителях информации. Как правило, эти программы предлагают несколько режимов сканирования, включая быстрое сканирование, полное сканирование и сканирование по определенным параметрам.
После завершения сканирования программа предоставляет список найденных файлов и дает возможность выборочно восстановить нужные файлы на компьютер. Некоторые программы также имеют функцию предварительного просмотра файлов, что позволяет убедиться, что найденный файл действительно тот, который нужно восстановить.
Среди программного обеспечения, наиболее популярными и надежными для восстановления потерянных файлов являются:
- Recuva - бесплатная программа с простым интерфейсом, которая позволяет восстановить удаленные файлы различных форматов;
- Disk Drill - мощный инструмент для восстановления данных с поддержкой различных носителей, включая жесткие диски, флеш-накопители и карты памяти;
- GetDataBack - программа, специализирующаяся на восстановлении данных с поврежденных файловых систем;
- R-Studio - профессиональный инструмент с широким набором функций для восстановления файлов разного типа;
- Stellar Data Recovery - программа, которая помогает восстанавливать данные с удаленных разделов диска и других носителей информации.
Выбор программного обеспечения для восстановления данных зависит от конкретной ситуации и требований пользователей. Важно отметить, что для максимальной эффективности восстановления необходимо начинать процесс восстановления как можно быстрее, чтобы избежать перезаписи данных и повысить шансы на успешное восстановление.
Использование облака для восстановления данных

Восстановление потерянных файлов с помощью облачных сервисов становится все более популярным и удобным способом. Облачное хранение данных предлагает возможность сохранить файлы на удаленном сервере и иметь доступ к ним из любого места с подключением к интернету.
Существует множество облачных хранилищ, таких как Google Drive, Dropbox, OneDrive и многие другие. Они предлагают бесплатный ограниченный объем хранения, а также платные тарифы с большим объемом данных.
Чтобы восстановить потерянные файлы с помощью облачного хранилища, необходимо иметь учетную запись, на которой были сохранены эти файлы. После входа в учетную запись можно просмотреть все сохраненные файлы и папки. Если нужный файл удален, он может быть восстановлен из корзины или архива облачного хранилища.
Однако стоит заметить, что облачные хранилища не являются идеальным способом для восстановления данных. Если удаленный файл не был сохранен в облачное хранилище или был удален из него, его восстановление может стать более сложной задачей.
В целом, использование облака для восстановления данных предлагает удобную и надежную опцию, но необходимо всегда регулярно создавать резервные копии важных файлов на облачных сервисах, чтобы избежать потери данных и иметь возможность их быстрого восстановления.
Восстановление удаленных файлов из резервной копии
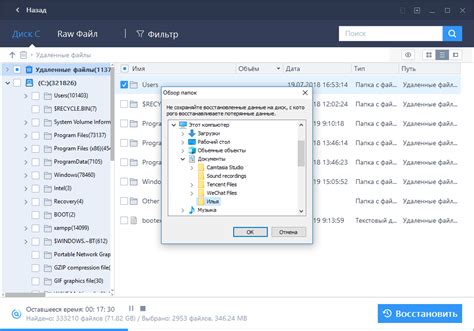
Шаг 1: Подключите носитель с резервной копией к компьютеру. Это может быть внешний жесткий диск, флеш-накопитель или облачное хранилище.
Шаг 2: Откройте программу для восстановления файлов из резервной копии. В Windows это может быть встроенный инструмент "Резервное копирование и восстановление" или стороннее программное обеспечение.
Шаг 3: В программе выберите опцию "Восстановить файлы" или аналогичную функцию.
Шаг 4: Укажите путь к резервной копии. Если она находится на внешнем носителе, укажите его букву диска или имя. Если резервная копия сохранена в облачном хранилище, вам потребуется авторизоваться и выбрать нужную копию.
Шаг 5: Выберите файлы, которые нужно восстановить, и укажите папку, в которую они должны быть восстановлены.
Шаг 6: Начните процесс восстановления файлов. В течение некоторого времени программа проверит резервную копию и восстановит удаленные файлы в указанную папку.
Важно: Если вы сделали резервную копию диска или системы полностью, вы должны восстановить файлы на новый или отформатированный диск, чтобы предотвратить перезапись данных.
Восстановление удаленных файлов из резервной копии – это надежный и эффективный способ восстановить потерянные данные. Убедитесь, что ваши резервные копии создаются регулярно, чтобы минимизировать потери информации.
Восстановление данных после форматирования диска
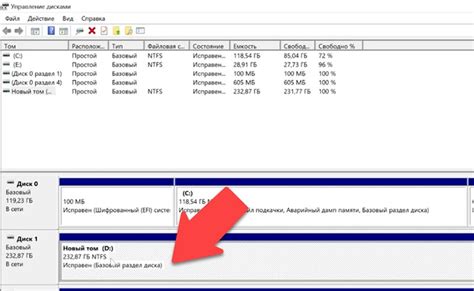
Форматирование диска может привести к полной потере данных, но в некоторых случаях возможно их восстановление. В этой статье мы рассмотрим несколько методов и программ, которые помогут вам восстановить потерянные файлы после форматирования диска.
1. Использование специализированных программ для восстановления данных. Существует большое количество программ, способных вернуть потерянные файлы после форматирования диска. Некоторые из самых популярных программ включают GetDataBack, EaseUS Data Recovery Wizard, Recuva и R-Studio. Эти программы могут сканировать ваш диск и извлекать удаленные или отформатированные файлы. Важно отметить, что чем раньше вы запустите программу по восстановлению данных, тем выше вероятность успешного восстановления.
2. Использование командной строки. Если вы имеете технические навыки, можете использовать командную строку для восстановления данных после форматирования диска. В Windows для этого можно использовать команды типа "chkdsk" и "sfc /scannow", которые помогут проверить целостность файловой системы и восстановить поврежденные файлы.
3. Обращение к профессионалам. Если вы не справляетесь с восстановлением данных самостоятельно, вы можете обратиться к специалистам по восстановлению данных. Это может быть дорогим вариантом, но они обладают профессиональными инструментами и опытом для успешного восстановления данных после форматирования диска.
Важно помнить, что шансы восстановления данных после форматирования диска зависят от множества факторов, таких как время, которое прошло после форматирования, и перезапись данных на диске. Поэтому рекомендуется немедленно принять меры по восстановлению данных и не сохранять новые файлы на форматированном диске, чтобы увеличить шансы на успешное восстановление.
Восстановление данных после форматирования диска может быть сложной задачей, но не невозможной. При правильном подходе и использовании специализированных программ или профессиональной помощи есть вероятность успешного восстановления потерянных файлов.