Утеря или забытый пароль от электронной почты на iPhone может вызвать множество проблем и ограничений в использовании смартфона. Однако есть решение, которое позволит вам восстановить доступ к почтовому ящику, даже если у вас нет доступа к электронной почте.
Если вам необходимо восстановить почтовый ящик на iPhone, но у вас нет доступа к электронной почте или вы забыли пароль, вам потребуется воспользоваться альтернативными способами. В этой статье мы подробно расскажем, как восстановить почту на iPhone без электронной почты.
Первым шагом будет настройка приложения почты на iPhone. Откройте приложение "Настройки" на вашем устройстве и найдите в списке приложение "Почта". Тапните по нему для открытия настроек.
В открывшемся меню вы увидите различные настройки почтового ящика. Найдите пункт "Добавить аккаунт" и тапните по нему. Затем выберите "Другой" из списка доступных провайдеров почты.
Шаг 1: Подготовка к восстановлению

Перед тем, как начать процесс восстановления почты на вашем iPhone, важно выполнить несколько подготовительных шагов:
- Удостоверьтесь, что ваш iPhone подключен к интернету. Для этого проверьте настройки Wi-Fi или мобильной сети и убедитесь, что соединение стабильное.
- Запишите данные вашей учетной записи электронной почты, такие как адрес электронной почты и пароль. Это позволит вам быстро восстановить доступ к почте после процесса.
- Убедитесь, что у вас есть последняя версия операционной системы iOS на вашем устройстве. Проверить наличие обновлений можно в настройках iPhone в разделе "Обновление ПО".
- Если вы используете приложение электронной почты другого провайдера (не Apple), обратитесь к документации или сайту провайдера для получения инструкций по восстановлению.
После выполнения этих шагов вы будете готовы к восстановлению почты на вашем iPhone без электронной почты. Перейдите к следующему шагу, чтобы начать процесс восстановления.
Создайте новый Apple ID
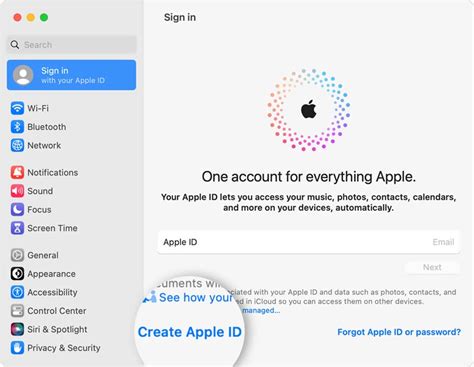
Если у вас нет учетной записи Apple ID, вам необходимо создать новую. Следуйте этим простым шагам, чтобы создать новый Apple ID:
- Откройте приложение "Настройки" на вашем устройстве iPhone.
- Прокрутите вниз и нажмите на "iTunes Store и App Store".
- Тапните на "Выйти" или на ваше имя Apple ID, если вы уже вошли в учетную запись.
- В появившемся окне нажмите на "Создайте новый Apple ID".
- Выберите вашу страну или регион.
- Прочитайте и примите условия и политику конфиденциальности Apple.
- Заполните требуемую информацию, включая вашу электронную почту, пароль, вопросы безопасности и дату рождения.
- Нажмите на "Далее" и введите код верификации, отправленный на вашу электронную почту или ваш номер телефона.
- Введите код верификации и нажмите на "Подтвердить".
- На следующем экране введите имя и фамилию.
- Нажмите на "Продолжить" и выберите способы оплаты, если требуется.
- Настройте дополнительные параметры вашей учетной записи, если это необходимо.
- Поздравляем! Вы создали новую учетную запись Apple ID. Теперь вы можете использовать ее для настройки почты на вашем устройстве iPhone.
Обратите внимание, что Apple может потребовать подтверждение вашей учетной записи с помощью введения кода верификации или ответа на вопрос безопасности. Убедитесь, что вы вводите правильную информацию и следуете инструкциям Apple.
Загрузите приложение Mail на iPhone
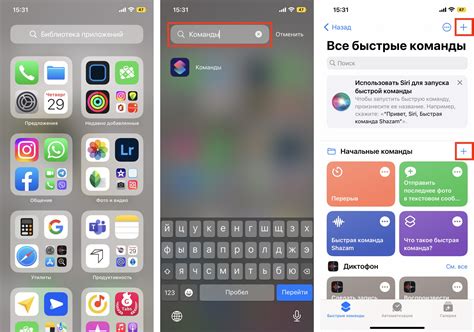
Чтобы загрузить приложение Mail, выполните следующие шаги:
- Откройте App Store на своем iPhone. Обычно оно находится на домашнем экране устройства.
- Найдите в поиске приложение "Mail".
- Нажмите на значок приложения Mail в результате поиска.
- Нажмите на кнопку "Установить". Если у вас требуется ввести пароль для вашей учетной записи Apple ID, введите его.
- Дождитесь завершения загрузки и установки приложения.
После установки приложения Mail на ваш iPhone вы сможете настроить свою почту, восстановить учетную запись или добавить новую.
Приложение Mail предоставляет удобный и простой доступ к вашей электронной почте, позволяя отправлять, получать и управлять письмами непосредственно с вашего iPhone. Вы сможете настроить несколько почтовых ящиков различных почтовых сервисов и получать уведомления о новых сообщениях прямо на вашем устройстве.
Шаг 2: Подключение старого Apple ID

Чтобы восстановить доступ к почте на вашем iPhone без электронного адреса, вы должны подключить свой старый Apple ID. Это позволит вам получить доступ к ранее сохраненным настройкам и данным.
Вот как это сделать:
- Откройте меню "Настройки" на своем iPhone.
- Прокрутите вниз и нажмите на "iTunes Store и App Store".
- Нажмите на свою учетную запись Apple ID в верхней части экрана.
- Выберите пункт "Выйти", чтобы отключить текущую учетную запись Apple ID.
- После выхода из текущей учетной записи нажмите на "Войти в другой аккаунт".
- Введите свой старый Apple ID и пароль, затем нажмите на "Продолжить".
- Продолжайте следовать инструкциям на экране, чтобы завершить процесс подключения старого Apple ID.
После успешного подключения старого Apple ID вы можете продолжить настройку почты на вашем iPhone без электронной почты. Продолжайте следовать последующим шагам, чтобы завершить процесс восстановления почты и получить доступ к своим письмам.
Откройте настройки iPhone

1. На главном экране вашего iPhone найдите иконку "Настройки" и нажмите на нее. Обычно она представлена серым значком с шестеренкой.
2. После открытия настроек прокрутите вниз по экрану и найдите раздел "Почта". Нажмите на него, чтобы открыть настройки почты на вашем устройстве.
3. В открывшемся меню нажмите на "Аккаунты", чтобы просмотреть список всех аккаунтов электронной почты, настроенных на вашем iPhone.
4. Выберите аккаунт, который вы хотите восстановить, и нажмите на него. В настройках аккаунта вы можете изменить пароль, проверить настройки сервера и настроить другие параметры.
5. Если вы забыли пароль от аккаунта, вы можете сбросить его, следуя инструкциям на экране. Вам может потребоваться подтверждение по телефону или электронной почте для сброса пароля.
6. После настройки аккаунта проверьте, что вы правильно указали ваши учетные данные, такие как адрес электронной почты и пароль.
7. Если все настройки верны, вы должны быть подключены к своему аккаунту электронной почты и получать и отправлять сообщения без проблем.
Примечание: Если у вас возникли проблемы с подключением к аккаунту или настройками почты на iPhone, обратитесь к службе поддержки своего почтового провайдера или проконсультируйтесь с сайтом производителя устройства Apple.
Выберите "iTunes Store и App Store"
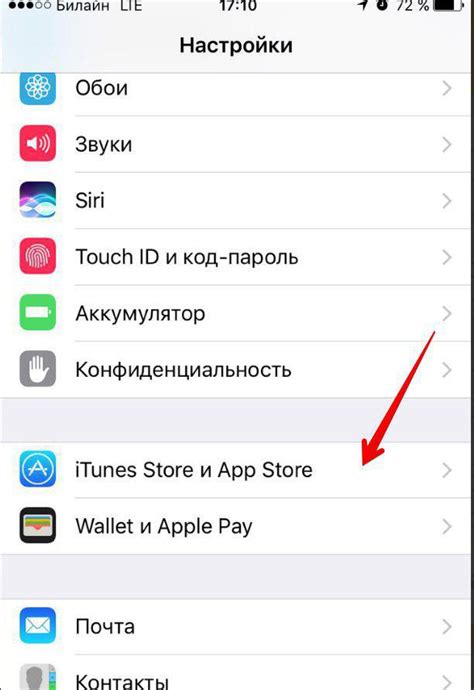
1. Откройте "Настройки" на главном экране вашего iPhone.
2. Прокрутите вниз и выберите "iTunes Store и App Store".
3. На экране "iTunes Store и App Store" нажмите на аккаунт Apple ID, отображаемый вверху экрана.
4. В выпадающем меню выберите "Выйти" или "Сменить аккаунт".
5. Подтвердите действие, если будет запрошено паролем или Touch ID.
6. Введите новую почту, которую хотите использовать для своего аккаунта Apple ID.
7. Нажмите на "Завершить" или "Готово", чтобы сохранить изменения.
8. Для использования новой почты вам может потребоваться подтвердить ее через электронное письмо, которое Apple отправит на новый адрес электронной почты.
Теперь ваша новая почта будет связана с вашим аккаунтом Apple ID на iPhone, и вы сможете использовать ее для восстановления почты и других связанных с почтой действий.
Введите данные старого Apple ID

Для восстановления почты на iPhone вам понадобятся данные вашего старого Apple ID. Это может быть ваша учетная запись iCloud или iTunes, которую вы использовали ранее на устройстве.
Чтобы восстановить почту, выполните следующие шаги:
- На экране устройства выберите "Настройки".
- Прокрутите вниз и нажмите на свою учетную запись Apple ID.
- Введите ваше старое Apple ID и нажмите "Далее".
- Возможно, вам потребуется ввести пароль от вашей учетной записи Apple ID для подтверждения.
- После успешного ввода данных вашего старого Apple ID почта будет восстановлена на вашем iPhone.
Обратите внимание, что если вы забыли данные вашего старого Apple ID или пароль, вам может потребоваться обратиться в службу поддержки Apple для помощи в восстановлении доступа к вашей учетной записи.
Шаг 3: Удаление существующей почты
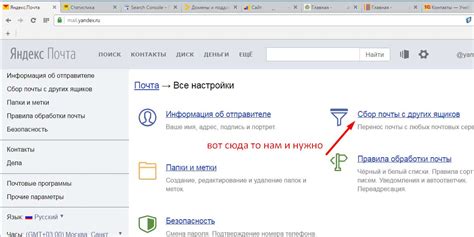
Прежде чем восстанавливать почту на iPhone без электронной почты, необходимо удалить существующую учетную запись почты на устройстве. Это позволит избежать конфликтов и ошибок при настройке новой почтовой учетной записи.
Чтобы удалить существующую почту, выполните следующие шаги:
| 1. | На главном экране вашего iPhone найдите и нажмите на иконку "Настройки". |
| 2. | Прокрутите вниз и выберите вкладку "Почта". |
| 3. | На открывшейся странице выберите учетную запись, которую хотите удалить. |
| 4. | Далее нажмите на кнопку "Удалить учетную запись". |
| 5. | В появившемся окне подтвердите удаление, нажав на кнопку "Удалить с iPhone". |
После выполнения указанных выше действий выбранная учетная запись почты будет удалена с вашего iPhone. Теперь вы можете приступить к настройке новой почтовой учетной записи без электронной почты.
Откройте настройки iPhone

Шаг 1: Найдите на своем iPhone иконку "Настройки". Обычно она находится на домашнем экране, а внешний вид иконки похож на шестеренку.
Шаг 2: Коснитесь иконки "Настройки", чтобы открыть меню настроек вашего iPhone.
Шаг 3: Прокрутите вниз по меню настроек и найдите раздел "Почта". Коснитесь этого раздела, чтобы открыть настройки почты.
Шаг 4: В разделе "Почта" вы найдете список всех учетных записей электронной почты, которые были настроены на вашем iPhone. Выберите учетную запись, для которой вы хотите восстановить почту.
Шаг 5: После выбора учетной записи вы увидите подробные настройки для этой учетной записи. Прокрутите вниз и найдите раздел "Почтовые ящики". Коснитесь этого раздела, чтобы открыть настройки почтовых ящиков.
Шаг 6: В разделе "Почтовые ящики" вы найдете список всех ящиков электронной почты, связанных с выбранной учетной записью. Выберите ящик, в котором необходимо восстановить почту.
Шаг 7: После выбора ящика вы увидите подробные настройки для этого ящика. Прокрутите вниз и найдите раздел "Архивированные сообщения". Убедитесь, что опция "Архивированные сообщения" включена.
Шаг 8: После завершения всех необходимых настроек нажмите кнопку "Готово" или "Сохранить", чтобы сохранить изменения и закрыть настройки.
Теперь вы завершили настройку восстановления почты на iPhone через настройки. Проверьте свою почту, чтобы убедиться, что восстановление прошло успешно.