Интернет-браузеры с вкладками делают нашу жизнь на просторах интернета сильно удобнее. Они позволяют открыть несколько веб-страниц одновременно и быстро переключаться между ними. Однако иногда мы могут случайно закрыть окно браузера и потерять все открытые вкладки. Что делать в таких ситуациях, если мы работаем с Яндекс.Браузером?
Первым шагом является открытие восстановленного окна браузера со всеми закрытыми вкладками. Для этого необходимо найти значок "Хранилище вкладок" в правом верхнем углу экрана. Этот значок выглядит как три горизонтальные линии или бокс, который символизирует вкладку. Когда вы нажимаете на этот значок, появляется список всех закрытых вкладок и окон браузера, которые были открыты ранее.
Чтобы восстановить окно браузера со всеми вкладками, выберите необходимую вкладку из списка. Чтобы восстановить все закрытые вкладки сразу, выберите опцию "Восстановить все вкладки". После этого окно браузера откроется снова, и вы сможете продолжить работу с теми же страницами, которые были открыты до закрытия.
Как восстановить окно браузера: полезные инструкции и советы

Иногда может случиться ситуация, когда окно браузера с важными вкладками закроется по неосторожности или из-за сбоя программы. Но не стоит паниковать, потому что есть несколько способов восстановить закрытые вкладки и вернуться к вашей работе. В этой статье мы рассмотрим полезные инструкции и советы о том, как восстановить окно браузера и его вкладки.
1. Используйте сочетание клавиш
Одним из самых простых способов восстановления окна браузера является использование сочетания клавиш. На платформе Windows вы можете нажать клавишу "Ctrl + Shift + T", чтобы восстановить последнюю закрытую вкладку. Если же вы хотите восстановить все закрытые вкладки, просто продолжайте нажимать это сочетание клавиш несколько раз.
2. Используйте историю вкладок
Современные браузеры, такие как Google Chrome и Mozilla Firefox, предоставляют функцию "История вкладок", которая позволяет вам легко восстановить закрытые вкладки. Чтобы воспользоваться этой функцией, нажмите на кнопку истории вкладок, которая обычно представлена в виде знака '+' или в виде списка, и выберите вкладку, которую вы хотите восстановить.
3. Используйте меню "Восстановить" или "Вкладки"
Окно браузера также может иметь меню с опцией "Восстановить" или "Вкладки", которая позволяет вам восстановить закрытые вкладки. Чтобы воспользоваться этой функцией, перейдите в меню браузера, найдите опцию "Восстановить" или "Вкладки" и выберите нужную вкладку из списка.
4. Используйте расширения браузера
Еще один полезный способ восстановления закрытых вкладок - использование расширений браузера. Некоторые расширения, такие как "Session Buddy" или "Tab Wrangler", позволяют вам сохранять и восстанавливать ваши вкладки, сохраняя их в специальный список или автоматически восстанавливая при следующем запуске браузера. Установите одно из таких расширений и следуйте его инструкциям, чтобы восстановить закрытые вкладки.
В итоге, потерянные или закрытые вкладки в окне браузера можно восстановить несколькими способами. Выберите тот, который подходит вам больше всего и восстановите вашу работу в окне браузера с легкостью.
Открытие окна браузера со вкладками Яндекс: настройки и функции
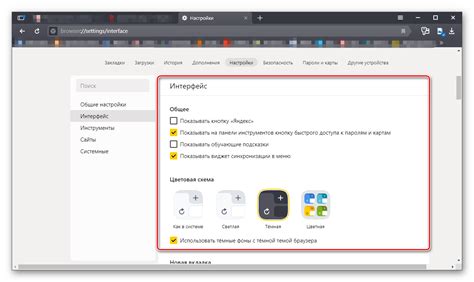
Для открытия окна браузера со вкладками Яндекс необходимо выполнить несколько простых действий. Во-первых, убедитесь, что на вашем компьютере установлен браузер Яндекс. Если его нет, загрузите и установите приложение, следуя инструкциям на официальном сайте Яндекс.
После установки браузера Яндекс, откройте его, кликнув на ярлык на рабочем столе или в меню "Пуск". По умолчанию должна открыться пустая страница Яндекса. В верхней части окна вы увидите строку поиска, а также значки некоторых часто используемых вкладок, таких как "Видео", "Картинки" и др.
Чтобы создать новую вкладку, нажмите на значок плюса (+) рядом с уже открытой вкладкой. Новая вкладка откроется с пустой страницей Яндекса, готовая к открытию нужного сайта. Вы можете перейти на веб-страницу, введя ее адрес в строке поиска и нажав Enter.
Кроме того, в окне браузера Яндекс есть ряд функций, которые делают работу с вкладками еще более удобной. Например, вы можете закрыть вкладку, кликнув на значок крестика рядом с ней. Если вы случайно закрыли вкладку, вы можете вернуть ее, нажав комбинацию клавиш Ctrl+Shift+T. Эта функция активируется в любом окне браузера Яндекс и помогает восстановить закрытые вкладки.
Также в окне браузера Яндекс можно открыть несколько окон с вкладками одновременно. Для этого нажмите правую кнопку мыши на уже открытой вкладке и выберите в контекстном меню пункт "Открыть в новом окне". Таким образом, вы можете организовать работу с несколькими окнами и перетягивать вкладки между ними.
Восстановление закрытой вкладки в Яндекс.Браузере: шаги и методы

Однако, иногда мы случайно закрываем ту вкладку, которая была нам важна, и тут возникает вопрос: "Как же мне восстановить закрытую вкладку?". Не волнуйтесь, с Яндекс.Браузером это делается очень просто! Вот несколько шагов и методов, которые помогут вам справиться с этой задачей:
1. Использование истории браузера. Самым простым способом восстановить закрытую вкладку в Яндекс.Браузере является использование истории браузера. В верхнем правом углу браузера вы найдете иконку "история" (это символ в форме часов), нажмите на нее. В открывшемся меню вы увидите список всех закрытых вкладок. Просто выберите нужную вкладку, чтобы восстановить ее.
2. Использование горячих клавиш. Другим методом является использование горячих клавиш на клавиатуре. Если вы случайно закрыли вкладку, вы можете нажать комбинацию клавиш "Ctrl + Shift + T" (на Windows) или "Cmd + Shift + T" (на Mac), чтобы восстановить последнюю закрытую вкладку.
3. Использование контекстного меню. Также вы можете восстановить закрытую вкладку, щелкнув правой кнопкой мыши на любую вкладку, которая все еще открыта, и выбрав пункт "Восстановить закрытую вкладку". Этот метод также может быть использован для восстановления нескольких закрытых вкладок.
Заметьте, что эти методы могут работать в Яндекс.Браузере на большинстве операционных систем, включая Windows и Mac. Однако, системные настройки или дополнительные плагины могут привести к изменениям горячих клавиш или расположения элементов браузера.
Теперь, когда вы знаете несколько методов восстановления закрытой вкладки в Яндекс.Браузере, вы можете без проблем вернуться к тому контенту, который был вам так необходим! И помните, что никогда не стоит слишком переживать из-за потери одной вкладки, ведь всегда найдется способ ее вернуть!
Как быстро восстановить все вкладки в браузере Яндекс
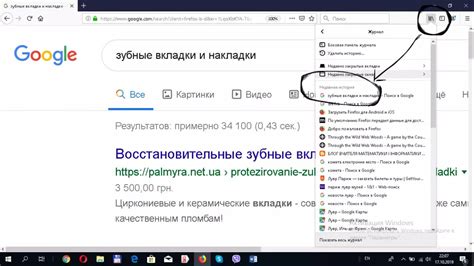
Браузер Яндекс позволяет восстанавливать все вкладки, которые были открыты в прошлой сессии, даже если окно браузера было закрыто.
Есть несколько способов восстановить все вкладки:
| 1. | Использовать комбинацию клавиш Ctrl+Shift+T. Это позволит открыть последнюю закрытую вкладку, а затем повторить эту комбинацию для каждой предыдущей закрытой вкладки. |
| 2. | Щелкнуть правой кнопкой мыши на любой открытой вкладке и выбрать пункт "Восстановить все вкладки". Это позволит одновременно восстановить все закрытые вкладки из предыдущей сессии. |
| 3. | Воспользоваться меню браузера. Нажмите на иконку меню в правом верхнем углу окна Яндекс Браузера, затем выберите пункт "История" и "Восстановить последние закрытые вкладки". Это позволит восстановить все закрытые вкладки из предыдущей сессии. |
Важно помнить, что эти способы работают только для вкладок, которые были закрыты в текущей или предыдущей сессии браузера. Если вы хотите восстановить вкладки из более старой сессии, вам может потребоваться использовать функцию "История" браузера или специальное расширение.
Теперь вы знаете, как быстро восстановить все вкладки в браузере Яндекс и продолжить работу с ними на месте, даже после закрытия окна браузера.
Восстановление закрытого окна браузера: основные действия

Если вы случайно закрыли несколько окон браузера, то восстановить их можно через меню "История" на панели инструментов браузера. В этом меню будет доступен список закрытых окон и вкладок, которые вы можете выбрать и открыть снова.
Если вы использовали одиночное окно браузера и закрыли его, тогда для восстановления вы можете открыть браузер заново и воспользоваться функцией "Восстановить сеанс" в меню, которое расположено в верхнем правом углу окна. Эта функция автоматически восстанавливает все вкладки, которые были открыты в последний раз перед закрытием.
Как избежать потери данных в случае аварийного закрытия окна

В случае аварийного закрытия окна браузера с открытыми вкладками, возникает риск потери данных, с которыми вы работали. Чтобы избежать этой проблемы, рекомендуется использовать следующие рекомендации:
- Автоматическое сохранение: Некоторые браузеры предлагают функцию автоматического сохранения сессии. Включите эту опцию в настройках браузера, чтобы при следующем запуске браузера окна с открытыми вкладками восстановились автоматически.
- Использование закладок: Если вы часто работаете с определенными веб-страницами, сохраните их в закладки. Это позволит быстро восстановить нужные вкладки после аварийного закрытия окна браузера.
- Использование расширений: В некоторых браузерах доступны расширения, которые позволяют сохранять сеансы работы с открытыми вкладками. Установите и настройте такое расширение для автоматического восстановления окон с вкладками.
- Включение функции восстановления: Многие браузеры имеют функцию восстановления последней сессии. Проверьте настройки браузера и убедитесь, что эта функция включена.
Соблюдение этих простых правил поможет вам избежать потери данных в случае аварийного закрытия окна браузера. Помните, что безопасность данных - ваша ответственность!
Восстановление вкладки в браузере Яндекс при ошибочном закрытии

Каждому пользователю, работающему в браузере Яндекс, рано или поздно может понадобиться восстановить закрытую вкладку с предыдущими открытыми страницами. Это может произойти из-за незамысловатого нажатия на крестик вкладки или сбоя системы. Но не стоит паниковать, ведь браузер Яндекс предлагает несколько простых способов восстановления вкладок.
Первый способ - использование комбинации клавиш Ctrl + Shift + T. Если вы случайно закрыли вкладку, достаточно нажать данную комбинацию, и браузер автоматически восстановит последнюю закрытую вкладку с предыдущими страницами. Кроме того, комбинацию клавиш можно повторить несколько раз, чтобы восстановить несколько закрытых вкладок.
Второй способ - использование функции "История закрытых вкладок" в браузере Яндекс. Чтобы восстановить закрытую вкладку с помощью этой функции, вам необходимо:
- Нажать на иконку "Список вкладок" в верхнем правом углу браузера (иконка в виде четырех квадратиков).
- В открывшемся меню выбрать пункт "История закрытых вкладок".
- В появившемся списке выбрать нужную вам закрытую вкладку и кликнуть на нее.
Третий способ - использование функции "Открыть закрытую вкладку" в контекстном меню. Если вы случайно закрыли вкладку, вы можете ее восстановить прямо из контекстного меню, сделав следующее:
- Щелкните правой кнопкой мыши на свободной области панели вкладок.
- В открывшемся контекстном меню выберите пункт "Открыть закрытую вкладку".
Один из этих способов должен помочь вам быстро и легко восстановить закрытую вкладку в браузере Яндекс. Искренне надеемся, что эта информация окажется полезной для вас в повседневной работе с браузером.
Как сохранить текущую сессию в браузере Яндекс для восстановления

Браузер Яндекс предлагает удобную функцию сохранения текущей сессии с открытыми вкладками, чтобы в дальнейшем восстановить их. Это особенно полезно, если вам нужно перезагрузить компьютер или выйти из браузера, но сохранить текущую работу.
Чтобы сохранить текущую сессию в браузере Яндекс, выполните следующие шаги:
- Нажмите на кнопку меню в правом верхнем углу браузера (три горизонтальные линии).
- В выпадающем меню выберите пункт "Сохранить текущую сессию".
После этого браузер Яндекс сохранит все открытые вкладки, а при следующем запуске предложит восстановить сессию. Вы сможете продолжить работу с теми же страницами, на которых остановились.
Эта функция также может быть полезна, если вы хотите сохранить определенную сессию браузера для использования позже. Просто сохраните текущую сессию, а затем в любой момент откройте сохраненную сессию, чтобы восстановить все открытые вкладки.
Таким образом, сохранение текущей сессии в браузере Яндекс помогает вам легко и быстро восстановить работу с открытыми вкладками, сохраняя время и удобство использования браузера.
Восстановление закрытого окна браузера: полезные советы

1. Использовать комбинацию клавиш Ctrl+Shift+T: Это самый простой способ восстановить последнее закрытое окно, так как комбинация клавиш запустит соответствующую функцию в браузере. Просто удерживайте эти три клавиши одновременно и восстановите свою работу.
2. Использовать контекстное меню: Если комбинация клавиш не сработала, попробуйте кликнуть правой кнопкой мыши на вкладке браузера, открытою в данный момент. В появившемся контекстном меню выберите опцию "Восстановить закрытое окно" или "Открыть последнюю закрытую вкладку". Таким образом, вы можете вернуть свою закрытую сессию.
3. Использовать историю браузера: Если же вам не удалось восстановить окно браузера с предыдущими методами, попробуйте открыть историю браузера. В разделе "Закрытые вкладки" или "История закрытых страниц" найдите последнюю закрытую сессию и просто кликните на нее, чтобы восстановить доступ.
4. Использовать специальные расширения браузера: Некоторые браузеры предлагают специальные расширения, которые помогают восстанавливать закрытые вкладки или окна. Поищите подходящие расширения в магазине приложений вашего браузера и установите их. Они могут предоставить дополнительные и легкие способы восстановления окна.
Не паникуйте, если случайно закрыли окно браузера с важными вкладками. Следуя этим полезным советам, вы сможете легко восстановить свою предыдущую сессию и продолжить работу без потерь.
Как использовать функцию восстановления вкладок на разных устройствах

Для использования функции восстановления вкладок на разных устройствах, вам необходимо иметь аккаунт Яндекса и быть зарегистрированным пользователем. После этого следуйте указанным ниже инструкциям:
- На устройстве, где вы открыли интересующие вас вкладки, нажмите на значок "Настройки" в правом верхнем углу окна браузера.
- Выберите пункт "Восстановить вкладки" из выпадающего списка.
- При необходимости введите ваш логин и пароль от аккаунта Яндекса.
- Дождитесь завершения процесса восстановления вкладок.
- Теперь, когда вы перешли на другое устройство или открыли браузер на другом компьютере, вам нужно войти в свой аккаунт Яндекса.
- Откройте настройки браузера и найдите пункт меню "Восстановить вкладки".
- Нажмите на этот пункт, чтобы восстановить вкладки, которые вы открыли на другом устройстве.
Теперь вы можете наслаждаться удобством использования функции восстановления вкладок на разных устройствах. Будь то работа, обучение или отдых, вы всегда сможете быстро переключаться между вкладками и продолжать работу с того места, где вы остановились.
Восстановление вкладки в браузере Яндекс: практическое руководство

Браузер Яндекс предлагает удобную функцию, позволяющую пользователям сохранять и восстанавливать свои вкладки в случае неожиданного закрытия или сбоя системы. Это позволяет сохранить время и избежать потери данных. В этом практическом руководстве мы рассмотрим, как восстановить закрытую вкладку в браузере Яндекс.
Шаг 1: Откройте браузер Яндекс на своем устройстве.
- Если вы случайно закрыли вкладку, щелкните правой кнопкой мыши на панели вкладок в верхней части окна браузера.
- В выпадающем меню выберите пункт "Восстановить закрытую вкладку".
Шаг 2: Если вы хотите восстановить вкладку из ранее сохраненного состояния браузера, щелкните на значке меню в правом верхнем углу окна браузера. Он выглядит как три горизонтальные линии.
- В выпадающем меню выберите "История".
- В открывшемся подменю выберите "Восстановить сеанс".
Шаг 3: Браузер Яндекс восстановит состояние вкладок, которые были открыты в момент последнего сеанса.
Если вы случайно закрыли окно браузера Яндекс и хотите восстановить все вкладки, которые были открыты в момент закрытия, просто откройте браузер заново. Браузер автоматически предложит вам восстановить прошлую сессию, и вы сможете вернуть все вкладки.
Теперь вы знаете, как восстановить закрытую вкладку в браузере Яндекс. Эта функция поможет вам избежать потери ценных данных и сэкономить время на поиске и восстановлении вкладок вручную.