Когда характеристики экрана монитора начинают вызывать размытие, неправильные цвета или другие проблемы с отображением, может потребоваться восстановить настройки вашего монитора. Этот процесс иногда может показаться сложным для начинающих, но с помощью данного подробного руководства вы сможете легко восстановить правильные настройки, даже если вы никогда раньше не сталкивались с подобными задачами.
Шаг 1: Проверьте физические подключения
Перед тем, как приступить к восстановлению настроек монитора, важно убедиться, что все физические подключения к монитору произведены правильно и надежно. Проверьте, что кабель питания и кабель изображения тщательно подключены к монитору. Убедитесь, что кабели не повреждены и что их не требуется заменить.
Примечание: Если у вас есть возможность, попробуйте подключить монитор к другому компьютеру или ноутбуку, чтобы исключить возможность проблем с аппаратной частью вашего устройства.
Восстановление настройки монитора: начало процесса
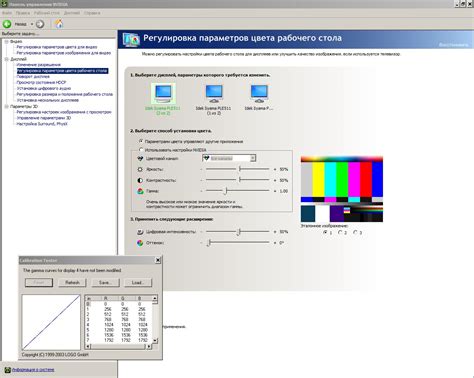
Если у вас возникла необходимость восстановить настройки монитора, следуйте приведенным ниже шагам:
- Сперва проверьте подключение всех кабелей, их целостность и правильность установки. Убедитесь, что кабель от монитора правильно подключен и надежно закреплен на компьютере.
- Затем проверьте питание монитора. Убедитесь в том, что монитор включен и подключен к электросети. Проверьте, функционирует ли сетевой кабель и основное питание монитора.
- Если вы не видите изображения на экране, убедитесь, что яркость и контрастность настроены правильно. Обычно кнопки для регулировки яркости и контрастности расположены на передней или боковой панели монитора.
- Если проблема не решена, попробуйте изменить разрешение экрана. Для этого нажмите правой кнопкой мыши на рабочем столе и выберите "Свойства экрана" или "Настройки". В открывшемся окне выберите другое разрешение экрана и нажмите "Применить". Вы можете экспериментировать с различными разрешениями, чтобы найти наиболее подходящую настройку для вашего монитора.
- В случае, если монитор все еще не работает правильно, проверьте драйверы графической карты. Посетите сайт производителя вашей графической карты и загрузите последние драйверы. Затем установите их на ваш компьютер в соответствии с инструкцией производителя.
Эти шаги помогут вам начать процесс восстановления настроек монитора. Если проблема не решена после выполнения всех указанных мер, возможно, вам потребуется обратиться за помощью к специалисту или обратиться в сервисный центр производителя.
Шаги по восстановлению настроек монитора

Если вы столкнулись с проблемой неправильных настроек монитора и хотите восстановить его исходные параметры, следуйте этим простым шагам:
1. Найдите кнопку меню на передней панели монитора. Обычно она находится справа или слева от экрана.
2. Нажмите эту кнопку. На экране должно появиться меню.
3. Используя кнопки навигации, найдите раздел "Настройки" или "Настройки экрана".
4. В разделе "Настройки" найдите опцию "Сброс" или "Восстановить настройки по умолчанию".
5. Выберите эту опцию и подтвердите свой выбор, нажав на кнопку "ОК" или "Применить".
6. После того как монитор восстановит свои исходные параметры, на экране может появиться сообщение с просьбой подтвердить изменения. Нажмите "ОК", чтобы применить настройки.
7. Монитор должен автоматически перезагрузиться и отобразить изображение с новыми настройками.
Следуя этим шагам, вы сможете восстановить настройки монитора и вернуть его к исходному состоянию. Если проблема с настройками сохраняется, рекомендуется связаться с производителем монитора или обратиться к инструкции пользователя для получения дополнительной помощи.
Восстановление настройки монитора: завершение процесса
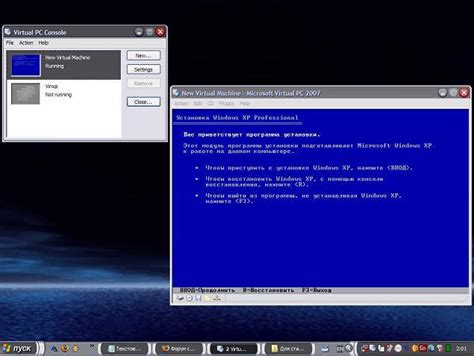
После того, как вы провели все необходимые действия для восстановления настройки монитора, остается только завершить процесс и убедиться, что все работает правильно.
Вот несколько шагов, которые вам понадобятся для завершения восстановления настройки монитора:
- Перезагрузите компьютер. После перезагрузки проверьте, отображается ли изображение на экране монитора и насколько точно цвета и контрастность соответствуют вашим предпочтениям.
- Если что-то по-прежнему не работает, убедитесь, что вы правильно подключили кабель монитора к порту на компьютере и что все контакты на месте.
- Если проблема с настройкой монитора все еще не решена, попробуйте сбросить настройки монитора в заводские значения. Для этого обычно существует кнопка меню на передней панели монитора или возможность сделать это через настройки операционной системы.
- Если ни один из вышеперечисленных шагов не помог вам решить проблему, возможно, вам понадобится обратиться за помощью к специалисту или производителю монитора.
Помните, что восстановление настройки монитора может быть сложной задачей, особенно для начинающих пользователей. Если вы не чувствуете уверенности в своих навыках, лучше сразу обратитесь за помощью к специалисту, чтобы избежать дополнительных проблем и повреждений.
Проверка работы монитора после восстановления
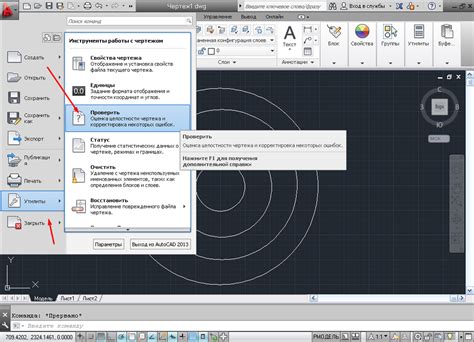
После выполнения всех необходимых шагов по восстановлению настроек монитора, рекомендуется провести проверку его работы.
Следующие пункты помогут вам убедиться, что монитор функционирует правильно:
1. Проверьте изображение:
Зайдите в настройки монитора и убедитесь, что изображение отображается чётко и оптимально. Обратите внимание на яркость, контрастность и читаемость текста. Если что-то не нравится, вы можете внести изменения в настройки.
2. Проверьте цветопередачу:
Откройте изображение или веб-страницу, в которой предусмотрено использование разных цветов. Убедитесь, что монитор корректно передаёт разнообразные цвета и оттенки.
3. Проверьте обновление изображения:
Откройте видео, динамическую анимацию или другое подобное контент, чтобы убедиться, что монитор может отображать быстро изменяющуюся информацию и не вызывает искажений или размытия изображения.
4. Проверьте работу разъёмов:
Если вы используете различные входы (HDMI, DVI, VGA), подключите монитор к каждому из них и проверьте, что сигнал передается без проблем и не возникает никаких артефактов или искажений на экране.
Обратите внимание, что периодическая проверка монитора поможет выявить проблемы раньше времени и своевременно устранить их, что убережет вас от неудобств и потенциальных поломок в будущем.