Adobe Lightroom - это мощный инструмент для обработки и управления фотографиями. Однако, как и любое другое программное обеспечение, оно не застраховано от сбоев и потери данных. Для обеспечения безопасности ваших ценных фотографий и настроек, рекомендуется регулярно создавать резервные копии своей Lightroom библиотеки.
Но что делать, если вы все же потеряли данные или ваша Lightroom библиотека повреждена? Не стоит паниковать! В этой статье мы рассмотрим несколько эффективных способов восстановления данных из резервной копии и вернуть вашу библиотеку Lightroom в рабочее состояние.
Первым шагом при восстановлении данных из резервной копии является определение места хранения резервной копии вашей Lightroom библиотеки. Обычно резервные копии хранятся на внешних носителях, таких как внешние жесткие диски или облачные хранилища. Если вы знаете местонахождение резервной копии, вы можете перейти к следующему шагу.
Далее, вы должны открыть Lightroom и выбрать опцию "Восстановить каталог из резервной копии" в меню "Файл". Найдите местоположение резервной копии и выберите ее. Lightroom выполнит процесс восстановления и восстановит все настройки и фотографии из резервной копии.
Как восстановить Lightroom из резервной копии: эффективные способы восстановления данных
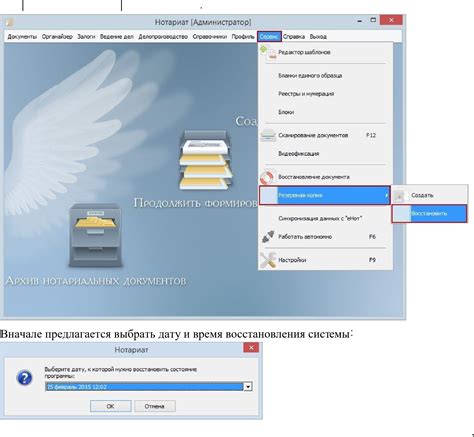
Восстановление Lightroom из резервной копии может быть выполнено несколькими способами, каждый из которых имеет свои достоинства и особенности. Ниже представлены эффективные способы восстановления данных в Lightroom.
1. Восстановление из локальной резервной копии
Если вы регулярно создаете локальные резервные копии своих данных в Lightroom, вы можете восстановить их самостоятельно. Для этого откройте Lightroom и выберите пункт меню "Файл" - "Восстановить каталог из резервной копии". Затем укажите путь к локальной резервной копии и следуйте указаниям восстановления.
2. Восстановление из облачного хранилища
Если вы включили функцию облачного хранилища в настройках Lightroom, вы можете восстановить данные непосредственно из облачного хранилища. Для этого войдите в свою учетную запись Adobe и выберите пункт меню "Файл" - "Восстановить каталог из облачного хранилища". Затем следуйте указаниям восстановления.
3. Восстановление с помощью сторонних программ
В случае, если у вас отсутствуют локальные резервные копии и вы не используете облачное хранилище, можно воспользоваться сторонними программами для восстановления данных. Существуют различные программы и утилиты, специально разработанные для восстановления данных Lightroom. Некоторые из них платные, другие - бесплатные. Выберите программу, которая соответствует вашим потребностям, установите ее на компьютер и следуйте инструкциям программы для восстановления данных.
Восстановление данных Lightroom из резервной копии - это важный процесс, который поможет сохранить ваши труды и продолжить работу с фотографиями. Выберите наиболее подходящий для вас способ восстановления и следуйте инструкциям для наилучшего результата.
Важность регулярного создания резервных копий

Регулярное создание резервных копий обеспечивает сохранность ваших фотографий, настроек, метаданных и каталогов программы Lightroom. Благодаря резервным копиям вы сможете быстро восстановить данные в случае их потери или повреждения.
Важно помнить, что резервные копии должны создаваться не только перед важными изменениями в программе, но и регулярно в отдельные моменты времени. Непредвиденные события могут произойти в любой момент, поэтому обновление резервной копии должно стать привычкой для каждого пользователя Lightroom.
Выбор места хранения резервной копии также играет важную роль. Желательно использовать отдельное внешнее устройство или облачное хранилище, чтобы избежать потери данных в случае повреждения или потери вашего основного компьютера.
Не забывайте проверять целостность созданных резервных копий и своевременно обновлять их при необходимости. Помните, что резервное копирование данных - это один из лучших способов гарантировать безопасность вашей работы в Lightroom и избежать серьезных проблем в будущем.
Опции восстановления Lightroom

Lightroom предлагает несколько опций для восстановления данных из резервной копии. В зависимости от типа проблемы и доступности резервных копий, вы можете выбрать наиболее подходящий способ восстановления данных.
- Восстановление из резервной копии внутри Lightroom: Lightroom позволяет восстановить предыдущие версии фотографий, метаданных и настроек через функцию "Восстановить в изначальное состояние". Для этого выберите нужные папки или коллекции и выберите "Восстановить в изначальное состояние" в меню "Библиотека".
- Импорт резервной копии в другую установку Lightroom: Если вы не можете восстановить данные внутри Lightroom, вы можете импортировать резервную копию в другую установку Lightroom на том же или другом компьютере. Для этого выберите пункт меню "Файл" > "Импорт из другого каталога" и выберите папку с резервной копией.
- Восстановление файлов резервной копии вручную: Если у вас есть доступ к файлам резервной копии, вы можете восстановить данные вручную. Просто скопируйте нужные файлы из резервной копии в соответствующие папки вашего каталога Lightroom.
Используя эти опции восстановления, вы сможете быстро и эффективно восстановить свои данные в Lightroom и продолжить работу с максимальным удобством.
Вариант первый: восстановление из встроенного механизма Lightroom
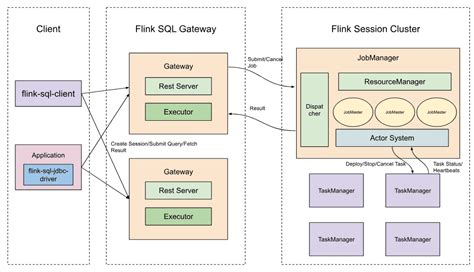
Adobe Lightroom имеет встроенный механизм резервного копирования и восстановления данных. Этот механизм позволяет пользователям сохранять все свои настройки, фотографии, каталоги и другие данные с учетом всех сделанных изменений.
Для восстановления данных из встроенного механизма Lightroom необходимо выполнить следующие шаги:
- Запустите Adobe Lightroom. Откройте программу и убедитесь, что она полностью загружена.
- Выберите пункт меню "Файл" и затем "Восстановление каталога". Появится окно "Восстановление каталога".
- Выберите путь к резервной копии. Укажите местонахождение файла резервной копии Lightroom, который вы хотите восстановить.
- Нажмите кнопку "Восстановить". Lightroom начнет восстанавливать данные из выбранной резервной копии.
- Дождитесь завершения восстановления. Восстановление данных может занять некоторое время в зависимости от размера резервной копии и скорости вашего компьютера.
- Проверьте восстановленные данные. После завершения восстановления проверьте, что все ваши фотографии, настройки и каталоги находятся на месте.
Восстановление данных из встроенного механизма Lightroom может быть эффективным способом восстановления в случае непредвиденных сбоев или потери данных. Однако, для более надежного сохранения данных, рекомендуется также регулярно создавать внешние резервные копии данных Lightroom, например, на внешний жесткий диск или в облачное хранилище.
Вариант второй: восстановление с помощью сторонних программ
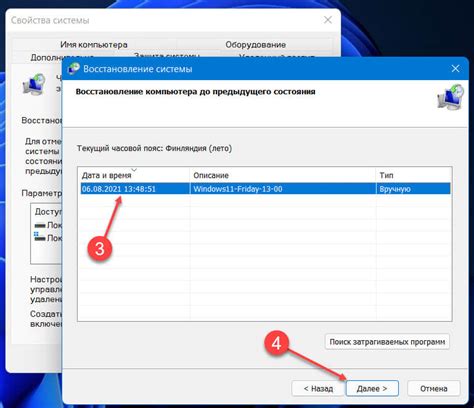
Если первый вариант восстановления Lightroom из резервной копии не принес результатов, то можно попробовать воспользоваться сторонними программами. Эти программы специализируются на восстановлении данных, включая поврежденные или удаленные файлы.
Вот несколько сторонних программ, которые можно использовать для восстановления данных Lightroom:
| Название программы | Стоимость | Описание |
|---|---|---|
| Data Recovery Pro | Бесплатно/платно | Это программное обеспечение для восстановления данных, которое может помочь восстановить поврежденные или удаленные файлы, включая фотографии Lightroom. Оно имеет простой и понятный интерфейс, который позволяет быстро и легко восстановить потерянные данные. |
| Stellar Photo Recovery | Платно | Эта программа специализируется на восстановлении фотографий и может быть полезна при восстановлении потерянных изображений Lightroom. Она поддерживает различные типы файлов и может восстанавливать данные с различных устройств, таких как жесткие диски, карты памяти и флеш-накопители. |
| Disk Drill | Бесплатно/платно | Эта программа обладает мощными функциями восстановления данных и может помочь восстановить удаленные файлы Lightroom. Она поддерживает различные типы файлов и может работать с различными устройствами хранения данных. Кроме того, Disk Drill имеет интуитивно понятный интерфейс и предоставляет детальные отчеты о восстановленных файлах. |
Перед использованием любой из этих программ, рекомендуется сделать резервную копию существующих данных, чтобы избежать возможной потери данных при процессе восстановления. Также важно следовать инструкциям программы и не записывать восстановленные файлы на тот же диск, с которого они были удалены, чтобы не перезаписать другие потенциально восстанавливаемые данные.
Ручное восстановление файлов Lightroom
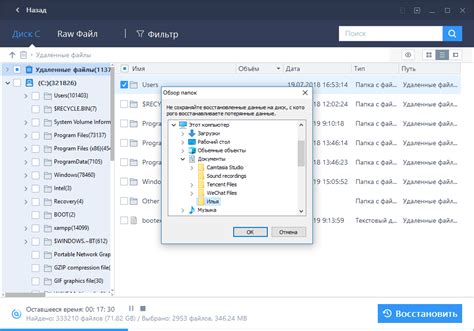
- Определите местоположение резервных копий: Прежде чем приступать к ручному восстановлению, проверьте наличие резервных копий файлов Lightroom на внешних накопителях, облачных хранилищах или других устройствах.
- Создайте новый каталог: Восстановите файлы Lightroom в новом каталоге для предотвращения возможного повреждения существующих данных.
- Импортируйте файлы в новый каталог: Используйте функцию импорта в Lightroom, чтобы импортировать ранее созданные резервные копии файлов.
- Восстановите настройки: После успешной импортирования файлов, настройте программу Lightroom по-новому. Это включает восстановление настроек импорта, папок и метаданных.
- Проверьте восстановленные файлы: Посмотрите вновь восстановленные файлы, чтобы убедиться, что они соответствуют ожиданиям и не повреждены.
Учтите, что ручное восстановление файлов Lightroom может потребовать знания и опыта работы с программой. Если вы не уверены в своих навыках, рекомендуется обратиться за помощью к профессионалам или использовать специализированное программное обеспечение для восстановления данных.
Восстановление каталогов и папок Lightroom
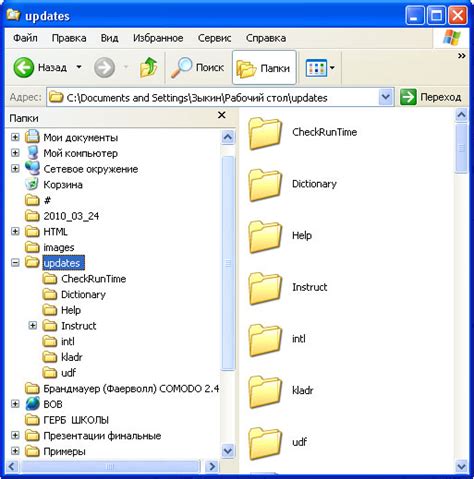
При восстановлении данных Lightroom из резервной копии часто возникает необходимость восстановить каталоги и папки программы. Каталоги Lightroom содержат все метаданные о фотографиях, а также информацию о папках, в которых они хранятся.
Для восстановления каталогов и папок Lightroom можно воспользоваться следующими способами:
1. Восстановление из резервной копии:
Если у вас есть резервная копия каталога Lightroom, то вы можете восстановить его следующим образом:
- Откройте Lightroom и выберите пункт меню "Файл" → "Открыть каталог".
- Укажите путь к резервной копии каталога Lightroom и нажмите "Открыть".
- Lightroom загрузит резервную копию каталога и вы сможете продолжить работу с вашими фотографиями и настройками.
2. Восстановление с помощью функции "Настройки каталога":
Если у вас нет резервной копии каталога, но вы имеете доступ к настройкам Lightroom, то вы можете восстановить каталог следующим образом:
- Откройте Lightroom и выберите пункт меню "Настройки" → "Настройки каталога".
- Во вкладке "Основные" найдите поле "Путь к текущему каталогу" и нажмите на кнопку "Выбрать...".
- Укажите путь к каталогу Lightroom, который необходимо восстановить, и нажмите "ОК".
- Lightroom загрузит каталог и вы сможете продолжить работу с вашими фотографиями и настройками.
Обратите внимание, что в некоторых случаях восстановление каталогов и папок Lightroom может быть более сложным процессом, требующим дополнительных действий. Если у вас возникли проблемы при восстановлении данных Lightroom, рекомендуется обратиться к специалисту или ознакомиться с документацией программы.
Работа с поврежденной резервной копией Lightroom
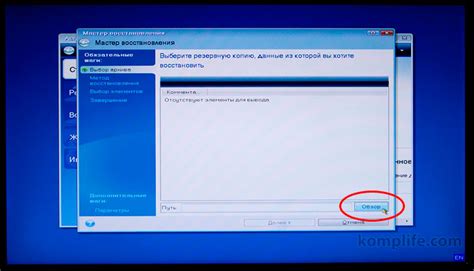
Делая резервные копии важных данных программы Lightroom, вы обеспечиваете себя защитой от потери информации в случае сбоя системы или ошибки пользователя. Однако, что делать, если резервная копия сама повреждена?
Первым шагом при обнаружении повреждений в резервной копии Lightroom является оценка степени повреждения и попытка ее восстановления. Для этого можно воспользоваться специальными программами и инструментами, предназначенными для восстановления данных.
Важно отметить, что работа с поврежденной резервной копией Lightroom может быть более сложной и времязатратной, поэтому необходимо быть готовым к возможности потери некоторых данных.
Перед началом работы с поврежденной резервной копией рекомендуется создать ее дополнительную копию, чтобы избежать дальнейших повреждений и потерь.
Если резервная копия повреждена, то можно попробовать воспользоваться инструментом "Починить каталог" в программе Lightroom. Этот инструмент автоматически сканирует поврежденные файлы и пытается их восстановить.
Если инструмент "Починить каталог" не помогает восстановить поврежденные файлы, стоит обратиться к сторонним программам и специалистам в области восстановления данных. Они могут предложить более сложные методы восстановления, такие как анализ битых секторов и восстановление файлов.
Помимо использования специальных программ, можно попытаться вручную восстановить поврежденные файлы. Для этого необходимо иметь некоторые знания о структуре данных в программе Lightroom и использовать специальные инструкции и техники.
В любом случае, работа с поврежденной резервной копией Lightroom является сложным и трудоемким процессом. Поэтому рекомендуется обратиться за помощью к специалистам в области восстановления данных или следовать инструкциям и рекомендациям, предлагаемым разработчиками программы.
Не забывайте о важности регулярного создания резервных копий и проверки их целостности. Это поможет избежать потери важных данных и упростит процесс восстановления в случае повреждения резервной копии Lightroom.
Восстановление удаленных файлов в Lightroom
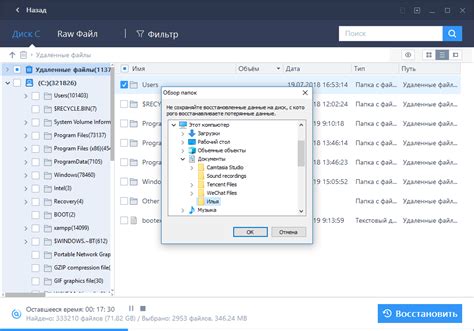
При работе с программой Lightroom иногда может случиться непредвиденная ситуация, когда важные файлы или коллекции удаляются. Это может произойти по ошибке или из-за сбоя в программе. Однако не стоит паниковать, так как в Lightroom имеется функция восстановления удаленных файлов.
Для начала необходимо открыть программу Lightroom и перейти во вкладку "Библиотека". Затем необходимо выбрать пункт меню "Справка" и перейти в раздел "Восстановление удаленных файлов".
Во всплывающем окне появится список всех удаленных файлов и коллекций. Здесь можно найти нужные файлы, отметить их галочкой и нажать кнопку "Восстановить".
Если файлы были удалены давно или была проведена оптимизация каталога, то можно воспользоваться функцией "Восстановить поиском". В данном случае необходимо ввести ключевые слова, которые помогут найти нужные файлы, и нажать кнопку "Поиск". Программа выполнит поиск по удаленным файлам и выведет результаты на экран.
Важно отметить, что функция восстановления удаленных файлов в Lightroom работает только в случае, если каталог программы был регулярно резервирован. Поэтому перед началом работы с программой рекомендуется настроить автоматическое создание резервной копии каталога.
Таким образом, благодаря функции восстановления удаленных файлов в Lightroom можно легко вернуть назад важные файлы и коллекции, которые были удалены по ошибке или в результате сбоя программы.
Восстановление популярных фильтров и пресетов Lightroom
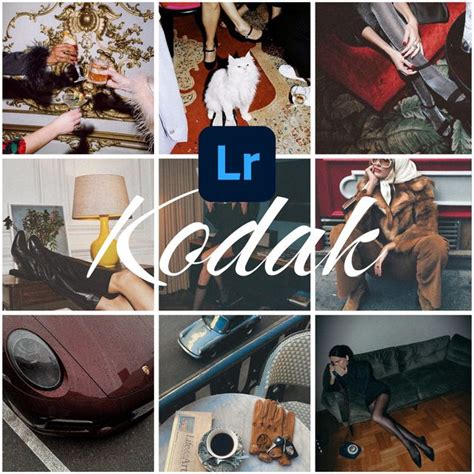
Lightroom позволяет пользователям применять различные фильтры и пресеты для создания уникального визуального стиля. Если вам необходимо восстановить популярные фильтры и пресеты после восстановления данных программы, вам потребуется некоторое время и небольшая манипуляция с файлами.
Для начала, откройте восстановленный каталог Lightroom и найдите папку с пресетами. Обычно она находится в следующем пути: .../Lightroom/Develop Presets. В этой папке вы найдете все пресеты, которые были установлены до потери данных.
Чтобы применить эти пресеты к фотографиям, откройте Lightroom и выберите одну или несколько фотографий, которые вы хотите отредактировать с помощью пресетов. Затем перейдите во вкладку "Develop" и найдите панель "Presets" справа от рабочего окна.
Внутри панели "Presets" вы увидите список доступных пресетов. Чтобы добавить восстановленные пресеты в список, вы можете перетащить папку с пресетами непосредственно на панель "Presets" или щелкнуть правой кнопкой мыши на панели "Presets" и выбрать опцию "Import...".
Выберите папку с пресетами из восстановленного каталога Lightroom, чтобы добавить их в Lightroom. После импорта пресетов они будут доступны в списке пресетов и вы сможете применить их к выбранным фотографиям.
Если у вас также были установлены плагины или другие расширения с дополнительными фильтрами, которые были потеряны при восстановлении данных, вам также необходимо будет восстановить их. Однако процесс восстановления плагинов может незначительно отличаться в зависимости от конкретного плагина, поэтому рекомендуется обратиться к документации на соответствующий плагин для получения подробных инструкций по его восстановлению.
| Шаги по восстановлению популярных фильтров и пресетов: |
|---|
| 1. Откройте восстановленный каталог Lightroom. |
2. Найдите папку с пресетами в пути .../Lightroom/Develop Presets. |
| 3. Откройте Lightroom и перейдите во вкладку "Develop". |
| 4. Найдите панель "Presets" справа от рабочего окна. |
| 5. Добавьте восстановленные пресеты в список, перетащив папку с пресетами на панель "Presets" или используя опцию "Import..." на панели "Presets". |
| 6. Выберите применяемый пресет и примените его к выбранным фотографиям. |
Следуя этим простым инструкциям, вы сможете восстановить ваши популярные фильтры и пресеты в Lightroom после восстановления данных и продолжить с их помощью создание впечатляющих фотографий с легкостью.
Предотвращение потери данных и рекомендации по обслуживанию

Восстановление данных из резервной копии Lightroom может быть затруднительным и времязатратным процессом. Чтобы избежать потери ценной информации, рекомендуется принимать предосторожности и уделять должное внимание обслуживанию программы. Вот несколько рекомендаций, которые помогут предотвратить потерю данных и обеспечить бесперебойную работу Lightroom.
1. Регулярно создавайте резервные копии
Резервные копии служат запасным копиям данных и могут быть восстановлены в случае их потери или повреждения. Практика регулярного создания резервных копий позволит вам быстро восстановить вашу библиотеку Lightroom и сохранить все ваши настройки и изменения.
2. Используйте внешний накопитель или облачное хранилище
Хранение резервных копий на вашем компьютере может быть недостаточно надежным, поскольку они могут быть подвержены различным рисковым факторам, таким как сбой системы или вирусы. Если вы храните копии важных данных на внешнем накопителе или в облачном хранилище, вы будете более защищены от потери данных.
3. Проверяйте и обновляйте программу и компьютер
Рекомендуется регулярно проверять наличие обновлений программы Lightroom и устанавливать их для поддержания безопасности и стабильности работы программы. Также важно периодически обновлять операционную систему и другие программы на вашем компьютере. Это позволит избежать возможных проблем и улучшить производительность Lightroom.
4. Оптимизируйте хранение и работу с изображениями
Чтобы предотвратить повреждение данных, рекомендуется использовать надежные носители для хранения изображений, такие как внешние жесткие диски или RAID-массивы. Также следует избегать перемещения и переименования файлов изображений вручную, что может привести к ошибкам и потере связанной информации.
Внимательное отношение к обслуживанию и безопасности данных в Lightroom поможет вам избежать потери важной информации и обеспечить бесперебойную работу программы. Следуйте данным рекомендациям и сохраните свои данные в безопасности!