Если у вас возникла проблема с Citrix Workspace, не стоит паниковать. В этой статье мы расскажем вам, как восстановить работоспособность этого удобного инструмента по шагам. Citrix Workspace – это платформа, которая обеспечивает доступ к виртуальным рабочим окружениям, веб-приложениям и данным с любого устройства, находящегося в сети. Он позволяет сотрудникам работать из любой точки мира и повышает производительность бизнеса.
Восстановление Citrix Workspace может потребоваться в ситуациях, когда возникают ошибки, невозможность запустить приложения или проблемы с подключением к удаленным ресурсам. Чтобы решить эти проблемы, мы подготовили для вас подробное руководство, которое поможет вам восстановить работу Citrix Workspace.
Первым шагом в восстановлении Citrix Workspace является проверка подключения к сети. Убедитесь, что ваше устройство подключено к интернету и сеть функционирует без проблем. Если подключение к сети отсутствует или нестабильно, возможно, потребуется обратиться к системному администратору или провайдеру интернет-услуг для решения этой проблемы.
Шаг 1: Загрузка последней версии Citrix Workspace

Чтобы загрузить последнюю версию Citrix Workspace, выполните следующие действия:
| 1. | Откройте веб-браузер и перейдите на официальный сайт Citrix. |
| 2. | В верхней части сайта найдите раздел "Загрузки" и нажмите на него. |
| 3. | В списке загрузок найдите "Citrix Workspace" и нажмите на ссылку для загрузки. |
| 4. | Выберите версию Citrix Workspace, соответствующую вашей операционной системе, и нажмите кнопку "Загрузить". |
| 5. | Следуйте инструкциям на экране, чтобы завершить загрузку и установку Citrix Workspace. |
После завершения установки, можно переходить к следующему шагу восстановления Citrix Workspace. Важно убедиться, что загруженная версия соответствует вашей операционной системе, чтобы избежать конфликтов и неправильной работы программы.
Шаг 2: Удаление предыдущей версии Citrix Workspace с компьютера
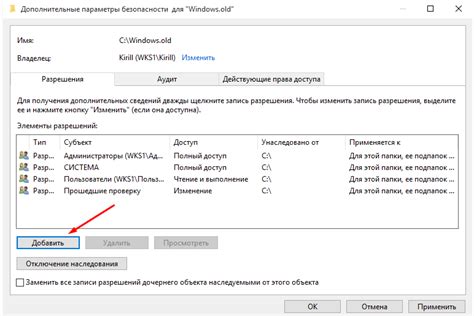
Прежде чем установить новую версию Citrix Workspace, необходимо удалить предыдущую версию с вашего компьютера. Следуйте этим инструкциям, чтобы полностью удалить старую версию Citrix Workspace:
- Нажмите кнопку "Пуск" в левом нижнем углу экрана.
- Выберите "Панель управления" из меню "Пуск".
- В открывшемся окне "Панель управления" найдите и выберите "Программы" или "Программы и компоненты".
- В списке установленных программ найдите и выберите "Citrix Workspace".
- Щелкните правой кнопкой мыши на "Citrix Workspace" и выберите "Удалить" или "Изменить/Удалить".
- Следуйте инструкциям мастера удаления для окончательного удаления Citrix Workspace с вашего компьютера.
После завершения этого процесса предыдущая версия Citrix Workspace будет полностью удалена с вашего компьютера, и вы будете готовы к установке новой версии.
Шаг 3: Очистка реестра от остатков предыдущей версии Citrix Workspace
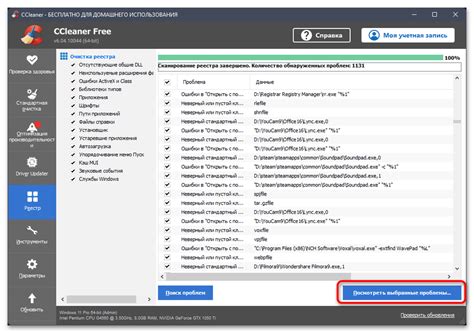
Для полного восстановления работы Citrix Workspace необходимо очистить реестр от остатков предыдущей версии. Это позволит избавиться от возможных конфликтов и ошибок при установке новой версии.
Процесс очистки реестра может быть немного сложным, поэтому рекомендуется следовать инструкциям ниже:
- Нажмите комбинацию клавиш Win + R, чтобы открыть окно "Выполнить".
- Введите "regedit" и нажмите Enter, чтобы открыть редактор реестра.
- Перейдите к следующему пути: HKEY_CURRENT_USER\Software\Citrix. Если вы обновляете Citrix Workspace, проверьте также путь HKEY_LOCAL_MACHINE\Software\Citrix.
- Выделите ветку Citrix и нажмите правую кнопку мыши. Выберите "Удалить", чтобы удалить все ключи и значения, связанные с предыдущей версией Citrix Workspace.
- Подтвердите удаление выбранных ключей и значений, если будет предложено.
- Закройте редактор реестра.
После выполнения всех указанных шагов реестр будет полностью очищен от остатков предыдущей версии Citrix Workspace. Теперь вы готовы к установке и настройке новой версии программы.
Шаг 4: Запуск загруженного файла установщика Citrix Workspace

После завершения загрузки файлов установщика Citrix Workspace вам потребуется запустить этот файл на вашем компьютере. Следуйте этим инструкциям, чтобы успешно запустить установщик:
| Шаг 1: | Откройте папку загрузок на вашем компьютере. Это обычно можно сделать, щелкнув на соответствующей пиктограмме на рабочем столе или выбрав "Загрузки" из меню "Пуск". |
| Шаг 2: | Найдите файл установщика Citrix Workspace в папке загрузок. Обычно его название будет что-то вроде "CitrixWorkspaceInstaller.exe". |
| Шаг 3: | Дважды щелкните на файле установщика, чтобы запустить процесс установки. |
| Шаг 4: | Следуйте инструкциям на экране, чтобы завершить установку Citrix Workspace. Вам могут потребоваться подтверждения администратора или принять условия соглашения о лицензии. |
| Шаг 5: | По завершении установки Citrix Workspace будет готов к использованию на вашем компьютере. Вы можете найти его в списке установленных программ или воспользоваться соответствующей пиктограммой на рабочем столе. |
Поздравляем! Вы успешно установили Citrix Workspace и готовы начать использовать его для доступа к ваших рабочим приложениям и данным.
Шаг 5: Подтверждение условий пользовательского соглашения Citrix Workspace

После успешного входа в Citrix Workspace вы должны будете подтвердить свое согласие с условиями пользовательского соглашения данной платформы. Это важный шаг, необходимый для использования Citrix Workspace.
Убедитесь, что вы внимательно прочитали все условия пользовательского соглашения перед подтверждением. Если у вас возникли вопросы или сомнения относительно условий соглашения, рекомендуется обратиться к службе поддержки Citrix Workspace для получения дополнительной информации.
Подтвердить условия пользовательского соглашения Citrix Workspace можно обычно путем установки флажка или щелчка по кнопке "Принять" или "Согласен". Если вы не согласны с условиями соглашения, у вас может не быть доступа к функционалу Citrix Workspace.
После подтверждения условий пользовательского соглашения вам будет предоставлен доступ к полному функционалу Citrix Workspace. Вы сможете начать работать с приложениями и данными с любого устройства.
Важно: В случае возникновения изменений в условиях пользовательского соглашения Citrix Workspace, вам может быть предложено подтвердить их еще раз. Рекомендуется периодически ознакомиваться с пользовательским соглашением, чтобы быть в курсе всех изменений и обновлений.
Шаг 6: Выбор пути установки Citrix Workspace на компьютер

При установке Citrix Workspace на компьютер, вам будет предложено выбрать путь, куда будет установлено приложение. Вы можете выбрать новый путь или использовать предложенный по умолчанию.
Для выбора пути установки следуйте указаниям ниже:
- Нажмите кнопку "Продолжить" на диалоговом окне "Выберите путь установки".
- В появившемся окне "Выберите путь установки", выберите путь, куда вы хотите установить Citrix Workspace.
- Если вы хотите создать новую папку для установки, щелкните кнопку "Создать папку" и введите название новой папки.
- Нажмите кнопку "ОК", чтобы сохранить выбранный путь установки.
После завершения этого шага, Citrix Workspace будет установлен по выбранному вами пути на компьютер.
Шаг 7: Установка Citrix Workspace

После успешной загрузки Citrix Workspace на ваш компьютер, вам необходимо выполнить процесс установки программного обеспечения. Следуйте инструкциям ниже, чтобы установить Citrix Workspace:
- Откройте загруженный файл Citrix Workspace.
- Выберите язык установки и нажмите "Далее".
- Прочитайте и принимайте лицензионное соглашение, затем нажмите "Далее".
- Выберите путь установки и нажмите "Установить". Вам может быть предложено указать административные привилегии.
- Дождитесь завершения процесса установки. Это может занять некоторое время.
- После завершения установки нажмите "Готово" и закройте установщик.
Теперь у вас установлен Citrix Workspace на вашем компьютере. Вы можете приступить к использованию программы для доступа к ваши
им рабочим приложениям и данным через Citrix.
Шаг 8: Перезагрузка компьютера и завершение установки Citrix Workspace

После успешного завершения установки Citrix Workspace необходимо перезагрузить компьютер, чтобы изменения вступили в силу. Перезагрузка позволит установленным компонентам программы полноценно функционировать и обеспечит лучшую производительность.
Перед перезагрузкой компьютера следует закрыть все открытые приложения и сохранить все несохраненные данные. Если есть запущенные процессы связанные с Citrix Workspace, закройте их перед перезагрузкой.
После закрытия всех приложений и сохранения данных можно перейти к перезагрузке компьютера. Для этого нажмите на кнопку "Пуск" в левом нижнем углу экрана, а затем выберите "Перезагрузка" в меню.
Компьютер перезагрузится и загрузится снова. После этого вы сможете обнаружить ярлык Citrix Workspace на рабочем столе или в меню "Пуск". Теперь установка Citrix Workspace завершена, и вы готовы использовать программу для доступа к виртуальным рабочим столам, приложениям и данным.