База данных является одной из самых важных частей любого веб-приложения, включая популярную платформу Битрикс. Иногда может возникнуть необходимость восстановить Битрикс вместе с базой данных, например, после сбоя системы или удаления данных. Эта подробная инструкция поможет вам восстановить вашу базу данных Битрикс и вернуть веб-приложение к работоспособному состоянию.
Первым шагом является создание резервной копии базы данных. Это необходимо для того, чтобы в случае ошибки в процессе восстановления можно было вернуться к предыдущему рабочему состоянию. Для создания резервной копии вы можете использовать административный инструмент вашей базы данных или специальные инструменты, предоставляемые хостинг-провайдером.
После создания резервной копии базы данных необходимо перейти к самому процессу восстановления. Вы должны загрузить резервную копию на ваш хостинг-сервер, где у вас установлен Битрикс. Для этого вы можете использовать программу FTP или специальные панели управления файлами, предоставляемые хостинг-провайдером.
После загрузки резервной копии вы должны открыть административную панель Битрикс и перейти в раздел «Настройки сайта». В этом разделе вы найдете различные инструменты управления базой данных, включая функцию восстановления. Выберите эту функцию и укажите путь к загруженной резервной копии базы данных.
После того, как вы указали путь к резервной копии базы данных, Битрикс начнет процесс восстановления. Подождите, пока процесс завершится, и убедитесь, что восстановление прошло успешно. Перейдите на ваш сайт и проверьте, что все функции работают правильно и данные восстановлены.
И вот, ваш Битрикс восстановлен с базой данных! Теперь вы можете продолжить работу со своим веб-приложением как обычно. Помните, что резервное копирование базы данных и регулярное обновление резервной копии - это важные шаги, чтобы сохранить ваше приложение в работоспособном состоянии и избежать потери данных в будущем.
Восстановление Битрикс

- Создайте резервную копию
- Скачайте бэкап базы данных
- Создайте новую базу данных
- Восстановите базу данных
- Обновите файлы Битрикс
- Измените настройки Битрикс
- Запустите мастер установки
- Проверьте работу сайта
Перед началом процесса восстановления рекомендуется создать резервную копию файлов и базы данных вашего сайта. Это позволит избежать потери данных при возможных проблемах во время восстановления.
Если у вас есть резервные копии базы данных, скачайте последнюю версию бэкапа вашей базы данных.
Зайдите в панель управления вашего веб-хостинга и создайте новую базу данных для вашего Битрикс-сайта.
Импортируйте ранее скачанный бэкап базы данных в новую базу данных, используя доступные инструменты в панели управления вашего хостинга или стороннего программного обеспечения, такого как phpMyAdmin.
Скачайте последнюю версию Битрикса с официального сайта и загрузите файлы на ваш сервер через FTP. Убедитесь, что вы заменили все файлы и папки, кроме папки /bitrix/ и файла /bitrix/php_interface/dbconn.php.
Откройте файл /bitrix/php_interface/dbconn.php и отредактируйте его, чтобы он отражал настройки новой базы данных. Укажите имя базы данных, имя пользователя и пароль, которые вы создали при создании новой базы данных.
Откройте ваш сайт в веб-браузере и запустите мастер установки Битрикса. Следуйте инструкциям мастера, чтобы выполнить установку.
После завершения установки проверьте работу вашего Битрикс-сайта. Убедитесь, что все функции работают корректно и база данных успешно восстановлена.
Следуя этой подробной инструкции, вы сможете восстановить Битрикс с базой данных и вернуть работоспособность вашего сайта.
Подробная инструкция

Если вам необходимо восстановить Битрикс с базой данных, следуйте этой подробной инструкции:
1. Сначала создайте резервную копию базы данных, чтобы в случае ошибки можно было вернуться к предыдущей версии.
2. Загрузите последнюю версию Битрикс и установите его на ваш сервер.
3. Затем разархивируйте резервную копию базы данных и импортируйте ее в новую установку Битрикс.
4. Проверьте файлы и папки настроек, чтобы убедиться, что они настроены правильно.
5. Запустите тестовый сайт и убедитесь, что все страницы и функции работают должным образом.
6. Если возникли проблемы или ошибки, просмотрите журналы ошибок и исправьте все проблемы.
7. После того как вы убедитесь, что сайт работает без проблем, удалите резервную копию базы данных для освобождения места на сервере.
8. Не забывайте делать регулярные резервные копии своей базы данных, чтобы обезопасить себя от потери данных в будущем.
Подготовка к восстановлению

Перед тем как приступить к восстановлению сайта на Битрикс, необходимо выполнить несколько подготовительных шагов:
- Сделайте резервную копию базы данных и файлов сайта. Это позволит вам вернуться к текущему состоянию сайта, если что-то пойдет не так в процессе восстановления.
- Убедитесь, что у вас есть доступ к панели управления хостингом или сервером, на котором расположен сайт. Для восстановления необходимы права доступа к файлам и базе данных.
- Загрузите и установите последнюю версию Битрикс. Это позволит избежать возможных проблем, связанных со старыми версиями системы.
- Проверьте наличие необходимых системных требований для работы Битрикс. Убедитесь, что ваш хостинг или сервер соответствуют требованиям по версии PHP, наличию необходимых модулей и др.
Корректная подготовка к восстановлению сайта на Битрикс поможет вам избежать возможных проблем в процессе и обеспечит успешное восстановление вашего сайта со всей сохраненной информацией.
Создание резервной копии базы данных
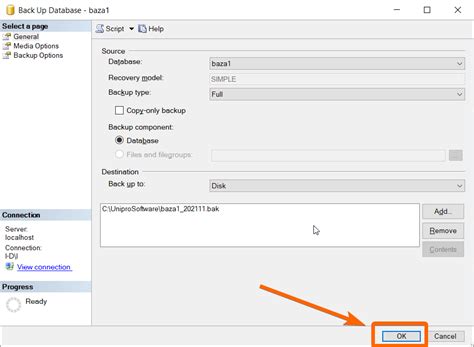
Чтобы создать резервную копию базы данных в Битрикс, следуйте следующим шагам:
1. Войдите в панель управления сайтом. Введите свои учетные данные (логин и пароль), чтобы получить доступ к административной панели сайта.
2. Перейдите в раздел "Настройки". Найдите в верхней панели администратора раздел с названием "Настройки" и нажмите на него.
3. Выберите "Инструменты". В разделе "Настройки" найдите второй уровень меню под названием "Инструменты" и кликните по нему.
4. Выберите "Резервное копирование". В списке доступных инструментов выберите "Резервное копирование", чтобы открыть страницу резервного копирования.
5. Настройте параметры резервного копирования. На странице резервного копирования укажите параметры для создания резервной копии базы данных. Вы можете выбрать сжатие архива, указать директорию для сохранения резервной копии, выбрать таблицы для резервного копирования и установить расписание выполнения резервирования.
6. Нажмите "Создать резервную копию". После настройки параметров нажмите на кнопку "Создать резервную копию" для начала процесса создания резервной копии базы данных.
После завершения процесса создания резервной копии базы данных вы получите архив с файлом, который можно использовать для восстановления Битрикс. Сохраните этот архив в надежном месте, чтобы при необходимости использовать его для восстановления базы данных Битрикс.
Создание регулярных резервных копий базы данных является хорошей практикой, чтобы минимизировать потерю данных и обеспечить безопасность вашего сайта на Битрикс.
Загрузка архива сайта с резервной копией
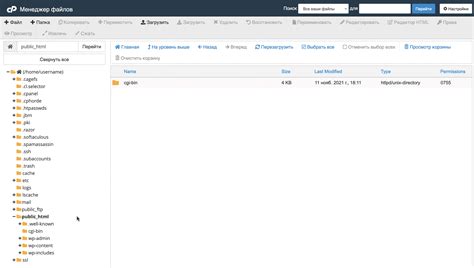
Перед восстановлением сайта на платформе «1С-Битрикс» необходимо загрузить архив сайта с резервной копией на сервер. Для этого выполните следующие шаги:
1. Подготовьте архив для загрузки
Перед загрузкой архива, убедитесь, что он содержит все необходимые файлы и базу данных сайта. Также проверьте, что архив не поврежден и может быть успешно распакован.
Примечание: При создании резервной копии в Битрикс Административной панели выберите опцию, где будет сохранена архивная копия, которую вы затем сможете загрузить.
2. Подключитесь к FTP-серверу
Используя FTP-клиент, подключитесь к серверу, на котором располагается сайт.
3. Перейдите в директорию, где должен быть размещен архив
Перейдите в директорию, в которую планируете загрузить архив. Это может быть корневая директория сайта или любая другая директория на сервере.
4. Загрузите архив на сервер
Выберите файл на своем компьютере и, используя функцию «Перенести файл» или аналогичную, загрузите архив на сервер.
Примечание: Файл может быть достаточно большим, поэтому загрузка может занять значительное время в зависимости от скорости интернет-соединения.
5. Распакуйте архив
После загрузки архива на сервер распакуйте его в нужную директорию. Обычно для распаковки используется функция «Разархивировать» или аналогичная в FTP-клиенте.
6. Проверьте результат
После успешного распаковывания, убедитесь, что все файлы и база данных сайта находятся в нужных директориях.
Теперь вы готовы восстановить сайт на платформе «1С-Битрикс» с использованием загруженной резервной копии в базе данных.
Восстановление базы данных

1. Проверьте наличие бэкапа базы данных. Если у вас есть файл с расширением .sql или .bak, перейдите к шагу 3. В противном случае перейдите к следующему шагу.
2. Если у вас нет доступного бэкапа базы данных, восстановите ее из архива сайта. Для этого откройте архив сайта и найдите файл с названием, содержащим дату создания бэкапа. Распакуйте этот файл на вашем компьютере.
3. Если у вас есть файл с расширением .sql или .bak, откройте его в программе для работы с базами данных, например, в MySQL Workbench. Если у вас нет такой программы, вы можете скачать и установить ее бесплатно.
4. Импортируйте файл базы данных в программу для работы с базами данных, следуя инструкциям программы.
5. Подключитесь к вашему хостинг-провайдеру через FTP-клиент. Найдите файл конфигурации Битрикс, обычно это файл .settings.php или .dbsettings.php, и откройте его для редактирования.
6. Внесите изменения в файл конфигурации, чтобы указать данные для подключения к восстановленной базе данных. Обратите внимание на следующие параметры:
- "database"
- "login"
- "password"
7. Сохраните изменения в файле конфигурации и загрузите его обратно на хостинг-сервер.
8. Перейдите по ссылке на вашем сайте и убедитесь, что база данных была успешно восстановлена.
Проверка функциональности сайта

После восстановления сайта Битрикс с базой данных необходимо провести проверку его функциональности, чтобы убедиться, что все работает исправно.
Вот несколько рекомендаций, как провести проверку функциональности:
- Проверьте доступность сайта. Откройте сайт в браузере и убедитесь, что главная страница загружается без ошибок.
- Проверьте работу ссылок. Перейдите по разным ссылкам на сайте и убедитесь, что страницы открываются без ошибок.
- Проверьте отправку форм. Заполните формы на сайте, такие как контактная форма или форма заказа, и убедитесь, что данные успешно отправляются.
- Проверьте функциональность интерактивных элементов. Проверьте работу слайдеров, выпадающих меню, кнопок и других интерактивных элементов на сайте.
- Проверьте работу административной панели. Войдите в административную панель Битрикс и проверьте, что все разделы и функции доступны и работают правильно.
- Проверьте корректность отображения данных. Просмотрите разные разделы сайта и убедитесь, что данные отображаются корректно, без ошибок форматирования или отсутствия контента.
Если вы обнаружите какие-либо проблемы или ошибки, рекомендуется обратиться к специалисту по Битрикс для дальнейшего решения проблемы.