Zoom - популярная платформа для видеоконференций и онлайн-митингов. Один из ключевых аспектов комфортного использования этой платформы - звук. Правильная настройка звука в Zoom обеспечивает четкую и качественную передачу голоса, позволяющую эффективно общаться и сотрудничать со своей командой, коллегами или участниками вебинара.
Если вы используете Zoom на браузере, то вам нужно знать, как включить звук, чтобы не пропустить важную информацию и быть в курсе происходящего. В этом руководстве мы расскажем вам о том, как правильно настроить звук в Zoom и получить наилучший опыт использования платформы в вашем браузере.
Включение звука в Zoom на браузере - простая задача, которая не требует специальных навыков или дополнительных программ. Вам просто нужно следовать нескольким простым шагам, чтобы настроить звук и начать комфортно использовать Zoom в вашем браузере. Давайте начнем!
Как включить звук в Zoom на браузере
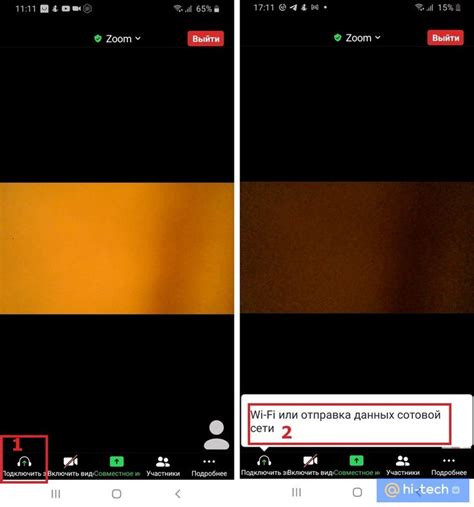
Как включить звук в Zoom на браузере?
Шаг 1: Перейдите на официальный сайт Zoom и выполните вход в свою учетную запись или зарегистрируйтесь, если у вас еще нет аккаунта.
Шаг 2: Войдите в комнату совещаний, нажав на приглашение или ссылку, отправленную организатором. Если вам нужно создать новую комнату, нажмите кнопку "Новая комната" или аналогичный элемент интерфейса.
Шаг 3: В правом нижнем углу окна Zoom найдите иконку "Настройки аудио" и нажмите на нее. Откроется окно с настройками звука.
Шаг 5: После того, как вы настроили звук по своему желанию, нажмите кнопку "Готово" или "Применить", чтобы сохранить изменения.
Теперь у вас должен работать звук в Zoom на браузере. Не забудьте проверить его работоспособность, прежде чем присоединяться к совещаниям или занятиям в Zoom.
Руководство для настройки звука в Zoom на компьютере
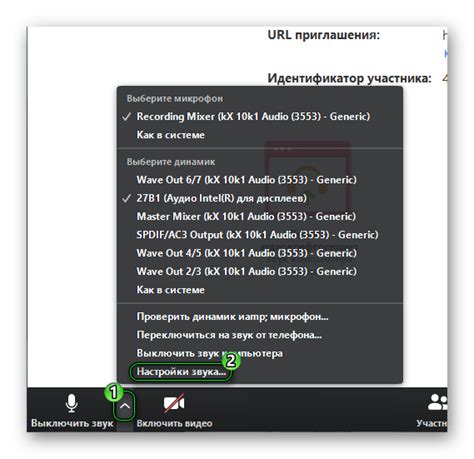
Если у вас возникли проблемы с звуком в приложении Zoom на компьютере, вам может потребоваться настроить соответствующие параметры. В этом руководстве представлены пошаговые инструкции по настройке звука в Zoom на вашем компьютере.
1. Откройте приложение Zoom на вашем компьютере и войдите в свою учетную запись, если требуется.
2. Перейдите в меню "Настройки".
3. В разделе "Аудио" проверьте, что выбран правильный аудиоисточник для микрофона и динамиков. Убедитесь, что устройства подключены к компьютеру и правильно настроены.
4. Проверьте громкость в разделе "Управление звуком". Убедитесь, что громкость установлена на приемлемом уровне и не выключена.
5. При необходимости сделайте тестовый звонок, чтобы удостовериться, что звук работает должным образом. В меню "Тест звука и динамика" вы можете проверить воспроизведение и запись звука.
6. Если звук все еще не работает, попробуйте перезапустить приложение Zoom и компьютер. Иногда проблемы с звуком могут быть вызваны временными сбоями, которые можно исправить перезапуском.
| Проблема | Решение |
|---|---|
| Отсутствие звука | Убедитесь, что громкость установлена на приемлемом уровне и что выбран правильный аудиоисточник. |
| Звук искажен или нечеткий | Попробуйте проверить соединение и качество интернет-соединения. Также убедитесь, что динамики и микрофон не заблокированы или прикрыты. |
| Эхо или обратная связь | Уменьшите громкость или используйте наушники, чтобы снизить обратную связь. |
Следуя этим инструкциям, вы сможете настроить звук в приложении Zoom на вашем компьютере и продолжать эффективно использовать его для ваших онлайн-встреч и конференций.