Звук на ноутбуке является одной из важнейших функций, которая позволяет нам наслаждаться музыкой, видео и проводить голосовые звонки. Однако, иногда может возникнуть ситуация, когда ноутбук HP перестает воспроизводить звук. В этой статье мы расскажем вам о простых и эффективных способах включения звука на ноутбуке HP, которые помогут вам справиться с этой проблемой.
Первым шагом в восстановлении звука на ноутбуке HP является проверка наличия установленных драйверов звука. Драйверы звукового устройства являются програмными файлами, которые помогают операционной системе взаимодействовать с аппаратным обеспечением звуковой карты. В случае отсутствия или устаревания драйверов, звук может не работать. Чтобы проверить наличие и актуальность драйверов, выполните следующие действия.
В первую очередь, откройте "Диспетчер устройств", нажав на клавиши "Windows" и "R" одновременно, а затем введите команду "devmgmt.msc" и нажмите "Enter". В открывшемся окне "Диспетчера устройств" найдите раздел "Звук, видео и игры", разверните его и проверьте наличие установленных драйверов для вашего звукового устройства. Если вы видите значок с желтым восклицательным знаком рядом с названием устройства, это означает, что драйверы не установлены или устарели. В этом случае, обновите драйверы либо скачайте и установите их с сайта производителя вашего ноутбука HP.
Проверка наличия звука на ноутбуке HP

Если у вас возникли проблемы с звуком на ноутбуке HP, первым шагом следует убедиться, что звуковые драйверы установлены и работают правильно. Проверьте следующие настройки:
| Шаг 1: | Проверьте, что аудиокабель или наушники подключены к правильному разъему. Убедитесь, что они жестко подключены. |
| Шаг 2: | Откройте панель управления и перейдите в раздел "Звук". Проверьте, что звуковые устройства включены и не отключены. |
| Шаг 3: | Проверьте настройки громкости. Убедитесь, что уровень громкости установлен на достаточно высоком уровне и не включен режим беззвучия. |
| Шаг 4: | Проверьте наличие обновлений для звуковых драйверов. Перейдите на официальный сайт HP и загрузите последние версии драйверов для вашей модели ноутбука. |
| Шаг 5: | Перезапустите компьютер после установки обновлений драйвера. Это позволит системе правильно загрузить новые драйверы и настроить звуковые устройства. |
| Шаг 6: | Если после всех этих шагов звук все еще отсутствует, возможно, проблема заключается в аппаратной неисправности. Обратитесь в техническую поддержку или сервисный центр HP для получения дополнительной помощи. |
Следуя указанным выше шагам, вы сможете проверить наличие звука на ноутбуке HP и, при необходимости, принять соответствующие меры для исправления проблемы.
Методы проверки

Если у вас возникли проблемы со звуком на ноутбуке HP, следующие методы помогут вам проверить и исправить проблему:
1. Проверьте громкость Убедитесь, что громкость на ноутбуке HP установлена на достаточном уровне. Нажмите на ярлык громкости в правом нижнем углу экрана и убедитесь, что ползунок громкости находится в правильной позиции. |
2. Проверьте наличие драйверов Убедитесь, что в вашем ноутбуке HP установлены правильные драйверы звука. Чтобы это сделать, откройте "Диспетчер устройств" (нажмите клавишу Windows + X, а затем выберите "Диспетчер устройств") и найдите раздел "Аудио-, видео- и игровые контроллеры". Если вы видите значок восклицательного знака или креста рядом с ним, значит, у вас возникла проблема с драйверами. В этом случае вам следует обновить или переустановить драйверы звука. Скачать драйверы можно с официального сайта HP, перейдя на страницу поддержки вашей модели ноутбука. |
3. Проверьте подключение Убедитесь, что наушники или динамики правильно подключены к аудио-разъему на ноутбуке. Также проверьте, что подключение не испорчено или повреждено. |
4. Проверьте настройки звука Откройте "Панель управления" и выберите "Звук". Проверьте настройки звука и убедитесь, что правильный аудио-устройство выбрано в качестве воспроизводящего устройства. |
5. Перезагрузите ноутбук Иногда простая перезагрузка ноутбука может помочь восстановить звуковое устройство. Попробуйте перезагрузить ноутбук и проверить, вернулся ли звук. |
Настройка звука на ноутбуке HP

Звук на ноутбуке HP может быть отключен по разным причинам, таким как ошибочные настройки или проблемы с драйверами звуковой карты. В этом руководстве будет описано, как включить звук на ноутбуке HP и устранить возможные проблемы.
1. Проверьте громкость и настройки звука.
Убедитесь, что звук не отключен и громкость установлена на достаточно высокий уровень. Нажмите на значок динамика на панели задач и убедитесь, что ползунок громкости установлен на нужную отметку.
2. Перезапустите звуковые драйверы.
Иногда проблема с звуком может возникнуть из-за ошибок с драйверами звуковой карты. Перезапустите драйверы, чтобы устранить возможные проблемы.
Нажмите комбинацию клавиш Win + X и выберите "Устройства и принтеры". Найдите звуковую карту, щелкните на ней правой кнопкой мыши и выберите "Обновить драйвер". Перезагрузите ноутбук после установки нового драйвера.
3. Проверьте настройки BIOS.
Некоторые проблемы с звуком могут быть связаны с настройками BIOS. Убедитесь, что звуковая карта активирована в BIOS.
Перезагрузите ноутбук и при запуске нажмите определенную клавишу (обычно F2, F10 или Del), чтобы войти в BIOS. Найдите раздел, связанный с аудио или звуком, и убедитесь, что он включен.
4. Используйте диспетчер устройств.
Диспетчер устройств - это инструмент в Windows, который позволяет анализировать и управлять установленными устройствами. Вы можете использовать его для проверки статуса и возможных проблем с звуковыми драйверами.
Нажмите комбинацию клавиш Win + X и выберите "Диспетчер устройств". Разверните раздел "Звук, видео и игры" и найдите звуковую карту ноутбука HP. Если на ней есть желтый значок с восклицательным знаком, значит есть проблемы с драйверами. Выберите "Обновить драйвер" и следуйте инструкциям.
Примечание: Перед обновлением драйверов звуковой карты рекомендуется скачать их с официального сайта производителя ноутбука HP.
Если после проведения всех этих шагов звук на ноутбуке HP по-прежнему не работает, возможно, есть более серьезная проблема, и вам следует обратиться к сервисному центру для дальнейшей диагностики и ремонта.
Изменение громкости

Для изменения громкости звука на ноутбуке HP вам потребуется выполнить несколько простых шагов:
1. Нажмите на иконку звука в панели задач, расположенной справа внизу экрана. Вы увидите плавающую полосу регулятора громкости.
2. Чтобы увеличить громкость, переместите ползунок вправо. Чтобы уменьшить громкость, переместите ползунок влево.
3. Если вам нужно полностью выключить звук, нажмите на значок динамика над ползунком громкости. Звук будет выключен.
4. Если на ноутбуке HP есть дополнительные клавиши для регулировки звука, вы можете использовать их вместо ползунка громкости. Обычно такие клавиши расположены на верхней или боковой панели ноутбука и имеют символы "+" и "-". Нажмите "+", чтобы увеличить громкость, и "-", чтобы уменьшить громкость.
5. Если вы хотите настроить дополнительные параметры звука, щелкните правой кнопкой мыши на значке звука в панели задач и выберите "Настройки звука" или "Опции звука". Здесь вы сможете настроить микрофон, громкость других устройств и другие параметры звука на своем ноутбуке HP.
Теперь вы знаете, как изменить громкость звука на ноутбуке HP. Наслаждайтесь качественным звуком во время работы или развлечений!
Настройка звуковых устройств
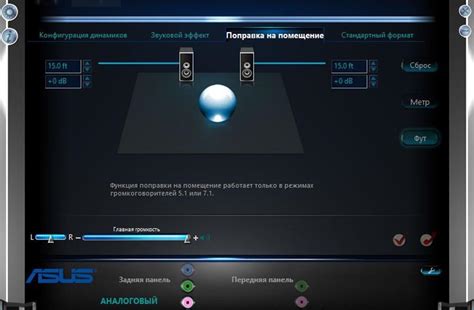
На ноутбуке HP есть несколько способов настройки звуковых устройств. В зависимости от модели ноутбука и операционной системы, вам может потребоваться выполнить различные действия.
Вот несколько шагов, которые вы можете выполнить для настройки звуковых устройств на ноутбуке HP:
| 1. | Проверьте громкость | Убедитесь, что громкость на ноутбуке не установлена на минимум. Проверьте, что громкость воспроизведения звука и системная громкость выставлены на нужный уровень. |
| 2. | Проверьте устройства воспроизведения | Откройте панель управления и найдите раздел "Звук". Проверьте, что устройства воспроизведения правильно настроены и выбрано нужное устройство. |
| 3. | Обновите драйверы | Периодически обновляйте драйверы звуковых устройств, чтобы улучшить их производительность и исправить возможные проблемы. Посетите веб-сайт производителя ноутбука или звуковой карты, чтобы найти последнюю версию драйверов. |
| 4. | Проверьте наличие конфликтов | Иногда устройства звука могут конфликтовать с другими устройствами. Проверьте диспетчер устройств на наличие возможных проблем и устраните их. |
Если вы выполнили все эти шаги и проблема с звуком на вашем ноутбуке HP все еще остается, вам может потребоваться получить дополнительную техническую поддержку от производителя или обратиться к специалисту по ремонту компьютеров.
Устранение проблем со звуком на ноутбуке HP

Если у вас возникли проблемы со звуком на ноутбуке HP, следуйте этим рекомендациям для их устранения:
Проверьте громкость. Убедитесь, что громкость на ноутбуке не находится на минимальном уровне или выключена. Перейдите в панель управления и откройте раздел звуковых настроек, чтобы увеличить громкость или включить звук.
Проверьте наушники или колонки. Если звук работает только через наушники или внешние колонки, проверьте их на наличие проблем. Попробуйте использовать другие наушники или колонки, чтобы определить, является ли проблема с ноутбуком или с подключенным устройством.
Обновите драйверы. В некоторых случаях проблемы со звуком могут быть связаны с устаревшими или поврежденными драйверами звуковой карты. Перейдите на официальный веб-сайт HP и загрузите последние версии драйверов для вашей модели ноутбука.
Проверьте наличие вирусов. Возможно, проблемы со звуком вызваны вредоносным программным обеспечением или вирусом на вашем ноутбуке. Проверьте систему на наличие вирусов с помощью антивирусной программы и удалите все обнаруженные угрозы.
Попробуйте системное восстановление. Если проблемы с звуком возникли после недавнего обновления или установки программного обеспечения, попробуйте восстановить систему до предыдущего состояния, когда звук работал исправно. Восстановление системы может помочь устранить конфликты программ или изменения, которые могли вызвать проблемы со звуком.
Если все вышеперечисленные методы не помогли решить проблему со звуком на ноутбуке HP, рекомендуется связаться с технической поддержкой HP или обратиться к специалисту для более подробной диагностики и ремонта.
Обновление драйверов звука

Чтобы обновить драйверы звука на ноутбуке HP, можно воспользоваться следующими шагами:
- Откройте меню "Пуск" и найдите "Диспетчер устройств".
- Разверните раздел "Звук, видео и игры", чтобы увидеть список устройств звука на вашем ноутбуке.
- Щелкните правой кнопкой мыши на устройстве звука и выберите "Обновить драйвер".
- Выберите вариант "Автоматический поиск обновленного программного обеспечения драйвера" и следуйте инструкциям на экране.
- Если обновление драйверов не помогло решить проблему, вы также можете попробовать загрузить драйверы звука с официального веб-сайта HP. Посетите страницу поддержки HP и найдите раздел загрузки драйверов для вашей модели ноутбука.
- Введите соответствующую информацию о вашем ноутбуке и найдите драйверы звука для вашей операционной системы.
- Скачайте и установите найденные драйверы, следуя инструкциям на экране.
После успешного обновления драйверов звука проверьте работу звука на вашем ноутбуке HP. Если проблема со звуком остается, рекомендуется обратиться в сервисный центр HP для детальной диагностики и ремонта.