Макросы - мощный инструмент автоматизации рутинных операций в Microsoft Office. Они позволяют значительно упростить повторяющуюся работу, сэкономив много времени и усилий. Однако, по умолчанию, запуск макросов в Microsoft Office отключен из соображений безопасности.
Если вы хотите использовать макросы в Microsoft Office, вам необходимо включить их запуск. В этой статье мы предоставим вам пошаговую инструкцию о том, как включить запуск макросов в Microsoft Office, чтобы вы могли начать использовать этот полезный инструмент.
Шаг 1: Откройте настройки безопасности
Первым шагом для включения запуска макросов в Microsoft Office является открытие настроек безопасности. Для этого вам нужно открыть приложение Microsoft Office (например, Word или Excel), затем нажать на вкладку "Файл" и выбрать "Параметры".
Шаг 2: Перейдите в раздел "Центр управления безопасностью"
В открывшемся окне параметров вам нужно выбрать раздел "Центр управления безопасностью" и затем нажать на кнопку "Параметры центра управления безопасностью". В этом разделе вы можете настраивать различные параметры безопасности для макросов.
Шаг 3: Включите запуск макросов
В окне параметров центра управления безопасностью найдите раздел "Настройки макросов" и выберите вариант "Включить все макросы". Затем нажмите на кнопку "OK", чтобы сохранить изменения. Теперь макросы будут работать в вашем приложении Microsoft Office.
Теперь вы знаете, как включить запуск макросов в Microsoft Office. Используйте этот инструмент для упрощения своей работы и повышения продуктивности в Microsoft Office.
Шаг 1: Открытие приложения Microsoft Office
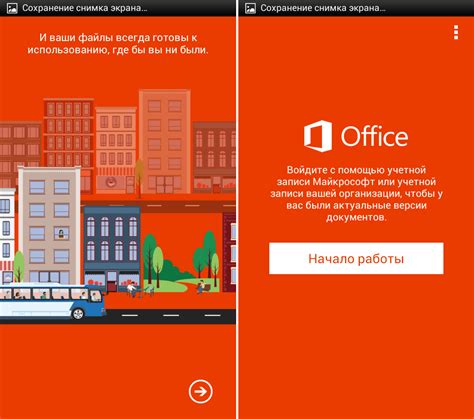
Перед тем, как включить запуск макросов в Microsoft Office, необходимо открыть нужное приложение. Ниже представлены инструкции, как открыть различные программы пакета Microsoft Office:
- Для открытия Microsoft Word, выполните следующие действия:
- Нажмите на кнопку "Пуск" в левом нижнем углу экрана.
- Найдите и щелкните на значок Microsoft Word в списке программ.
- Щелкните на кнопку "Пуск".
- Найдите и выберите Microsoft Excel в списке программ.
- Кликните на кнопку "Пуск".
- Найдите и нажмите на значок Microsoft PowerPoint в списке приложений.
После того, как вы открыли нужное приложение Microsoft Office, вы можете переходить к следующему шагу по включению запуска макросов.
Шаг 2: Настройка параметров безопасности

Для того чтобы успешно запускать макросы в Microsoft Office, необходимо выполнить настройку параметров безопасности. Это обеспечит защиту от потенциально вредоносного программного обеспечения и предотвратит случайное выполнение нежелательных макросов.
Вот как настроить параметры безопасности в разных приложениях Microsoft Office:
Для Microsoft Word:
- Откройте приложение Microsoft Word.
- Нажмите на вкладку "Файл" в верхнем левом углу.
- Выберите "Параметры" в меню.
- В открывшемся окне выберите "Центр управления безопасностью" в левой панели.
- Для разрешения выполнения макросов выберите "Настройки центра управления безопасностью".
- Перейдите на вкладку "Макросы" и выберите нужные параметры безопасности.
- Щелкните на кнопку "OK", чтобы сохранить изменения.
Для Microsoft Excel:
- Откройте приложение Microsoft Excel.
- Нажмите на вкладку "Файл" в верхнем левом углу.
- Выберите "Параметры" в меню.
- В открывшемся окне выберите "Центр управления безопасностью" в левой панели.
- Для разрешения выполнения макросов выберите "Настройки центра управления безопасностью".
- Перейдите на вкладку "Макросы" и выберите нужные параметры безопасности.
- Щелкните на кнопку "OK", чтобы сохранить изменения.
Теперь вы настроили параметры безопасности в Microsoft Office и можете безопасно запускать макросы в своих документах.
Шаг 3: Создание нового макроса

Для того, чтобы воспользоваться макросами в Microsoft Office, нужно сначала создать свой собственный макрос. Вот как это сделать:
- Откройте приложение, в котором хотите создать макрос (например, Word или Excel).
- На верхней панели инструментов, щелкните на вкладку "Вид" (или "Разработка" в некоторых версиях Office).
- В меню выберите "Макросы" и нажмите на кнопку "Записать макрос".
- В появившемся окне введите название макроса и нажмите на кнопку "OK".
- Теперь все ваши действия на экране будут записываться и сохраняться в макросе.
- Выполните необходимые действия в приложении, которые вы хотите сохранить в макросе.
- По завершении действий вернитесь в меню "Макросы" и нажмите на кнопку "Остановить запись" (или просто закройте приложение).
Вот и все! Теперь у вас есть свой собственный макрос, который можно повторно использовать в любое время. В следующем шаге мы научимся назначать макросы на горячие клавиши или кнопки на панели инструментов.
Шаг 4: Запуск макроса

Чтобы запустить созданный макрос в Microsoft Office, выполните следующие действия:
1. Откройте файл или документ, в котором вы хотите запустить макрос. Это может быть документ Word, электронная таблица Excel или презентация PowerPoint.
2. Выберите вкладку "Разработка" в верхней панели меню Office.
3. Нажмите на кнопку "Макросы" в группе "Код" на вкладке "Разработка".
4. В появившемся окне "Макросы" выберите макрос, который вы хотите запустить.
5. Нажмите на кнопку "Выполнить", чтобы запустить выбранный макрос.
После нажатия кнопки "Выполнить" макрос будет выполнен и его результаты будут отображены в документе или файле. В зависимости от сложности макроса и объема работы, выполнение макроса может занять некоторое время.
Теперь вы знаете, как запустить макрос в Microsoft Office и использовать его для автоматизации повторяющихся задач. Успешного использования!
Шаг 5: Редактирование макроса
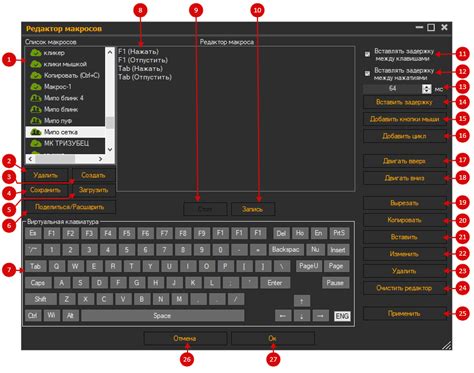
После записи макроса вы можете внести в него любые необходимые изменения или дополнения. Для этого выполните следующие действия:
- Откройте вкладку "Разработчик" на ленте меню Microsoft Office.
- Нажмите на кнопку "Макросы", расположенную в группе "Код".
- В появившемся окне выберите макрос, который вы хотите отредактировать, и нажмите на кнопку "Изменить".
- Макрос откроется во встроенном редакторе макросов, где вы можете внести необходимые изменения в его код.
- После внесения изменений сохраните макрос, нажав на кнопку "Сохранить" в редакторе макросов.
Теперь ваш макрос готов к использованию с внесенными изменениями. Внимательно проверьте код на наличие ошибок перед его использованием. Если вы не знакомы с программированием, рекомендуется обратиться к специалисту для внесения необходимых изменений в ваш макрос.
Шаг 6: Запуск макроса автоматически

Чтобы макрос запускался автоматически при открытии документа или при выполнении определенных действий, следуйте этим простым шагам:
1. Откройте документ, в котором содержится ваш макрос.
2. Нажмите на вкладку "Разработчик" в верхнем меню.
3. Нажмите на кнопку "Макросы" в группе "Код".
4. Выберите ваш макрос из списка.
5. Нажмите на кнопку "Изменить".
6. В открывшемся редакторе макросов найдите процедуру, которую вы хотите запустить автоматически.
7. Вставьте следующий код в начало процедуры:
Application.OnTime Now + TimeValue("00:00:01"), "ВашаПроцедура"
Замените "ВашаПроцедура" на имя вашей процедуры макроса.
8. Сохраните изменения и закройте редактор макросов.
Теперь ваш макрос будет автоматически запускаться при выполнении указанных условий.