WMI Provider Host (Host-поставщик WMI) - это служба операционной системы Windows, которая предоставляет информацию и функции управления через интерфейс WMI (Windows Management Instrumentation). Включение WMI Provider Host может быть полезно при устранении неполадок, связанных с системами управления и мониторинга Windows, а также при разработке приложений.
Если у вас возникли проблемы с WMI Provider Host или вам просто нужно включить эту службу, следуйте этим простым шагам:
- Откройте "Управление компьютером". Нажмите правой кнопкой мыши на значок "Мой компьютер" на рабочем столе и выберите "Управление" в контекстном меню. Вы также можете найти "Управление компьютером" в меню "Пуск" или выполнить команду "compmgmt.msc".
- Перейдите в службы компьютера. В левой панели управления компьютером найдите раздел "Службы и приложения" и раскройте его. Затем выберите "Службы".
- Найдите "WMI Provider Host". Прокрутите список служб в правой панели до тех пор, пока не найдете "WMI Provider Host".
- Включите службу WMI Provider Host. Щелкните правой кнопкой мыши на "WMI Provider Host" и выберите "Свойства" в контекстном меню. В открывшемся окне "Свойства" выберите "Автоматически" для параметра "Тип запуска". Нажмите кнопку "Применить" и затем "ОК", чтобы сохранить изменения.
После выполнения этих шагов служба WMI Provider Host будет активирована и будет работать на вашей операционной системе. Если у вас все еще возникают проблемы с WMI Provider Host, рекомендуется выполнить перезагрузку компьютера и повторить процесс включения службы.
Теперь вы знаете, как включить WMI Provider Host в Windows. Это простая и эффективная инструкция для тех, кто сталкивается с проблемами WMI Provider Host или нуждается в активации этой службы для разработки или управления операционной системой Windows.
Как активировать WMI Provider Host в Windows: пошаговая инструкция
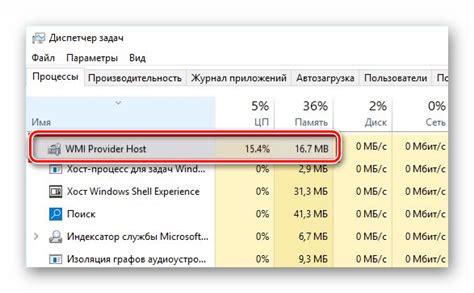
Если вы хотите активировать WMI Provider Host в Windows, следуйте пошаговой инструкции, представленной ниже:
- Нажмите Win + R на клавиатуре, чтобы открыть окно "Выполнить".
- Введите команду services.msc и нажмите Enter.
- В открывшемся окне "Службы" найдите службу WMI Provider Host в списке.
- Щелкните правой кнопкой мыши на службе WMI Provider Host и выберите Свойства.
- Убедитесь, что во вкладке "Общие" значение поля "Состояние службы" установлено в Автоматически.
- Если значение не установлено в Автоматически, выберите это значение в раскрывающемся списке и нажмите ОК.
- После активации службы WMI Provider Host перезагрузите компьютер, чтобы изменения вступили в силу.
После выполнения этих шагов служба WMI Provider Host будет активирована на вашем компьютере Windows, и вы сможете использовать ее функционал без проблем.
Шаг 1: Откройте "Управление компьютером"

Перед тем, как включить службу WMI Provider Host, вам понадобится открыть специальное окно "Управление компьютером". Чтобы это сделать, выполните следующие действия:
1. Нажмите правой кнопкой мыши на кнопке "Пуск" в левом нижнем углу экрана.
(В отличие от предыдущих версий операционной системы, в Windows 10 кнопка "Пуск" находится в левом нижнем углу экрана и имеет иконку Windows.)
2. В контекстном меню выберите пункт "Управление".
(Обратите внимание, что может потребоваться ввод административных прав для открытия "Управления компьютером".)
3. В открывшемся окне "Управление" найдите и откройте средство "Службы и компоненты".
После выполнения этих действий вы перейдете к очередному шагу по включению службы WMI Provider Host в Windows.
Шаг 2: Найдите службу "WMI Provider Host"
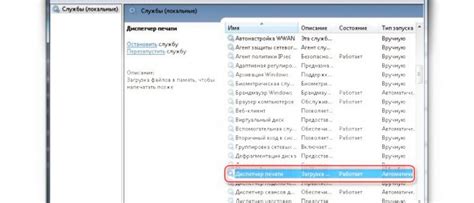
Чтобы включить службу "WMI Provider Host" в Windows, вам необходимо сначала найти ее в списке служб операционной системы. Следуйте этим шагам, чтобы найти и включить службу:
- Откройте меню "Пуск" и введите "services.msc" в строку поиска. Нажмите клавишу "Enter".
- Откроется окно "Службы". В этом окне перечислены все службы, которые установлены в вашей операционной системе.
- Прокрутите список служб вниз и найдите службу с названием "WMI Provider Host".
- Щелкните правой кнопкой мыши на службе "WMI Provider Host" и выберите вариант "Свойства" в контекстном меню.
- В открывшемся окне "Свойства: WMI Provider Host" выберите вкладку "Общие".
- На вкладке "Общие" установите значение поля "Тип запуска" в "Автоматически".
- Нажмите кнопку "Применить" и затем "ОК", чтобы сохранить изменения и закрыть окно "Свойства: WMI Provider Host".
Теперь служба "WMI Provider Host" будет включена и будет автоматически запускаться при запуске операционной системы Windows.
Шаг 3: Настройте параметры службы "WMI Provider Host"
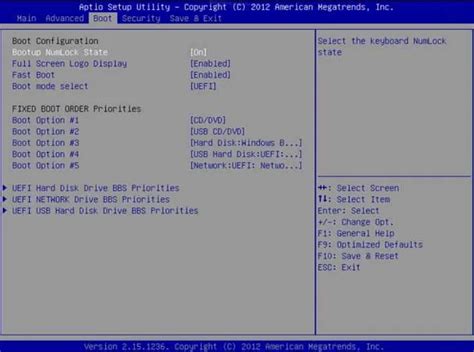
1. Нажмите кнопку "Пуск" и откройте панель управления.
2. В панели управления найдите раздел "Администрирование" и откройте его.
3. В разделе "Администрирование" найдите и откройте службу "WMI Provider Host".
4. В открытом окне службы "WMI Provider Host" найдите вкладку "Общие".
5. На вкладке "Общие" установите параметры запуска службы:
| Параметр | Значение |
|---|---|
| Тип запуска | Автоматически |
| Состояние службы | Запущено |
6. После установки параметров нажмите кнопку "Применить" и закройте окно службы "WMI Provider Host".
Теперь служба "WMI Provider Host" должна быть запущена и готова к использованию.
Шаг 4: Перезапустите компьютер для применения изменений

После того, как вы внесли необходимые изменения в настройках WMI Provider Host, необходимо перезапустить компьютер, чтобы изменения вступили в силу.
Перезапуск компьютера является неотъемлемой частью процесса активации изменений, поскольку он позволяет операционной системе применить новые настройки и перезагрузить все связанные процессы. Таким образом, вы убедитесь, что WMI Provider Host начнет работать согласно новым настройкам.
Перед перезапуском компьютера сохраните все важные данные и закройте все текущие приложения, чтобы не потерять никакие несохраненные изменения.
Для перезапуска компьютера нажмите кнопку "Пуск" в левом нижнем углу экрана, затем выберите пункт "Выключить" и нажмите на кнопку "Перезагрузка". Подождите, пока компьютер полностью выключится и снова включится.
По завершении перезагрузки вы сможете проверить, что WMI Provider Host активирован и работает корректно, следуя инструкциям предыдущих шагов.
Убедитесь, что перезагрузка прошла успешно и снова запустите необходимые приложения и программы.