Wi-Fi – это беспроводная технология, которая позволяет подключаться к интернету без использования проводных соединений. Обычно включение Wi-Fi на ноутбуке происходит при помощи клавиатуры, но что делать, если клавиатура не работает или вы не имеете возможности использовать ее? Если у вас ноутбук Packard Bell и у вас возникла такая ситуация, не отчаивайтесь! Существуют способы включения Wi-Fi даже без клавиатуры.
Первый способ - использование сочетания клавиш на дисплее ноутбука. Некоторые модели Packard Bell имеют специальные функциональные клавиши над клавиатурой, которые могут использоваться для управления различными функциями ноутбука, включая Wi-Fi. Взгляните на дисплей внимательно и найдите иконку Wi-Fi. Затем нажмите и удерживайте сочетание клавиш, обычно это Fn (функциональная клавиша) + F2 или F3 (клавиши с иконкой Wi-Fi). Это может включить или выключить Wi-Fi на вашем ноутбуке Packard Bell.
Второй способ - использование панели управления Windows. Если невозможно использовать клавиатуру или не работают нажатия клавиш на дисплее, вы можете включить Wi-Fi через панель управления. Щелкните на кнопке "Пуск" в левом нижнем углу экрана, а затем выберите "Панель управления". Далее найдите и выберите "Сеть и Интернет" или "Сеть и общий доступ к ресурсам". Затем выберите "Адаптеры" или "Изменение настроек адаптера". В появившемся окне найдите иконку Wi-Fi, щелкните правой кнопкой мыши на ней и выберите "Включить". Это должно включить Wi-Fi на вашем ноутбуке Packard Bell.
Несмотря на то, что на первый взгляд может показаться, что включение Wi-Fi без клавиатуры на ноутбуке Packard Bell сложная задача, на самом деле это довольно просто! Используя сочетания клавиш на дисплее или панель управления Windows, вы сможете быстро и легко включить Wi-Fi на своем ноутбуке Packard Bell. Пользуйтесь беспроводным интернетом без ограничений!
Включение Wi-Fi на ноутбуке Packard Bell без клавиатуры
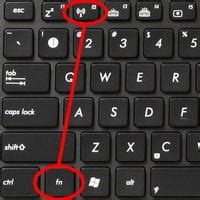
Следуйте инструкциям ниже, чтобы включить Wi-Fi на ноутбуке Packard Bell без клавиатуры:
- Проверьте, что ваш ноутбук Packard Bell имеет встроенную функцию Wi-Fi. Обычно она представлена значком с изображением антенны или Wi-Fi.
- Найдите кнопку или переключатель Wi-Fi на вашем ноутбуке Packard Bell. Она может быть на корпусе ноутбука или на боковой панели.
- Если вы нашли кнопку или переключатель Wi-Fi, удерживайте его нажатым в течение нескольких секунд. Это активирует функцию Wi-Fi на вашем ноутбуке Packard Bell.
- После активации Wi-Fi дождитесь, пока ваш ноутбук Packard Bell обнаружит доступные беспроводные сети. Если вы видите список сетей Wi-Fi, значит, Wi-Fi успешно включен на вашем ноутбуке Packard Bell без использования клавиатуры.
Теперь вы можете выбрать нужную беспроводную сеть из списка и подключиться к ней. Если ваша сеть требует пароля, убедитесь, что у вас есть правильный пароль для подключения.
Включение Wi-Fi на ноутбуке Packard Bell без клавиатуры может быть простым процессом, если вы знаете, где искать соответствующие кнопки или переключатели. Следуйте указанным выше шагам, и вы сможете включить Wi-Fi на вашем ноутбуке Packard Bell без проблем.
Методы активации Wi-Fi на ноутбуке Packard Bell без использования клавиатуры

Ноутбуки Packard Bell обычно имеют функциональные клавиши для активации Wi-Fi модуля. Если ваша клавиатура не работает или вы не можете использовать ее по какой-либо причине, есть несколько других способов активации Wi-Fi:
1. Использование комбинации клавиш Fn + F3. Нажатие на эти клавиши одновременно должно активировать или деактивировать Wi-Fi на ноутбуке Packard Bell. Убедитесь, что у вас есть сочетание клавиш Fn на вашей внешней клавиатуре или использование виртуальной клавиатуры на экране.
2. Использование Панели управления. Если у вас есть доступ к Панели управления, вы можете активировать Wi-Fi, перейдя в раздел "Сеть и интернет" или "Беспроводные сети", а затем найдите опцию "Включить Wi-Fi".
3. Обратитесь к руководству пользователя. Если у вас есть экземпляр руководства пользователя для ноутбука Packard Bell, вы можете найти информацию о том, как активировать Wi-Fi без использования клавиатуры.
4. Программное обеспечение ноутбука. Некоторые ноутбуки Packard Bell имеют предустановленное программное обеспечение, которое позволяет вам управлять функциональными клавишами и другими настройками, включая Wi-Fi. Попробуйте найти такое программное обеспечение на ноутбуке Packard Bell и используйте его для активации Wi-Fi.
Если ни один из этих методов не работает, возможно, вам придется обратиться к специалисту по ремонту компьютеров или связаться с технической поддержкой Packard Bell для получения дополнительной помощи.
Переключение Wi-Fi на ноутбуке Packard Bell без клавиатуры
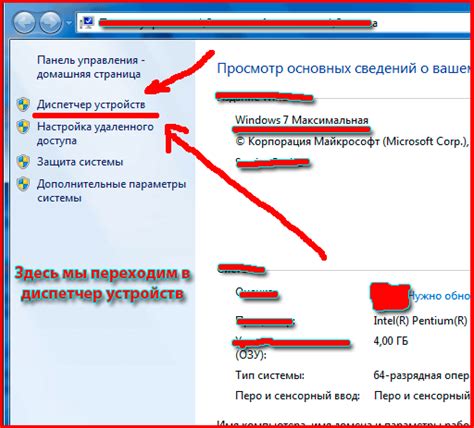
Если у вас возникла необходимость включить Wi-Fi на ноутбуке Packard Bell, но у вас нет клавиатуры или она не работает, есть несколько альтернативных методов, которые вы можете использовать для включения Wi-Fi.
Один из способов - использовать TouchPad на ноутбуке. Если ваш ноутбук имеет TouchPad, вы можете использовать его для перемещения по меню и выбора опции Wi-Fi. Обычно TouchPad поддерживает нажатие и прокрутку, поэтому вы можете использовать эти функции для выбора опции Wi-Fi в меню и включения/выключения ее.
Если ваш ноутбук имеет сенсорный экран, вы также можете использовать его для включения Wi-Fi. Перейдите к экрану управления настройками, найдите опцию Wi-Fi и переключите ее в нужное положение.
Еще один вариант - использовать мышь. Если у вас есть подключенная мышь, вы можете ею перемещаться по экрану, выбрать меню и включить Wi-Fi.
Если у вас нет TouchPad, сенсорного экрана или подключенной мыши, вы можете использовать клавиатуру на экране (экранную клавиатуру). У многих ноутбуков Packard Bell есть встроенная экранная клавиатура, которую можно вызвать через настройки или с помощью сочетания клавиш.
Используйте один из вышеперечисленных методов, чтобы включить Wi-Fi на ноутбуке Packard Bell без клавиатуры. Если ни один из них не подходит, обратитесь за помощью к специалисту или производителю ноутбука.
Опции подключения к Wi-Fi на ноутбуке Packard Bell без клавиатуры

Одна из опций – это использование встроенной кнопки Wi-Fi на ноутбуке Packard Bell. На некоторых моделях ноутбуков Packard Bell есть физическая кнопка Wi-Fi на передней панели или по бокам ноутбука. Чтобы включить Wi-Fi, просто нажмите на эту кнопку. Ваш ноутбук автоматически подключится к доступной Wi-Fi сети.
Если у вас нет физической кнопки Wi-Fi, вы можете использовать сочетание клавиш на клавиатуре Packard Bell. На большинстве ноутбуков Packard Bell сочетание клавиш Fn + F3 содержит функцию включения или отключения Wi-Fi. Удерживайте клавишу Fn и нажмите клавишу F3, чтобы включить Wi-Fi.
Если у вас все еще не получается включить Wi-Fi без клавиатуры, вы можете воспользоваться меню настройки Wi-Fi в операционной системе ноутбука Packard Bell. Чтобы это сделать, щелкните правой кнопкой мыши на значке Wi-Fi в правом нижнем углу экрана и выберите опцию "Включить Wi-Fi". Если у вас есть список доступных Wi-Fi сетей, выберите нужную Wi-Fi сеть и нажмите "Подключить". Введите пароль, если это необходимо.
Прежде чем использовать Wi-Fi на ноутбуке Packard Bell без клавиатуры, убедитесь, что у вас установлены драйверы для беспроводного адаптера. Если драйверы не установлены, вы можете загрузить их с официального веб-сайта Packard Bell и установить на ноутбук.
Настройка сети Wi-Fi на ноутбуке Packard Bell без клавиатуры
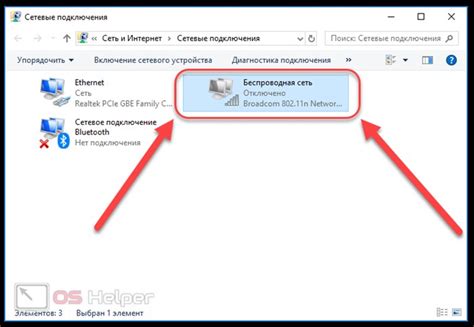
Ноутбуки Packard Bell обычно имеют клавиши функций для включения и выключения Wi-Fi. Однако, если у вас нет клавиатуры или клавиша Wi-Fi не работает, вы все равно можете настроить сеть Wi-Fi на ноутбуке Packard Bell через панель управления Windows.
Вот как это сделать:
- Нажмите на кнопку "Пуск" в левом нижнем углу экрана и выберите "Панель управления".
- В панели управления выберите "Сеть и Интернет".
- Затем выберите "Центр управления сетями и общим доступом".
- В левой панели выберите "Изменение параметров адаптера".
- Вы увидите список доступных сетевых адаптеров. Найдите беспроводной адаптер Wi-Fi и щелкните правой кнопкой мыши на его значке.
- В выпадающем меню выберите "Включить".
После этого Wi-Fi на вашем ноутбуке Packard Bell будет включен и готов к использованию. Вы можете выбрать доступную сеть Wi-Fi и ввести пароль, если это требуется.
Если у вас все еще возникают проблемы с настройкой Wi-Fi на ноутбуке Packard Bell, рекомендуется обратиться за помощью к специалисту или к продавцу ноутбука Packard Bell.
Советы по включению Wi-Fi на ноутбуке Packard Bell без клавиатуры

1. Использование специальной кнопки: на некоторых моделях Packard Bell есть отдельная кнопка для включения и выключения Wi-Fi. Поищите ее на передней панели, боковой стороне или на задней панели вашего ноутбука. Обычно кнопка имеет символ волны или изображение антенны.
2. Использование комбинации клавиш: если на вашем ноутбуке нет специальной кнопки Wi-Fi, вы можете включить Wi-Fi с помощью комбинации клавиш на встроенной клавиатуре. Обычно это комбинация клавиш "Fn" (функция) и одной из клавиш "F1" - "F12". Ваш модель может использовать другую комбинацию, поэтому обратитесь к руководству пользователя или к сайту производителя для получения дополнительной информации.
3. Использование программного обеспечения: если ни кнопка, ни комбинация клавиш не работают, вы можете попробовать включить Wi-Fi через программное обеспечение, предоставленное производителем. В большинстве случаев в меню "Начать" вы найдете раздел, связанный с беспроводными соединениями, где можно включить Wi-Fi.
Важно помнить, что эти советы относятся исключительно к ноутбукам Packard Bell и могут отличаться для других моделей. Если ни один из этих способов не срабатывает, рекомендуется обратиться в сервисный центр производителя для получения дополнительной поддержки и помощи.
Отключение Wi-Fi на ноутбуке Packard Bell без клавиатуры

Некоторые ноутбуки Packard Bell могут иметь особенность, когда невозможно отключить Wi-Fi без использования клавиатуры. Однако, существует несколько способов, как все же выполнить данное действие без необходимости использования клавиши или кнопки на клавиатуре. Вот некоторые из них:
| Метод | Описание |
|---|---|
| Меню "Пуск" | Нажмите правую кнопку мыши на кнопке "Пуск" в левом нижнем углу экрана. В появившемся контекстном меню выберите "Подключения к сети" или "Сеть и интернет". В открывшейся панели управления найдите опцию "Беспроводные сети" или "Wi-Fi" и выберите ее. Затем выберите опцию "Отключить Wi-Fi" или "Выключить Wi-Fi". |
| Диспетчер устройств | Нажмите правую кнопку мыши на значке "Мой компьютер" на рабочем столе или в меню "Пуск". В контекстном меню выберите "Управление" или "Свойства". В открывшемся окне "Управление компьютером" найдите и выберите "Диспетчер устройств". В списке устройств найдите раздел "Сетевые адаптеры" и разверните его. Затем найдите устройство Wi-Fi и щелкните правой кнопкой мыши на нем. В контекстном меню выберите опцию "Отключить". |
Выберите подходящий метод из описанных выше и выполните его на своем ноутбуке Packard Bell, чтобы отключить Wi-Fi в случае, если вы не можете использовать клавиатуру. Помните, что после отключения Wi-Fi вы не сможете подключиться к беспроводным сетям, пока не включите Wi-Fi снова.
Поиск и устранение проблем Wi-Fi на ноутбуке Packard Bell без клавиатуры

Если у вас возникли проблемы с Wi-Fi на ноутбуке Packard Bell, и у вас нет доступа к клавиатуре, есть несколько способов, которые вы можете попробовать для поиска и устранения проблемы.
- Убедитесь, что функция Wi-Fi включена. Обычно на ноутбуке Packard Bell есть кнопка или клавиша со специальным значком, которая позволяет включить или выключить Wi-Fi. Попробуйте найти эту кнопку и убедитесь, что она в положении включено.
- Проверьте настройки Wi-Fi в операционной системе. Если Wi-Fi включен, но у вас все еще нет подключения, проверьте настройки Wi-Fi в операционной системе. Нажмите на значок сети в правом нижнем углу экрана и убедитесь, что Wi-Fi включен и видит доступные сети. Если ваша сеть отображается, но у вас все равно нет подключения, возможно, вам нужно ввести пароль для доступа к сети.
- Перезагрузите роутер. Если у вас все еще есть проблемы с Wi-Fi, перезагрузите роутер. Чтобы это сделать, отключите роутер от питания на некоторое время и затем снова подключите его. После перезагрузки роутера проверьте, есть ли подключение Wi-Fi на ноутбуке.
- Обновите драйверы Wi-Fi. Устаревшие или поврежденные драйверы Wi-Fi могут вызывать проблемы с подключением. Чтобы обновить драйверы, приступите к подключению к интернету с помощью проводного подключения Ethernet или скачайте последнюю версию драйверов Wi-Fi на другом компьютере и установите их на ноутбук Packard Bell.
- Перезагрузите ноутбук. Иногда простая перезагрузка ноутбука может решить проблемы с Wi-Fi. Попробуйте перезагрузить ноутбук и проверьте, появилось ли подключение Wi-Fi после этого.
Если ни один из этих способов не помог вам устранить проблему с Wi-Fi, обратитесь к специалисту или сервисному центру Packard Bell для дальнейшей диагностики и решения проблемы.