Wi-Fi Direct - это технология, которая позволяет устройствам обмениваться данными напрямую, без необходимости подключения к сети Wi-Fi. Если у вас есть iPhone и вы хотите использовать функцию Wi-Fi Direct, в этой статье мы расскажем вам, как это сделать.
Шаг 1: Откройте "Настройки" на вашем iPhone. Для этого найдите иконку "Настройки" на главном экране и нажмите на нее. Обычно она представлена серым значком с изображением шестеренки.
Шаг 2: В открывшемся меню "Настройки" прокрутите вниз и найдите вкладку "Wi-Fi". Нажмите на нее.
Шаг 3: Включите Wi-Fi Direct. В верхней части экрана вы увидите переключатель "Wi-Fi", который нужно включить, чтобы активировать Wi-Fi Direct. Переключатель должен стать зеленым, чтобы отображать текущее состояние Wi-Fi Direct.
Шаг 4: Настройте параметры Wi-Fi Direct. Для этого нажмите на вкладку "Wi-Fi Direct" внизу экрана. Здесь вы можете выбрать имя вашего устройства, установить пароль, а также выбрать режим работы (только друзья или все). Когда вы закончите настройку, нажмите кнопку "Готово".
Теперь Wi-Fi Direct активирован на вашем iPhone. Вы можете использовать эту функцию для безопасного и быстрого обмена данными с другими устройствами, поддерживающими Wi-Fi Direct. Убедитесь, что устройство, с которым вы хотите соединиться, также поддерживает эту технологию и находится в пределах действия сигнала Wi-Fi Direct.
Что такое Wi-Fi Direct и как он работает

Wi-Fi Direct работает по принципу точки доступа (Access Point), где одно устройство выступает в роли "хозяина" (по сути, виртуальной точки доступа), а другие устройства подключаются к нему. Это позволяет устройствам взаимодействовать напрямую, обмениваясь данными без необходимости подключения к сети Интернет.
Для использования Wi-Fi Direct на iPhone необходимо настроить соединение на обоих устройствах. Одно из устройств должно быть "хозяином" сети, а другие устройства должны подключиться к нему.
Wi-Fi Direct предлагает такие преимущества:
- Простота использования: Wi-Fi Direct не требует сложной настройки или установки дополнительного оборудования.
- Высокая скорость передачи данных: Wi-Fi Direct обеспечивает высокую скорость передачи данных между устройствами.
- Безопасность: Wi-Fi Direct поддерживает шифрование для защиты передаваемых данных от несанкционированного доступа.
Теперь, когда вы знаете, что такое Wi-Fi Direct и как он работает, вы можете легко использовать эту технологию для обмена данными между устройствами iPhone и другими устройствами, поддерживающими Wi-Fi Direct.
Как узнать, поддерживает ли iPhone функцию Wi-Fi Direct
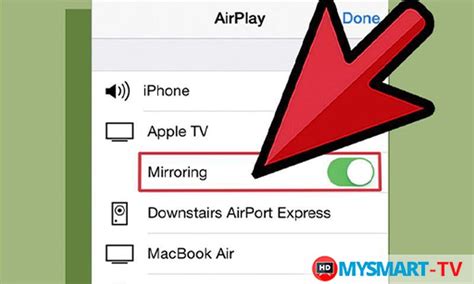
Чтобы узнать, поддерживает ли ваш iPhone функцию Wi-Fi Direct, выполните следующие шаги:
- Откройте настройки на вашем iPhone.
- Прокрутите вниз и нажмите на раздел "Wi-Fi".
- На экране "Wi-Fi" найдите свою сеть Wi-Fi и нажмите на кнопку справа от названия сети.
- Если в открывшемся меню отображается опция "Подключиться с помощью Wi-Fi Direct", это означает, что ваш iPhone поддерживает функцию Wi-Fi Direct.
Если опция "Подключиться с помощью Wi-Fi Direct" отсутствует, значит, ваш iPhone не поддерживает данную функцию.
Учитывайте, что Wi-Fi Direct не доступен для всех моделей iPhone. Обычно эта функция присутствует в современных моделях, начиная с iPhone 5 и выше.
Если ваш iPhone не поддерживает Wi-Fi Direct, вы все равно можете передавать файлы и устанавливать соединение с другими устройствами, используя Bluetooth или другие приложения, поддерживающие обмен данными.
Шаг 1: Подготовка устройства

Прежде чем включить Wi-Fi Direct на вашем iPhone, убедитесь, что ваше устройство соответствует всем требованиям. Вот некоторые важные шаги, которые следует выполнить перед включением Wi-Fi Direct:
1. Убедитесь, что ваш iPhone подключен к Интернету. Wi-Fi Direct может использоваться только для передачи файлов и данных между двумя устройствами, поэтому ваш iPhone должен быть подключен к Wi-Fi или мобильным данным.
2. Включите Bluetooth на вашем iPhone. Wi-Fi Direct требует наличия включенного Bluetooth для установления соединения с другими устройствами. Убедитесь, что Bluetooth включен, перейдя в "Настройки" > "Bluetooth" и переключив его в положение "Вкл".
3. Установите последнюю версию iOS на вашем iPhone. Периодически Apple выпускает обновления, которые могут улучшить функциональность и стабильность Wi-Fi Direct. Проверьте наличие обновлений, перейдя в "Настройки" > "Общие" > "Обновление ПО" и установите любые доступные обновления.
4. Проверьте настройки приватности. Убедитесь, что приложения и службы, которым требуется доступ к Wi-Fi Direct, разрешены для использования. Перейдите в "Настройки" > "Приватность" и проверьте настройки для каждого приложения и службы.
После выполнения всех подготовительных шагов ваш iPhone будет готов к включению и использованию Wi-Fi Direct.
Шаг 2: Открытие настроек Wi-Fi
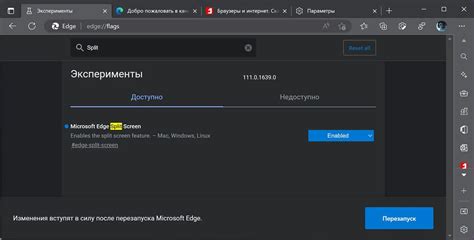
После разблокировки вашего iPhone пролистните домашний экран и найдите иконку "Настройки". Нажмите на эту иконку, чтобы открыть меню настроек вашего устройства.
В меню настроек пролистните вниз и найдите раздел "Wi-Fi". Нажмите на этот раздел, чтобы открыть настройки Wi-Fi.
Нажав на "Wi-Fi", вы увидите список доступных сетей Wi-Fi. Убедитесь, что Wi-Fi на вашем iPhone включен, и ваше устройство было подключено к сети Wi-Fi.
На этом этапе вы уже готовы к настройке Wi-Fi Direct на вашем iPhone. Продолжайте чтение для получения более подробной информации о том, как включить Wi-Fi Direct на iPhone.
Шаг 3: Поиск доступных устройств

После того, как вы включили функцию Wi-Fi Direct на вашем iPhone, вы можете начать поиск доступных устройств. Для этого выполните следующие действия:
- Откройте настройки Wi-Fi на вашем iPhone.
- Внизу списка доступных сетей Wi-Fi вы увидите раздел "Другие сети". Нажмите на него.
- В разделе "Другие сети" вы увидите список доступных устройств, подключенных через Wi-Fi Direct. Если список пуст или нужное устройство отсутствует, попробуйте нажать на кнопку "Обновить" или повторить поиск через некоторое время.
- Выберите нужное устройство из списка. Если требуется, введите пароль или код на приглашение, указанный на экране устройства.
- После успешного подключения к выбранному устройству вы сможете обмениваться файлами или использовать другие функции, предоставленные Wi-Fi Direct.
Обратите внимание, что некоторые устройства могут требовать дополнительных настроек или паролей для успешного подключения. В таком случае, следуйте инструкциям на экране и запрашивайте необходимую информацию у владельца устройства.
Шаг 4: Соединение с выбранным устройством
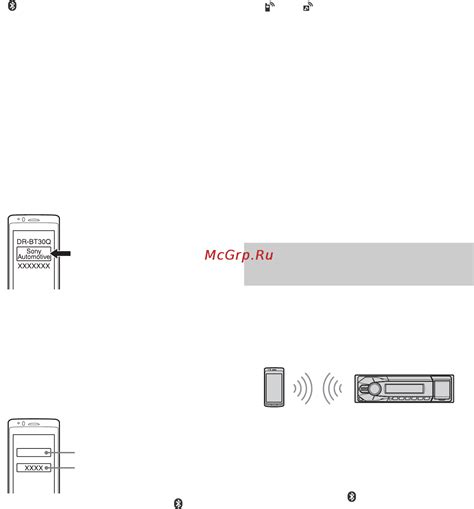
После активации Wi-Fi Direct на вашем iPhone, вы можете подключиться к выбранному устройству в режиме Wi-Fi Direct. Для этого выполните следующие действия:
1. Откройте настройки Wi-Fi на вашем iPhone.
2. В списке доступных сетей Wi-Fi выберите устройство, с которым вы хотите соединиться.
3. Введите пароль, если это требуется. Пароль может быть указан с задней стороны устройства или предоставлен владельцем устройства.
4. Подождите, пока установится соединение между вашим iPhone и выбранным устройством.
Теперь ваш iPhone успешно подключен к выбранному устройству в режиме Wi-Fi Direct. Вы можете использовать это соединение для обмена файлами или для дополнительных функций, предоставляемых выбранным устройством.
Шаг 5: Подтверждение соединения
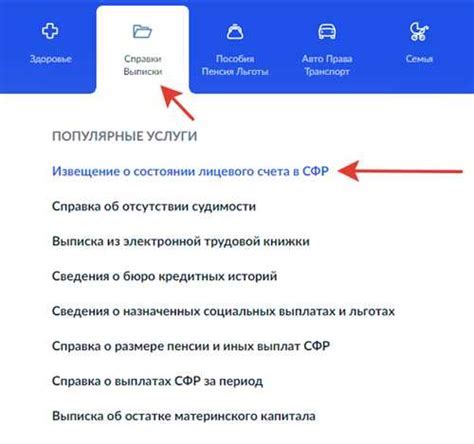
После того как вы выбрали устройство, с которым хотите подключиться, iPhone отправит запрос на это устройство. Необходимо дождаться подтверждения соединения.
На экране подключаемого устройства появится уведомление с запросом подтверждения. Вы можете принять или отклонить запрос в зависимости от вашего желания.
Если вы приняли запрос, то iPhone и выбранное устройство будут соединены через Wi-Fi Direct. Теперь вы можете начать обмениваться файлами, фотографиями или использовать другие доступные функции.
Если вы отклонили запрос или не получили вовремя подтверждение соединения, повторите предыдущие шаги и отправьте запрос на подтверждение ещё раз.
Шаг 6: Использование Wi-Fi Direct на iPhone
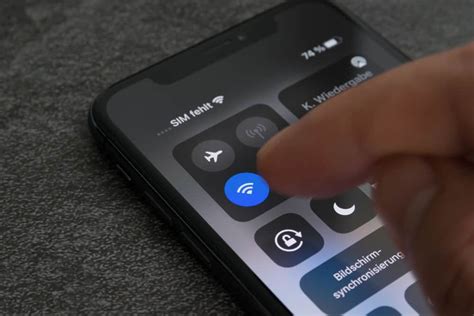
Как только вы включили Wi-Fi Direct на iPhone, вы готовы использовать эту технологию для подключения к другим устройствам. Вот несколько шагов, которые помогут вам начать использовать Wi-Fi Direct:
- Откройте приложение, которое вы хотите использовать для подключения через Wi-Fi Direct.
- В настройках приложения найдите раздел "Настройки подключения" или что-то подобное. Здесь вы должны увидеть опцию "Wi-Fi Direct".
- Выберите опцию "Wi-Fi Direct" и вам будет предложено список доступных устройств.
- Выберите устройство, к которому вы хотите подключиться. Если это ваш первый раз, возможно, вам потребуется ввести пароль или пин-код для подключения.
- После успешного подключения вы сможете обмениваться данными с выбранным устройством через Wi-Fi Direct.
Теперь вы можете наслаждаться быстрым и удобным подключением через Wi-Fi Direct на вашем iPhone. Не забудьте выключить Wi-Fi Direct по необходимости, чтобы сохранить заряд вашей батареи.