Если вы являетесь фанатом компьютерных игр, то наверняка уже знакомы с Dota 2 – одной из самых популярных многопользовательских онлайн-игр в мире. Dota 2 известна своей высококачественной графикой и захватывающим игровым процессом, но не всегда все работает так, как хотелось бы. Иногда пользователи сталкиваются с проблемами графики, такими как баги, лаги и рывки.
Одним из способов улучшить графику в Dota 2 является включение Vsync. Vsync (Vertical Synchronization) – это технология, которая синхронизирует частоту обновления экрана монитора с частотой кадров, генерируемых графическим процессором. Это позволяет избежать появления неприятных графических артефактов, таких как разрывы изображения и "рваные" линии, в результате чего игра становится более плавной и приятной.
Чтобы включить Vsync в Dota 2, следуйте этой простой инструкции:
Шаг 1: Откройте клиент Steam и запустите игру Dota 2.
Шаг 2: Перейдите в настройки игры, нажав на значок шестеренки в правом верхнем углу главного меню.
Шаг 3: В открывшемся окне настройки выберите раздел "Видео" или "Графика", в зависимости от версии игры.
Шаг 4: Найдите опцию "Vsync" или "Вертикальная синхронизация" и включите ее, установив значение "On" или "Включено".
После того, как вы включили Vsync, перезапустите игру для применения изменений. Теперь вы должны заметить улучшение графики, более плавное и качественное изображение, а также отсутствие графических артефактов. Если проблемы с графикой в Dota 2 все еще остаются, проверьте, обновлен ли ваш графический драйвер до последней версии, а также убедитесь, что ваш компьютер отвечает минимальным системным требованиям игры.
Теперь вы знаете, как включить Vsync в Dota 2 и улучшить графику игры. Наслаждайтесь более плавным и качественным игровым процессом!
Включение Vsync в Dota 2: пошаговая инструкция для улучшения графики
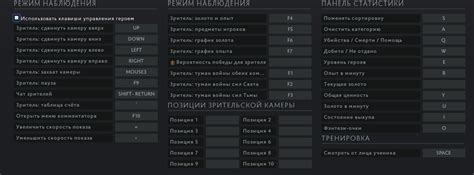
Шаг 1: Запуск игры
Откройте клиент Steam и запустите игру Dota 2.
Шаг 2: Открытие настроек графики
В главном меню игры откройте раздел "Настройки" (Settings) и выберите "Видео" (Video).
Шаг 3: Включение Vsync
В разделе "Видео" найдите настройку "Вертикальная синхронизация" (Vertical Sync) и установите ее значение в "Включено" (Enabled).
Примечание: Некоторые игроки предпочитают выключенный Vsync, так как это может уменьшить задержку (инпут лаг). Однако, для большинства игроков, включенный Vsync помогает устранить нежелательное размывание и дрожание изображения.
Шаг 4: Применение настроек
Сохраните изменения, нажав кнопку "Применить" (Apply), после чего закройте окно настроек.
Шаг 5: Проверка работы Vsync
После применения настроек запустите игру и проверьте, как работает Vsync. Убедитесь, что изображение на экране стало более плавным и отсутствуют "разрывы" визуализации.
Примечание: Если вы заметите ухудшение производительности или задержку клавиатуры/мыши после включения Vsync, вы можете попробовать изменить другие настройки графики или отключить Vsync для достижения лучшей игровой оптимизации.
Следуя этой пошаговой инструкции, вы можете включить Vsync в игре Dota 2 и улучшить графику, получая более плавное изображение и предотвращая возможные проблемы с отображением.
Откройте настройки игры Dota 2

Чтобы включить Vsync в Dota 2 и улучшить графику, вам необходимо открыть настройки игры. Для этого выполните следующие шаги:
- Запустите игру Dota 2 на своем компьютере.
- На главном экране игры найдите значок шестеренки в правом верхнем углу и щелкните по нему.
- В появившемся меню выберите "Настройки".
- В открывшемся окне настроек выберите вкладку "Графика".
Теперь вы находитесь в разделе настроек графики игры Dota 2, где можно включить Vsync и выполнить другие настройки для улучшения графики игры.
Найдите раздел видео и выберите его
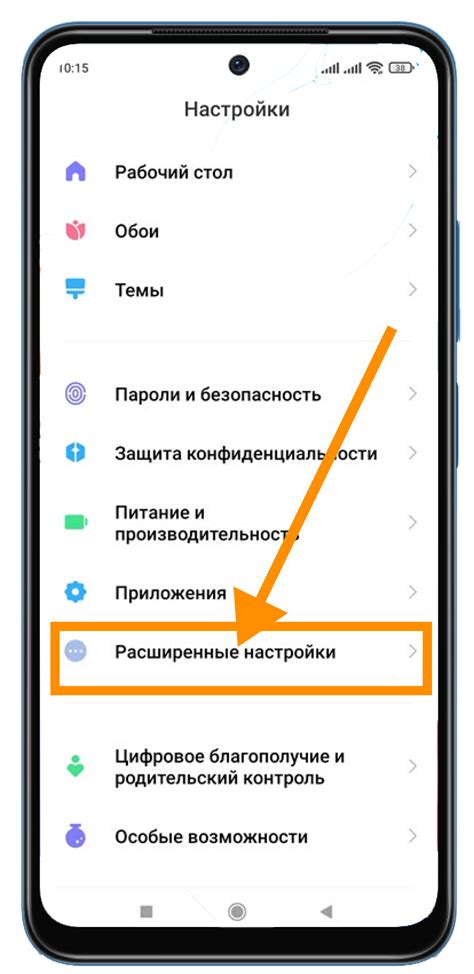
Чтобы включить Vsync в Dota 2 и улучшить графику, вам нужно найти соответствующий раздел в настройках игры.
Шаг 1: Откройте игру Dota 2 и перейдите в главное меню.
Шаг 2: Нажмите на иконку шестеренки, которая расположена в верхнем правом углу экрана. Это откроет настройки игры.
Шаг 3: В настройках игры найдите раздел "Видео" и выберите его.
Шаг 4: В разделе "Видео" вы найдете различные параметры, которые можно настроить для улучшения графики. Один из этих параметров - это Vsync.
Шаг 5: Чтобы включить Vsync, установите переключатель рядом с ним в положение "Вкл".
Шаг 6: Сохраните изменения, нажав на кнопку "Применить" или "ОК".
Примечание: Включение Vsync может помочь снизить разрывы визуализации, такие как "рваный" экран, а также уменьшить нагрузку на видеокарту. Однако, включение Vsync может привести к небольшому увеличению задержки ввода.
Теперь вы знаете, как найти раздел видео в настройках Dota 2 и включить Vsync для улучшения графики!
Найдите возможность включения Vsync

Чтобы улучшить графику и синхронизировать кадры, вы можете включить Vsync в игре Dota 2. Для этого следуйте инструкциям:
- Откройте настройки игры, нажав на иконку шестеренки в верхнем правом углу главного меню.
- Выберите вкладку «Видео», чтобы открыть настройки графики.
- Прокрутите список настроек до тех пор, пока не найдете параметр «Vsync».
- Убедитесь, что ползунок установлен в положение «Включено».
- Нажмите кнопку «Применить» или «ОК», чтобы сохранить изменения.
После включения Vsync игра Dota 2 будет автоматически ограничивать частоту кадров, что поможет предотвратить разрывы изображения и улучшит плавность визуального восприятия.
Улучшите графику с помощью включения Vsync в Dota 2

Всем известно, что игровая графика может быть ключевым аспектом воздействия на игровой опыт. Если вы хотите улучшить графику в Dota 2, вы можете включить вертикальную синхронизацию (Vsync).
Как включить Vsync в Dota 2? Следуйте этим простым шагам:
- Запустите игру Dota 2 и войдите в настройки.
- Перейдите во вкладку "Вид".
- Прокрутите вниз до раздела "Разрешение экрана" и найдите опцию "Включить вертикальную синхронизацию".
- Установите флажок рядом с этой опцией, чтобы включить Vsync.
- Нажмите кнопку "Применить" для сохранения изменений и закрытия настроек.
Теперь Vsync активирован в Dota 2, что может помочь улучшить графику игры. Однако следует отметить, что включение Vsync может увеличить нагрузку на видеокарту и снизить производительность в некоторых случаях. Если игра начинает "подтормаживать" или появляются лаги, попробуйте отключить Vsync и проверить, как это повлияет на игровой процесс.
Теперь, когда вы знаете, как включить Vsync в Dota 2, вы можете экспериментировать с этой настройкой, чтобы достичь наилучшего визуального опыта во время игры. Удачи!