В наше время видеочаты стали неотъемлемой частью нашей жизни. Они позволяют нам поддерживать связь с людьми по всему миру, делиться впечатлениями и проводить виртуальные встречи. Однако, иногда у нас может возникнуть потребность использовать виртуальную камеру вместо обычной. Например, если у вас нет встроенной камеры или если вы хотите использовать какую-то специальную программу. В этой статье мы рассмотрим подробную инструкцию о том, как включить виртуальную камеру в видеочате.
Шаг 1: Установка программы виртуальной камеры
Первым шагом является установка программы, которая позволит вам эмулировать виртуальную камеру. Существует несколько популярных программ, которые вы можете выбрать в соответствии с вашими потребностями. Некоторые из них включают ManyCam, OBS Studio и Virtual Camera.
Шаг 2: Настройка программы виртуальной камеры
После установки выбранной программы виртуальной камеры вы должны настроить ее в соответствии с вашими предпочтениями. Обычно вам потребуется выбрать источник видео для вашей виртуальной камеры. Это может быть ваша веб-камера, записанное видео или даже экран вашего компьютера.
Шаг 3: Подключение виртуальной камеры в видеочате
После настройки программы виртуальной камеры вы можете приступить к ее использованию в видеочате. Запустите выбранную программу и выберите виртуальную камеру в качестве источника видео в настройках видеочата. Обычно это делается в меню настроек видео или аудио в программе видеочата.
Теперь вы готовы использовать виртуальную камеру в видеочате! Помните, что каждая программа виртуальной камеры может иметь свои особенности и специфические настройки, поэтому рекомендуется обратиться к руководству пользователя или поддержке программы, если у вас возникнут проблемы или вопросы.
Удивите своих друзей и коллег уникальными видеоконференциями, используя виртуальную камеру в вашем любимом видеочате! Не бойтесь экспериментировать с различными настройками и программами, чтобы найти идеальное сочетание для вас.
Включение виртуальной камеры в видеочате
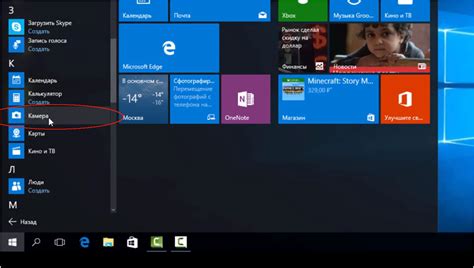
Если вы хотите использовать виртуальную камеру в видеочате, следуйте этим простым инструкциям:
1. Установите программу для виртуальных камер на вашем компьютере. Некоторые из популярных программ включают ManyCam, OBS Studio и XSplit Broadcaster. Выберите программу, которая наиболее соответствует вашим потребностям и загрузите ее с официального сайта.
2. После установки программы запустите ее и настройте виртуальную камеру. Вам может потребоваться указать источник видео и настроить разрешение и качество изображения виртуальной камеры.
3. Затем откройте видеочат, в который вы хотите включить виртуальную камеру. Некоторые популярные видеочаты включают Zoom, Skype и Google Meet. Откройте программу видеочата и войдите в свой аккаунт или создайте новый, если у вас нет учетной записи.
4. В настройках видеочата найдите опцию выбора источника видео. Обычно она находится в разделе "Настройки" или "Параметры" и может быть обозначена как "Камера". Откройте эту опцию и выберите вашу виртуальную камеру из списка доступных источников видео.
5. Сохраните настройки видеочата и начните видеовызов. Теперь ваша виртуальная камера будет использоваться в качестве источника видео в чате, позволяя вам общаться с другими участниками с использованием фильтров, эффектов и других функций, предлагаемых программой виртуальной камеры.
Наслаждайтесь использованием виртуальной камеры в своих видеочатах и делитесь уникальным видеообразом со своими друзьями и коллегами!
Шаг 1: Проверка подключенных камер
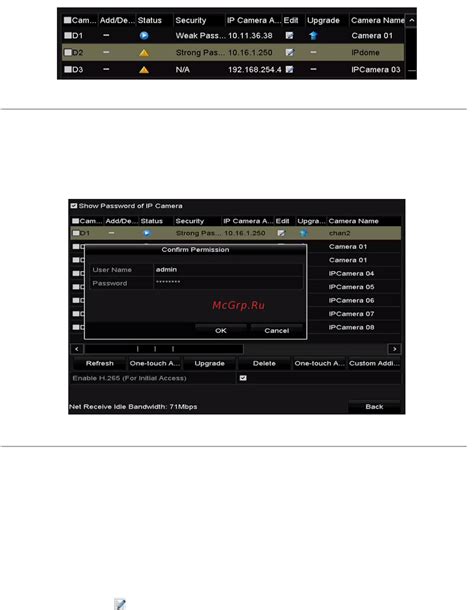
Перед тем как включить виртуальную камеру в видеочате, необходимо убедиться, что у вас подключена и работает камера.
Для этого выполните следующие действия:
| Шаг | Описание |
|---|---|
| 1 | Откройте любое приложение, которое использует камеру, например, программу для видеочата. |
| 2 | Настройте приложение таким образом, чтобы оно использовало вашу камеру. |
| 3 | Видите ли вы изображение с камеры? Если да, значит камера подключена и работает корректно. |
Если же вы не видите изображение с камеры, необходимо провести дополнительные действия:
- Убедитесь, что камера правильно подключена к компьютеру.
- Проверьте, не заблокирована ли камера в настройках безопасности операционной системы.
- Обновите драйверы камеры до последней версии.
- Попробуйте подключить камеру к другому порту USB.
- Перезагрузите компьютер.
Когда вы убедитесь, что камера работает корректно, вы можете перейти к следующему шагу - включению виртуальной камеры в видеочате.
Шаг 2: Установка программы для виртуальной камеры
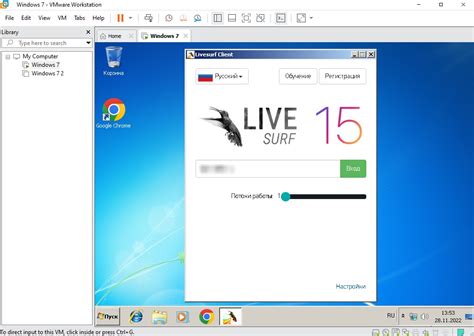
Прежде чем включить виртуальную камеру в видеочате, вам необходимо установить специальную программу для работы с ней. Есть несколько популярных программ, которые вы можете выбрать в зависимости от вашей операционной системы. Вот некоторые из них:
1. VirtualCam: это приложение, разработанное для операционной системы Windows. Вы можете найти и загрузить его на официальном сайте программы. После загрузки и установки VirtualCam вам будет предоставлена возможность использовать виртуальную камеру во всех приложениях, поддерживающих такую функцию.
2. OBS Studio: это бесплатное программное обеспечение, предназначенное для создания мультимедийных трансляций. Оно доступно для всех основных операционных систем, и у него есть функция включения виртуальной камеры. Вы можете загрузить OBS Studio с официального сайта, установить его на ваш компьютер и настроить виртуальную камеру как источник видео.
3. CamTwist: это приложение для macOS, позволяющее создавать виртуальную веб-камеру. Оно также имеет функции, позволяющие добавлять различные эффекты и фильтры к вашему видео. Вы можете загрузить CamTwist с официального сайта разработчика и установить его на ваш Mac.
Выберите программу, которая лучше всего подходит для ваших нужд и операционной системы, загрузите ее с официального сайта и установите на ваш компьютер. После установки вы будете готовы перейти к следующему шагу - настройке виртуальной камеры.
Шаг 3: Подключение виртуальной камеры в видеочате

После установки и настройки программы для создания виртуальной камеры, вы можете подключить ее в видеочате. Чтобы сделать это, следуйте инструкциям ниже:
| Шаг 1 | Откройте выбранный вами видеочат в веб-браузере или специальном приложении. |
| Шаг 2 | Перейдите в настройки видеочата. Обычно кнопка настроек находится в правом верхнем углу экрана или в меню настроек видеочата. |
| Шаг 3 | В настройках видеочата найдите опцию выбора камеры или видеоустройства. Эта опция может называться "Камера", "Видеоустройство" или иметь похожее название. |
| Шаг 4 | Нажмите на опцию выбора камеры и выберите вашу виртуальную камеру из списка доступных устройств. |
| Шаг 5 | Проверьте связь с виртуальной камерой, используя функцию предварительного просмотра. Убедитесь, что камера работает и видео отображается правильно. |
| Шаг 6 | Сохраните изменения и закройте настройки видеочата. |
Теперь ваша виртуальная камера должна быть подключена в видеочате, и вы можете использовать ее для общения с другими участниками видеочата. Удачи!
Шаг 4: Настройка качества и разрешения виртуальной камеры
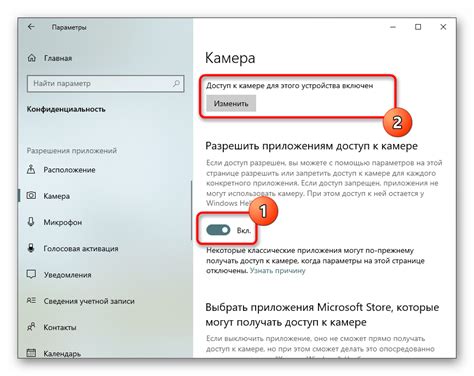
После успешного подключения виртуальной камеры к видеочату, необходимо настроить качество и разрешение изображения для получения наилучшего опыта использования.
Для этого следуйте инструкциям ниже:
| Шаг | Действие | Инструкции |
|---|---|---|
| 1 | Откройте настройки виртуальной камеры | В меню видеочата найдите соответствующую функцию настройки виртуальной камеры. В большинстве приложений эта опция находится в разделе "Настройки" или "Профиль". |
| 2 | Выберите качество изображения | В настройках виртуальной камеры найдите опцию, которая позволяет выбрать желаемое качество изображения. Обычно она представлена в виде списка, в котором можно выбрать "Низкое", "Среднее" или "Высокое" качество. |
| 3 | Установите разрешение камеры | Настройте разрешение виртуальной камеры, выбрав оптимальное значение из предложенного списка или установив пользовательское разрешение. Высокое разрешение обеспечивает более четкое изображение, но может потребовать больше ресурсов компьютера. |
| 4 | Сохраните изменения | После того, как вы выбрали желаемое качество и разрешение, нажмите кнопку "Применить" или "Сохранить", чтобы сохранить внесенные изменения. Это позволит использовать настроенную виртуальную камеру во время видеочата. |
Помните, что оптимальные значения качества и разрешения могут зависеть от характеристик вашей системы и доступной пропускной способности интернет-соединения. Поэтому рекомендуется экспериментировать с этими настройками, чтобы найти наиболее подходящие для вас параметры.
Шаг 5: Проверка работоспособности виртуальной камеры в видеочате
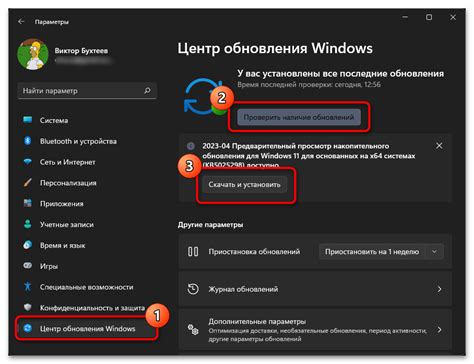
После выполнения всех предыдущих шагов включения виртуальной камеры в видеочате, необходимо проверить ее работоспособность. Для этого:
- Откройте видеочат, который вы обычно используете.
- Выберите настройки видео или камеры в видеочате.
- В списке доступных камер должна появиться ваша виртуальная камера.
- Выберите виртуальную камеру в списке и сохраните изменения настроек.