Ноутбуки Asus пользуются заслуженной популярностью благодаря своей надежности и функциональности. А если у вас возникла проблема с работой тачпада на клавиатуре вашего ноутбука Asus, не стоит паниковать. Это вполне решаемая проблема, и мы поможем вам разобраться с этим вопросом.
Первым шагом, который следует предпринять, это убедиться, что тачпад включен. В большинстве ноутбуков Asus есть специальная клавиша, обозначенная значком тачпада. Она обычно расположена в верхней части клавиатуры или на функциональных клавишах вместе с другими функциями.
Если вы не можете найти клавишу, обозначенную как тачпад, попробуйте воспользоваться горячими клавишами. Удерживая нажатой клавишу Fn (находится на нижней строке клавиатуры), одновременно нажмите клавишу F9 или F12. Эти клавиши часто используются для включения и отключения тачпада на ноутбуках Asus.
Основные причины отключения тачпада на ноутбуке Asus

1. Подключение мыши
Часто пользователи ноутбуков Asus отключают тачпад, когда подключают внешнюю мышь. Это может быть связано с предпочтением использования мыши вместо тачпада или с удобством работы с мышью в некоторых задачах. Если на ноутбуке подключена внешняя мышь, тачпад может быть автоматически отключен, чтобы избежать случайного прикосновения и возможных проблем с курсором.
2. Неисправности тачпада
Еще одной причиной отключения тачпада может быть неисправность его работы. Если тачпад перестал реагировать на касание или работает некорректно, пользователь может самостоятельно отключить его, чтобы не мешать нормальной работе ноутбука. В таком случае рекомендуется обратиться к специалисту для диагностики и возможного ремонта тачпада.
3. По собственному выбору
Некоторые пользователи просто предпочитают работать без тачпада и предпочитают использовать только клавиатуру или мышь. Они могут отключать тачпад в настройках ноутбука, чтобы избежать случайного нажатия или прокрутки при работе на ноутбуке.
4. Программное обеспечение
Некоторые программы или драйверы могут вызывать конфликты с тачпадом и приводить к его отключению. В этом случае рекомендуется обновить или переустановить программу или драйвер для корректной работы тачпада.
5. Перегрев ноутбука
При перегреве ноутбука, тачпад может временно отключаться для предотвращения возможных повреждений. Причиной перегрева может быть засорение вентиляционных отверстий или неисправность системы охлаждения. Рекомендуется очистить ноутбук от пыли и проверить работу системы охлаждения для предотвращения перегрева и отключения тачпада.
Проверяем настройки тачпада на ноутбуке Asus
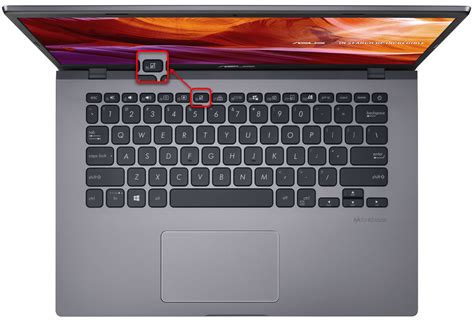
Прежде чем искать способы включения тачпада на ноутбуке Asus, стоит убедиться, что все настройки в системе корректно установлены. Вот ряд шагов, которые помогут вам проверить настройки тачпада:
- Первым делом, проверьте, не был ли тачпад отключен с помощью комбинации клавиш. Обычно на ноутбуках Asus есть специальная клавиша или функциональная клавиша с символом тачпада. Попробуйте нажать ее и проверьте, работает ли теперь тачпад.
- Если первый шаг не помог, попробуйте перейти в "Панель управления" и выбрать раздел "Устройства и принтеры". В этом разделе должно появиться устройство "Сенсорная панель" или что-то подобное. Убедитесь, что это устройство включено и не заблокировано.
- Если второй шаг также не дал результатов, попробуйте обновить драйверы тачпада. Для этого зайдите в "Диспетчер устройств", найдите раздел "Мыши и другие указывающие устройства" и разверните его. Если видите устройства с названиями, содержащими слово "тачпад" или "touchpad", сделайте на них правый клик и выберите "Обновить драйвер".
- Если все вышеперечисленные шаги не смогли решить проблему с тачпадом, вероятно, вам потребуется провести более глубокую диагностику или обратиться в сервисный центр Asus для ремонта или замены тачпада.
Проверьте настройки тачпада с помощью этих шагов, прежде чем обращаться за дополнительной помощью. В большинстве случаев проблему можно решить самостоятельно, следуя этим простым инструкциям.
Включение тачпада через панель управления
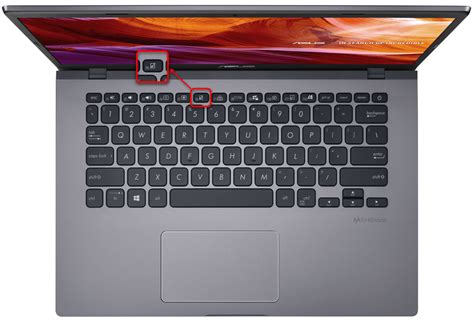
Для включения тачпада на клавиатуре ноутбука Asus можно воспользоваться панелью управления. Следуйте этим простым шагам:
- Щелкните правой кнопкой мыши по значку "Пуск" в левом нижнем углу экрана.
- Выберите пункт "Панель управления".
- В открывшемся окне Панели управления найдите раздел "Аппаратное и звуковое оборудование" и кликните на нем.
- В разделе "Мыши и другие указывающие устройства" найдите пункт "Сенсорная панель" или "Устройство сенсорной панели" и кликните на нем.
- Если тачпад был отключен, появится опция "Включить" или "Включить устройство". Щелкните на ней.
- После этого тачпад должен начать работать. Если это не произошло, попробуйте перезагрузить ноутбук.
Теперь вы знаете, как включить тачпад на клавиатуре ноутбука Asus через панель управления. Удачной работы!
Использование сочетания клавиш для включения тачпада
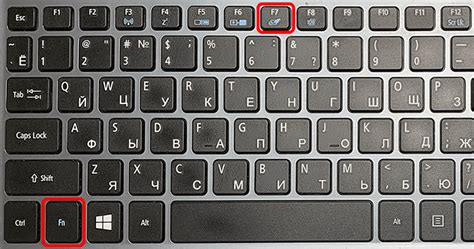
Некоторые ноутбуки Asus имеют возможность включения и отключения тачпада с помощью сочетания клавиш. Такое сочетание позволяет быстро и удобно переключаться между использованием тачпада и внешней мыши.
Для включения тачпада с помощью сочетания клавиш следуйте инструкциям ниже:
| Шаг | Комбинация клавиш |
|---|---|
| 1 | Удерживайте клавишу Fn |
| 2 | Нажмите один раз на клавишу, обозначенную символом тачпада (обычно это клавиша с изображением пальца) |
| 3 | Отпустите обе клавиши |
После выполнения указанных шагов тачпад должен включиться. Если этот метод не сработал, убедитесь, что ваш ноутбук Asus поддерживает данную функцию и что драйвер тачпада установлен и активен.
Обновление или переустановка драйверов для тачпада
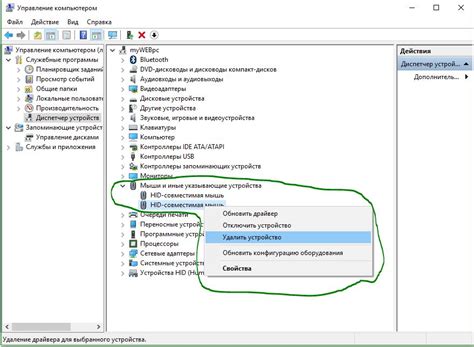
Чтобы обновить или переустановить драйверы для тачпада на ноутбуке Asus, следуйте этим простым шагам:
1. Откройте "Диспетчер устройств", нажав правой кнопкой мыши на значок "Пуск" и выбрав "Диспетчер устройств".
2. Разверните раздел "Сенсорные панели" или "Тачпады" и найдите тачпад в списке устройств.
3. Щелкните правой кнопкой мыши на тачпаде и выберите "Обновить драйвер". Если в списке есть опция "Удалить устройство", вы можете использовать ее для полной переустановки драйвера.
4. Выберите "Автоматический поиск обновленного программного обеспечения драйвера" и дождитесь завершения процесса обновления.
5. Перезагрузите ноутбук, чтобы изменения вступили в силу.
Если эти шаги не помогли решить проблему с тачпадом, вы можете посетить официальный веб-сайт Asus и загрузить свежую версию драйвера для вашей модели ноутбука. Установка последней версии драйвера может исправить возможные ошибки и улучшить работу тачпада.
Убедитесь, что вы загружаете и устанавливаете драйвер, предназначенный для вашей модели ноутбука Asus. После скачивания драйвера запустите его установку и следуйте указаниям на экране.
Возможные проблемы и их решение

- Тачпад не работает после обновления операционной системы
- Тачпад не реагирует на касание
- Тачпад работает, но не реагирует на жесты
- Тачпад работает неправильно или с задержкой
Проверьте, что драйвер для тачпада установлен и актуален. Если нет, загрузите последнюю версию драйвера с официального сайта Asus и установите его. Перезагрузите ноутбук и проверьте работу тачпада.
Скорее всего, тачпад был отключен. Чтобы включить его, найдите на клавиатуре ноутбука сочетание клавиш Fn + F9 или другой сочетание указанное на клавише F. Попробуйте нажать их одновременно, чтобы включить тачпад.
Возможно, вы случайно выключили поддержку жестов на тачпаде. Чтобы включить их, найдите приложение ASUS Smart Gesture на вашем ноутбуке и откройте его. В настройках жестов выберите нужные опции и сохраните изменения.
Попробуйте удалить драйверы для тачпада из диспетчера устройств и установить их заново. Если проблема не исчезнет, возможно, неисправен сам тачпад. В этом случае следует обратиться к специалисту или в сервисный центр Asus для диагностики и ремонта.
Обращение в сервисный центр Asus
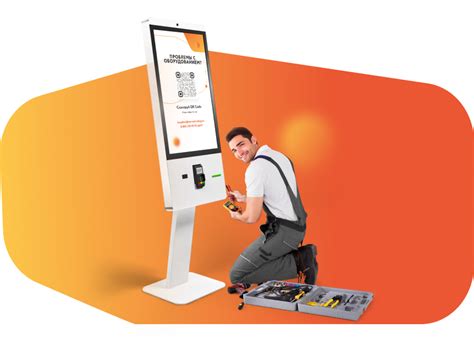
Если вы столкнулись с проблемой в работе тачпада на ноутбуке Asus и не смогли ее решить самостоятельно, вам рекомендуется обратиться в сервисный центр компании Asus. В сервисном центре вам окажут помощь профессионалы, специализирующиеся на обслуживании ноутбуков Asus.
Перед обращением в сервисный центр Asus рекомендуется подготовиться. Важно иметь при себе следующую информацию:
- Модель ноутбука Asus;
- Серийный номер ноутбука;
- Описание проблемы с тачпадом;
- Другие подробности, которые могут быть полезными для профессионалов сервисного центра.
Обратиться в сервисный центр Asus можно не только лично, но и по телефону или через официальный сайт компании. При обращении укажите все необходимые данные и распишите проблему с тачпадом максимально подробно. Это поможет специалистам сервисного центра быстрее определиться с диагностикой и обслуживанием вашего ноутбука Asus.
По окончании работы в сервисном центре Asus, вам предоставят подробный отчет о проделанной работе и результате диагностики тачпада. Если обнаружены какие-то неисправности, специалисты сервисного центра расскажут вам о возможных способах решения проблемы и предложат варианты ремонта или замены неисправных деталей.
Не стоит пытаться самостоятельно ремонтировать ноутбук Asus, особенно если вы не имеете необходимых знаний и опыта в этой области. Неправильный ремонт может привести к еще более серьезным проблемам, а также аннулировать гарантию на ваш ноутбук. Лучше доверить ремонт профессионалам, чтобы у вас была гарантия на качество выполненных работ и спокойствие от функционального ноутбука Asus.