3D Max – это мощная программная оболочка для создания и редактирования трехмерных моделей. Одним из основных инструментов работы в 3D Max являются слои, которые позволяют организовывать и управлять элементами в проекте. Включение слоя в 3D Max – это важный шаг в создании и редактировании трехмерных объектов.
Включение слоя в 3D Max позволяет разделить разные элементы проекта и наделить их различными свойствами. Это особенно полезно при работе над сложными проектами, где требуется манипулировать большим количеством объектов и элементов.
Чтобы включить слой в 3D Max, следуйте этим простым шагам:
1. Выберите объекты или элементы, которые вы хотите поместить на слой. Вы можете выбрать несколько объектов, удерживая клавишу Ctrl или Shift.
2. Нажмите правой кнопкой мыши на выбранные объекты и выберите пункт "Layers" в контекстном меню.
3. В диалоговом окне "Layers" вы можете создать новый слой, нажав на кнопку "Create New Layer". Затем введите имя слоя и настройте его свойства по своему усмотрению.
4. После создания слоя, вы можете перемещать объекты на слой, выбрав нужный слой в панели "Layer Manager". Для этого просто перетащите объекты на нужный слой.
Таким образом, включение слоя в 3D Max является важным инструментом для организации и управления элементами в проекте. Оперируя слоями, вы можете легко контролировать отображение и изменять свойства различных объектов и элементов в 3D Max.
Включение слоя в 3D Max: пошаговая инструкция для начинающих

Шаг 1: Откройте программу 3D Max и загрузите модель, с которой вы будете работать. Для этого нажмите "File" (Файл) в верхнем меню и выберите "Open" (Открыть). Найдите файл в диспетчере файлов и дважды щелкните на нем, чтобы открыть его.
Шаг 2: После загрузки модели вам необходимо перейти на панель Layer Manager (Менеджер слоев). Для этого нажмите на верхнюю панель инструментов и выберите вкладку "Manage" (Управление). Затем нажмите на кнопку "Layer Manager" (Менеджер слоев) на панели инструментов.
Шаг 3: В открывшемся менеджере слоев нажмите на кнопку "Create Layer" (Создать слой). Вам будет предложено ввести название нового слоя. Введите желаемое название и нажмите "OK" (ОК).
Шаг 4: После создания слоя у вас появится новая строка в менеджере слоев. Чтобы включить модель в созданный слой, отметьте поле слева от строки модели. После этого в колонке "Layer" (Слой) выберите previously created layer (ранее созданный слой).
Шаг 5: После выбора слоя нажмите на кнопку "Assign Objects" (Назначить объекты) внизу менеджера слоев. Отмеченная вами модель будет добавлена в выбранный слой.
Шаг 6: Теперь вы можете включить или выключить отображение определенного слоя, щелкая на кнопке с глазом напротив названия слоя.
Следуя этой пошаговой инструкции, вы сможете легко включать слои в 3D Max и упростить процесс работы с моделями и сценами, делая их более структурированными и удобными для редактирования.
Шаг 1: Открытие 3D Max
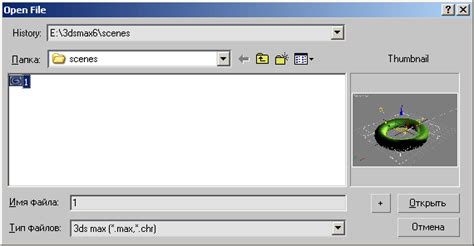
Для этого выполните следующие действия:
- Найдите ярлык программы 3D Max на рабочем столе или в меню «Пуск» на вашем компьютере.
- Кликните дважды по ярлыку, чтобы открыть программу.
После выполнения этих простых шагов, программа 3D Max будет запущена и готова к использованию.
Шаг 2: Создание нового проекта

Перед тем как начать работу в 3D Max, необходимо создать новый проект, чтобы иметь возможность работать с слоями. Воспользуйтесь следующими инструкциями:
| 1. | Откройте программу 3D Max. |
| 2. | В верхнем меню выберите "File" (Файл), а затем "New" (Создать). |
| 3. | В появившемся окне выберите "Empty Project" (Пустой проект). |
| 4. | Нажмите на кнопку "OK" (ОК). |
| 5. | Выберите место для сохранения проекта и введите его название. |
| 6. | Нажмите "Save" (Сохранить). |
После выполнения этих шагов у вас будет создан новый проект, и вы будете готовы начать работу с слоями в 3D Max.
Шаг 3: Настройка окна работы
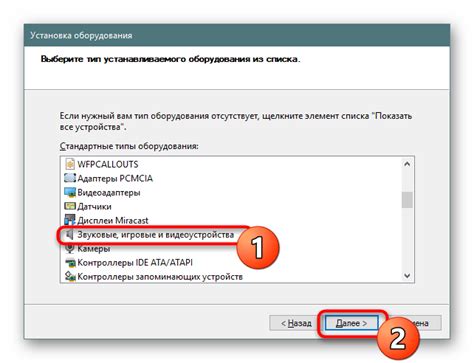
После того, как мы загрузили 3D Max и создали новый проект, необходимо настроить окно работы, чтобы удобнее работать с программой.
Основные элементы окна:
| 1. Меню | Отсюда вы можете получить доступ к различным командам и настройкам программы. |
| 2. Панели инструментов | Здесь находится набор инструментов, которые нужны для создания и редактирования объектов. |
| 3. Панель команд | Здесь находятся команды, которые вы можете использовать для выполнения различных действий над объектами и сценой. |
| 4. Область 3D-вида | Это основная область, где будет отображаться сцена 3D Max. |
| 5. Панель времени | Здесь можно редактировать анимацию и устанавливать ключевые кадры для объектов. |
| 6. Панель свойств | |
| 7. Таймлайн | Здесь отображается временная шкала, на которой можно визуализировать и редактировать время. |
Чтобы настроить панели и окна под ваши потребности, вы можете изменить их размеры, перемещать или скрыть некоторые панели. Для этого просто щелкните правой кнопкой мыши на панели или окне и выберите соответствующую команду.
Шаг 4: Включение слоя и начало работы с ним

После того, как вы создали слой, настало время его включить и начать работу с ним. Для этого выполните следующие действия:
- В окне управления слоями найдите созданный вами слой.
- Щелкните правой кнопкой мыши по названию слоя и выберите опцию "Включить слой".
- Теперь вы можете приступить к добавлению объектов, изменению свойств и прочим действиям на этом слое. Все изменения будут отображаться только на этом слое, что позволит упростить работу и облегчит редактирование проекта в дальнейшем.
Не забывайте сохранять свою работу регулярно, чтобы избежать потери данных. Теперь вы готовы создавать упаковки, изменять текстуры и использовать другие инструменты 3D Max на включенном слое.