Подсветка клавиатуры – это удобная функция, которая позволяет пользоваться ноутбуком даже при недостатке освещения. Если вы являетесь обладателем ноутбука Asus VivoBook 15 и хотите включить подсветку клавиатуры, то вы находитесь в нужном месте. В этой статье мы предоставим вам подробную инструкцию, которая поможет вам включить подсветку клавиатуры на вашем ноутбуке Asus VivoBook 15.
Шаг 1: Первым делом, убедитесь, что ваш ноутбук Asus VivoBook 15 подключен к электрической сети или имеет достаточный заряд батареи.
Шаг 2: Затем, нажмите клавишу Fn (функция) и клавишу F4 одновременно. Это сочетание клавиш является горячей клавишей для включения и выключения подсветки клавиатуры на ноутбуке Asus VivoBook 15.
Шаг 3: Если подсветка клавиатуры на вашем ноутбуке Asus VivoBook 15 не включилась после выполнения предыдущего шага, попробуйте нажать клавишу Fn (функция) и клавишу F4 несколько раз подряд. Возможно, вы нажали не в нужном режиме или неудачно, поэтому стоит повторно выполнить данное сочетание клавиш для активации подсветки.
Вот и все! Теперь вы знаете, как включить подсветку клавиатуры на ноутбуке Asus VivoBook 15. В случае, если подсветка клавиатуры все еще не работает после выполнения всех указанных шагов, рекомендуем обратиться к руководству пользователя для вашего ноутбука Asus VivoBook 15 или связаться с технической поддержкой Asus для получения дополнительной помощи.
Как включить подсветку клавиатуры на ноутбуке Asus VivoBook 15

Ноутбуки Asus VivoBook 15 оснащены функцией подсветки клавиатуры, которая позволяет использовать устройство в темных условиях, улучшая видимость клавиш и облегчая набор текста. В данной инструкции мы расскажем, как включить подсветку клавиатуры на ноутбуке Asus VivoBook 15.
| Шаг | Действие |
|---|---|
| 1 | Убедитесь, что ваш ноутбук Asus VivoBook 15 подключен к источнику питания. |
| 2 | Нажмите на клавишу Fn (Function) и одну из клавиш с символом подсветки клавиатуры. Обычно это клавиша F3 или F4, на которой изображены иконки яркости и знака солнца. |
| 3 | Продолжайте нажимать клавишу Fn и клавишу с символом подсветки клавиатуры, пока не достигнете нужного уровня яркости подсветки. Обычно нажатие этих клавиш меняет яркость подсветки клавиатуры по нескольку раз. |
| 4 | Когда вы достигнете желаемой яркости, отпустите клавиши Fn и клавишу подсветки клавиатуры. Теперь подсветка клавиатуры на вашем ноутбуке Asus VivoBook 15 включена. |
Теперь вы знаете, как включить подсветку клавиатуры на ноутбуке Asus VivoBook 15. Наслаждайтесь комфортным и удобным использованием своего устройства в любых условиях!
Шаг 1: Войдите в настройки клавиатуры

Первым шагом для включения подсветки клавиатуры на ноутбуке Asus VivoBook 15 необходимо войти в настройки клавиатуры. Для этого откройте меню "Пуск" в левом нижнем углу экрана и выберите "Настройки".
Шаг 1.1: Кликните на "Система" в окне настроек.
В окне настройки выберите раздел "Система". Это позволит вам получить доступ к настройкам системы и управлению функциями ноутбука.
Шаг 1.2: Выберите "Клавиатура" в левой части окна.
Кликните на раздел "Клавиатура" в левой части окна настройки. В этом разделе вы сможете управлять настройками клавиатуры, включая подсветку.
Шаг 2: Найдите раздел "Подсветка клавиатуры"

Настройка подсветки клавиатуры на ноутбуке Asus VivoBook 15 предельно проста. Чтобы включить подсветку, сначала откройте панель управления. Для этого нажмите на значок "Пуск" в левом нижнем углу экрана и выберите соответствующую опцию.
После открытия панели управления найдите раздел "Устройства". В нем вы должны увидеть пункт "Подсветка клавиатуры". Нажмите на него, чтобы перейти к соответствующим настройкам.
В разделе "Подсветка клавиатуры" вы можете выбрать различные опции, связанные с подсветкой клавиш. Некоторые модели ноутбуков Asus могут предлагать возможность регулировки цвета и яркости подсветки. Выберите необходимые настройки с помощью переключателей или ползунков и сохраните изменения, нажав на кнопку "Применить" или "Сохранить".
После этого вы должны увидеть, как подсветка клавиатуры на ноутбуке Asus VivoBook 15 включается или меняется соответственно выбранным настройкам. Если вы не видите результатов, возможно, вам потребуется перезапустить ноутбук для применения изменений.
Запомните, что доступность опций подсветки клавиатуры может варьироваться в зависимости от конкретной модели ноутбука Asus VivoBook 15.
Примечание: Если вы не нашли раздел "Подсветка клавиатуры" в панели управления или не можете включить подсветку клавиш, возможно, ваша модель ноутбука не поддерживает данную функцию, либо требуется установка специального программного обеспечения. В таком случае рекомендуется обратиться к документации или поддержке производителя ноутбука Asus для получения более подробной информации.
Шаг 3: Включите подсветку клавиатуры

Чтобы включить подсветку клавиатуры на ноутбуке Asus VivoBook 15, выполните следующие действия:
1. Нажмите и удерживайте клавишу "Fn" на клавиатуре.
2. Найдите на клавиатуре символы, обозначающие подсветку клавиатуры. Обычно это значок в виде лампочки.
3. Если на вашей клавиатуре есть несколько уровней яркости подсветки, используйте сочетание клавиш "Fn" + символ подсветки клавиатуры для выбора нужного уровня.
4. Отпустите клавиши "Fn" и символы подсветки клавиатуры. Проверьте, включилась ли подсветка клавиатуры.
Теперь вы можете наслаждаться работой на своем ноутбуке Asus VivoBook 15 с включенной подсветкой клавиатуры.
Шаг 4: Настройте цвет и яркость подсветки
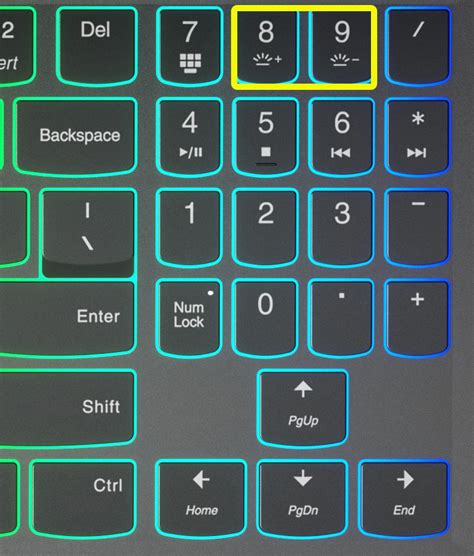
После того как вы включили подсветку клавиатуры на ноутбуке Asus VivoBook 15, вы можете настроить цвет и яркость подсветки для получения максимального комфорта при использовании.
Для этого выполните следующие действия:
- Нажмите клавиши Fn + F4 одновременно, чтобы открыть панель управления подсветкой клавиатуры.
- На открывшейся панели выберите желаемый цвет подсветки, щелкнув на соответствующем значке цвета.
- Чтобы настроить яркость подсветки, переместите ползунок влево или вправо, пока не достигнете нужной яркости.
Теперь подсветка клавиатуры Asus VivoBook 15 настроена на ваше удовольствие! Вы можете менять цвет и яркость в любое время, в зависимости от своих предпочтений и условий освещения.