Частота кадров в секунду (FPS) – это важный параметр, определяющий плавность работы компьютерных игр и видео. Если вы замечаете снижение производительности или просто хотите отслеживать показатель FPS, включение данного индикатора может быть полезной настройкой. Но как это сделать?
На самом деле, включение показателя FPS достаточно просто и требует всего нескольких простых шагов. В данной статье мы расскажем вам о нескольких способах включения индикатора FPS на компьютере.
Первый и, пожалуй, самый простой способ – это использование программ сторонних разработчиков. В интернете существует множество бесплатных и платных программ, позволяющих включить показатель FPS. Установите одну из них на свой компьютер, запустите игру или видео, и показатель FPS будет отображаться в углу экрана.
Как включить показатель FPS:

- Откройте настройки графического драйвера. В большинстве случаев это можно сделать, щелкнув правой кнопкой мыши на рабочем столе и выбрав соответствующий пункт в контекстном меню.
- Найдите раздел, посвященный настройкам графики или дисплея.
- В этом разделе вам следует найти функцию, отвечающую за отображение показателей FPS. Обычно она называется "Показывать FPS" или "FPS-счетчик".
- Включите данную функцию, поставив галочку или переключатель в положение "Включено".
- Сохраните изменения и закройте настройки графического драйвера.
Теперь, когда показатель FPS включен на вашем компьютере, вы можете видеть его значение в играх или других графических приложениях. Он будет отображаться обычно в верхнем углу экрана, и поможет вам контролировать производительность вашей системы.
Настройки игры
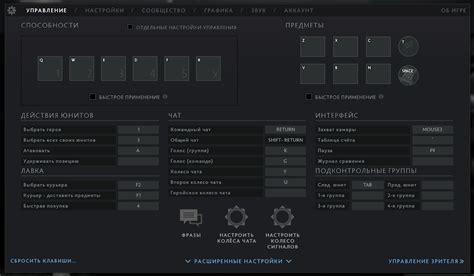
Для многих игроков важно иметь возможность контролировать показатель FPS (количество кадров в секунду) в играх. Это позволяет оптимизировать графику и убедиться в плавности работы игры на компьютере.
Однако, каждая игра имеет свои собственные настройки, и некоторые из них могут содержать опцию для отображения показателя FPS. Чтобы найти эту опцию, обратитесь к разделу "Настройки игры" в главном меню игры.
В этом разделе обычно имеются различные параметры, связанные с графикой, звуком и управлением игры. Ищите опцию, связанную с показателем FPS или "отображением статистики". Это может быть переключатель, флажок или слайдер, в зависимости от игры.
Примеры поиска опции показателя FPS:
- Настройки игры → Графика → Отображение показателя FPS
- Настройки игры → Видео → Дополнительные опции → Статистика → Показатель FPS
После того, как вы нашли и включили опцию отображения показателя FPS, сохраните изменения и закройте настройки игры. Теперь, когда вы запустите игру, показатель FPS будет отображаться на экране.
Использование сторонних программ

Если встроенные инструменты операционной системы не позволяют отобразить показатель FPS, вы можете воспользоваться сторонними программами для этой цели. Ниже представлен список самых популярных программ, которые помогут вам отследить количество кадров в секунду в играх и других программах:
- Fraps: Эта программа предоставляет возможность отображать FPS на экране в реальном времени. Она также позволяет делать снимки экрана и записывать видео с игр.
- MSI Afterburner: Помимо возможности отображения FPS, этот инструмент также позволяет контролировать и настраивать различные параметры видеокарты, включая разгон и управление вентиляторами.
- RivaTuner Statistics Server: Эта программа предназначена для мониторинга производительности видеокарты, включая отображение показателя FPS.
- Steam: Если вы играете в игры через платформу Steam, то вам не нужно ставить дополнительные программы. В настройках Steam можно включить отображение FPS в играх.
- GeForce Experience: Если у вас установлена видеокарта Nvidia, вы можете воспользоваться программой GeForce Experience для отображения показателя FPS.
Выбрав одну из этих программ, вы сможете легко отслеживать количество кадров в секунду и контролировать производительность вашей системы.
Обновление драйверов видеокарты

Обновление драйверов видеокарты позволяет:
- Улучшить производительность видеокарты;
- Исправить ошибки и проблемы совместимости с определенными играми или программами;
- Включить поддержку новых функций и технологий.
Чтобы обновить драйверы видеокарты, вам потребуется знать ее модель и производителя. Эту информацию можно найти в меню "Устройства и принтеры" или "Диспетчер устройств" в системных настройках вашего компьютера.
После определения модели видеокарты, можно найти последнюю версию драйверов на официальном сайте производителя. Обычно на сайтах производителей есть специальная страница для поддержки, на которой можно найти и загрузить последнюю версию драйверов.
Скачайте файлы с драйверами для вашей операционной системы и запустите установку. Следуйте инструкциям по установке, чтобы завершить этот процесс.
Важно: перед установкой новых драйверов рекомендуется удалить старые драйверы, чтобы избежать конфликтов и неправильной работы видеокарты. Программы, такие как Display Driver Uninstaller (DDU), могут помочь в этом процессе, обеспечивая полное удаление старых драйверов перед установкой новых.
После установки новых драйверов рекомендуется перезагрузить компьютер, чтобы изменения вступили в силу.
Обновление драйверов видеокарты - это простой способ улучшить производительность вашего компьютера и обеспечить стабильную работу как игр, так и других программ, требующих использования графики.