Монитор – один из основных компонентов компьютера, без которого невозможно представить работу пользователя. Обычно, чтобы включить монитор, нужно нажать на специальную кнопку включения. Однако, иногда возникают ситуации, когда кнопка сломана или отсутствует. В этой статье мы расскажем вам, как можно включить монитор без кнопки.
Существует несколько способов включить монитор без использования кнопки. Один из самых простых и доступных способов - использование клавиатуры. Для этого нужно нажать комбинацию клавиш, которая активирует функцию включения экрана. В большинстве случаев это сочетание Ctrl + Alt + Space или Ctrl + Shift + Space. Однако, уточните эту информацию в инструкции к вашему монитору или обратитесь к производителю.
Другой способ включения монитора без кнопки - использование специального программного обеспечения. Некоторые производители предлагают свои программы, которые позволяют управлять монитором с помощью компьютера. Такие программы обычно имеют встроенную функцию включения экрана. Их удобство заключается в том, что они позволяют не только включить монитор, но и изменить его настройки, осуществить калибровку и прочие действия.
Наконец, если у вас нет доступа к клавиатуре или программному обеспечению, можно воспользоваться физическими методами. Для этого нужно найти на плате монитора контакты, которые соответствуют кнопке включения. Обычно они обозначены специальными надписями. С помощью провода изолированного материала или проводника можно замкнуть эти контакты и тем самым включить монитор. Однако, такой метод требует некоторых навыков работы с электроникой и может быть опасным, поэтому имейте в виду, что вы делаете.
Шаги по включению монитора без кнопки

Если у вас возникла ситуация, когда кнопка включения монитора не работает, не стоит паниковать. Есть несколько способов, которые помогут включить монитор без использования кнопки. Вот пошаговая инструкция, которая поможет вам справиться с этой проблемой:
- Проверьте, что кабель питания монитора подключен к источнику электропитания и монитору самому.
- Убедитесь, что кабель VGA, HDMI или DisplayPort подключен к компьютеру или другому устройству.
- Возьмите в руки пульт управления монитором. Большинство современных мониторов оборудованы пультами, которые позволяют включать и выключать монитор, а также менять настройки.
- Нажмите кнопку на пульте, отвечающую за включение монитора. Обычно эта кнопка имеет изображение питания или состоит из символа "Вкл".
- Если у вас нет пульта управления или он не работает, попробуйте найти на передней или задней панели монитора кнопку автоматического включения. Она может иметь различную символику, например, стрелку, круглую иконку или название "Power".
- Если все прежние попытки не дали результата, воспользуйтесь клавиатурой. Для этого нажмите кнопку "Ctrl" или "Alt" или "Shift" в сочетании с кнопкой "Сон" или "Пункт управления питанием" на клавише "F1-F12". Это позволит активировать режим сна или перезагрузить монитор.
- Если все остальное не помогло, попробуйте отключить монитор от источника питания и подождите несколько минут. Затем снова подключите монитор к источнику электропитания и повторите попытку включения.
Если после выполнения всех этих шагов монитор все еще не включается, возможно, имеется более серьезная проблема, и рекомендуется обратиться к специалисту или в сервисный центр для выполения ремонта.
Найдите питание
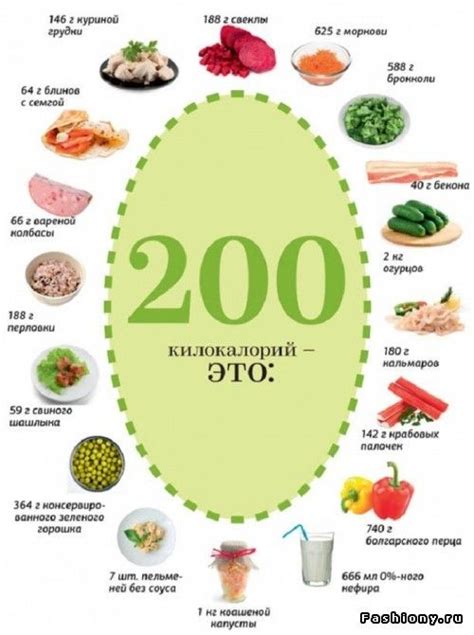
Если вы не можете найти источник питания на задней панели монитора, пробегитесь глазами по кабелям, которые подсоединены к монитору. Один из этих кабелей, скорее всего, является кабелем питания. Отследите его путь и найдите подходящую розетку, куда его можно вставить.
Если источник питания монитора подсоединен к переносной батарее или иной энергосистеме, убедитесь, что она достаточно заряжена или подключена к источнику электричества.
Аналогично, если ваш монитор питается через блок питания, убедитесь, что он подключен к розетке и работает нормально. Если у вас возникли проблемы с блоком питания, возможно, вам придется его заменить.
Проверьте доступность
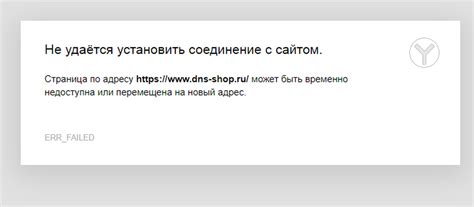
Перед тем, как приступить к решению проблемы, необходимо убедиться в наличии доступа к соответствующим настройкам вашего компьютера.
1. Убедитесь, что ваш компьютер включен и работает корректно.
Проверьте, что ваш компьютер подключен к источнику питания и включен. Возможно, что проблема с доступом к монитору связана с отключенным или неправильно работающим компьютером. Убедитесь, что все кабели подключены правильно и не повреждены.
2. Проверьте подключение монитора к компьютеру.
Убедитесь, что монитор правильно подключен к вашему компьютеру. Проверьте, что все кабели (видео и питание) надежно прикреплены к соответствующим разъемам на задней части монитора и компьютера.
3. Проверьте настройки монитора в операционной системе.
Откройте настройки монитора в операционной системе вашего компьютера и убедитесь, что все параметры настроены правильно. Проверьте разрешение экрана и частоту обновления, а также другие настройки, которые могут влиять на работу монитора.
Примечание: настройки монитора могут отличаться в зависимости от операционной системы. Обычно их можно найти в меню "Панель управления" или "Настройки".
4. Подключите другой монитор или устройство.
Если у вас есть возможность, подключите другой монитор или устройство к вашему компьютеру. Если новое устройство работает нормально, проблема, скорее всего, связана именно с монитором.
Если после выполнения всех указанных выше действий проблема с доступностью монитора не решена, возможно, вам потребуется обратиться к профессионалам для проведения дополнительной диагностики и ремонта.
Подготовьте провода

Для включения монитора без кнопки понадобятся специальные провода. Вам потребуется купить два провода длиной примерно 30 см каждый.
Провода должны иметь разъемы VGA или HDMI, в зависимости от типа вашего монитора. В большинстве случаев мониторы имеют VGA-разъем, поэтому вам, скорее всего, понадобится VGA-провод. Однако, если ваш монитор поддерживает HDMI, вы можете воспользоваться HDMI-проводом.
Также вам потребуется один провод с разъемом USB. Этот провод будет использоваться для подачи питания на монитор.
| Провод | Тип разъема |
|---|---|
| Провод VGA | VGA |
| Провод HDMI | HDMI |
| Провод USB | USB |
Подготовьте все эти провода заранее, чтобы без проблем подключить их к монитору и компьютеру.
Подключите к компьютеру
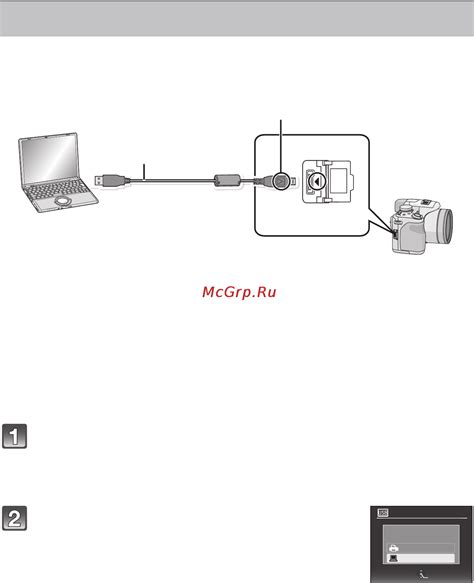
Перед тем как включить монитор без кнопки, убедитесь, что все необходимое оборудование подключено правильно:
- Возьмите кабель, который обычно используется для подключения монитора к компьютеру. Обычно это VGA-кабель или HDMI-кабель.
- Осмотрите заднюю панель компьютера и монитора. Найдите соответствующие порты.
- Вставьте один конец кабеля в порт на задней панели компьютера, а другой конец – в порт на задней панели монитора.
- Убедитесь, что кабель зашел на место и надежно закреплен.
- Подключите монитор к источнику питания. Обычно это делается с помощью шнура питания, который идет в комплекте с монитором.
Проверьте кабель

Первым шагом при включении монитора без кнопки следует проверить кабель подключения. Убедитесь, что кабель питания монитора надежно подключен как к розетке, так и к самому монитору. В случае, если кабель оказался неправильно вставлен, плотно закрепите его, чтобы избежать возможных сбоев при включении.
Также необходимо проверить кабель связи между монитором и компьютером. Убедитесь, что кабель VGA, DVI или HDMI (в зависимости от используемого типа подключения) надежно закреплен как на мониторе, так и на компьютере. Если кабель оказался неисправен или неправильно вставлен, замените его или перевставьте, чтобы обеспечить правильную связь.
Для беспроводного подключения монитора по Wi-Fi потребуется проверить настройки сетевого соединения. Убедитесь, что Wi-Fi адаптер монитора правильно подключен и настроен на работу с вашей домашней сетью. Проверьте, что у вас подключено правильное домашнее Wi-Fi соединение и, если необходимо, введите правильный пароль для доступа.
| ⠀ |
Запустите систему
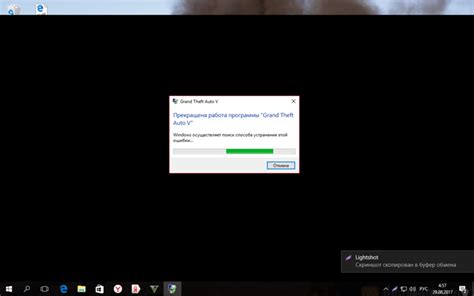
2. Дайте системе некоторое время для запуска. Обычно компьютер или ноутбук включается в течение нескольких секунд или минут, в зависимости от конфигурации вашей системы.
3. Когда система запустится, монитор автоматически должен получить сигнал и включиться. Если монитор по-прежнему не работает, убедитесь, что кабель монитора должным образом подключен и что соединение между компьютером и монитором надежно.
4. Если все еще нет сигнала на мониторе, возможно, вам придется вручную включить монитор. В этом случае нажмите кнопку питания на самом мониторе. Кнопка питания на мониторе часто находится на передней или нижней панели монитора и может быть отмечена символами питания.
5. После включения монитора вы должны увидеть начальный экран или панель управления, которая указывает, что система успешно запущена и готова к работе.
6. Если у вас возникли проблемы с запуском системы или работой монитора, рекомендуется проверить подключение всех кабелей и убедиться, что все компоненты надежно подключены. Если проблема не устраняется, возможно, потребуется позвонить в службу поддержки производителя компьютера или монитора для получения дополнительной помощи.
Дождитесь загрузки
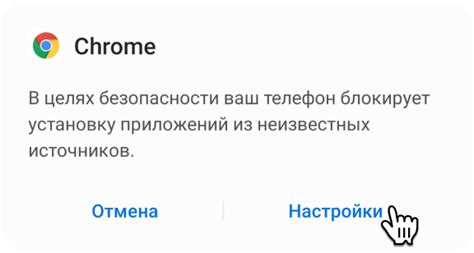
После включения монитора без использования кнопки, ожидайте, пока устройство полностью загрузится. Этот процесс может занять несколько секунд или минут, в зависимости от конкретной модели монитора и скорости работы компьютера.
Во время загрузки на экране монитора могут появиться различные предупреждающие сообщения или логотипы производителя. Не переживайте, это нормальное явление в процессе инициализации устройства.
Когда монитор загрузится, вы увидите рабочий стол операционной системы или предыдущий активный экран. В этот момент монитор полностью готов к использованию.
Если процесс загрузки затягивается на несколько минут и монитор остается в режиме ожидания, возможно, стоит проверить подключение к компьютеру, убедиться в правильности настроек и провести дополнительную диагностику проблемы.
Войдите в настройки
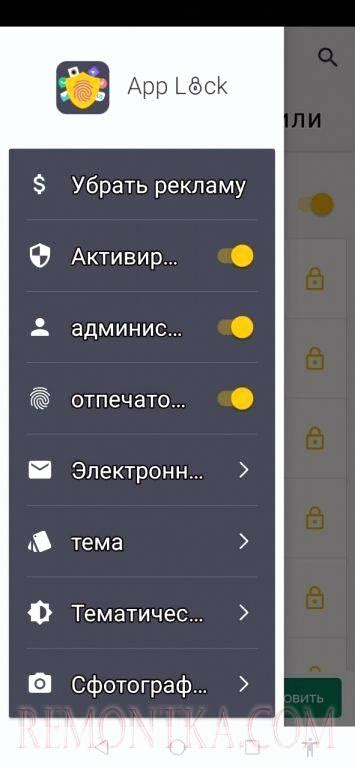
1. Нажмите на клавиатуре комбинацию кнопок "Win + I" или кликните правой кнопкой мыши на панели задач, а затем выберите "Настройки".
2. В открывшемся окне "Настройки" выберите раздел "Система".
3. В боковой панели выберите подраздел "Экран".
4. Прокрутите страницу вниз, чтобы найти раздел "Параметры отображения".
5. В разделе "Параметры отображения" выберите подраздел "Дополнительные настройки экрана".
6. В зависимости от вашей видеокарты и драйвера, откроется окно настроек видеокарты. Найдите в нем вкладку "Монитор" или "Отображение".
7. На вкладке "Монитор" или "Отображение" найдите опцию "Питание" или "Включение/Выключение монитора".
8. В этом разделе вы сможете выбрать способ включения монитора без использования физической кнопки на нем. Например, вы можете выбрать опцию "Кнопка питания" и настроить специальную клавишу на клавиатуре для этой функции.
9. Сохраните изменения, закройте все окна настроек и перезагрузите компьютер, чтобы применить новые настройки.
Найдите раздел "Энергосбережение"
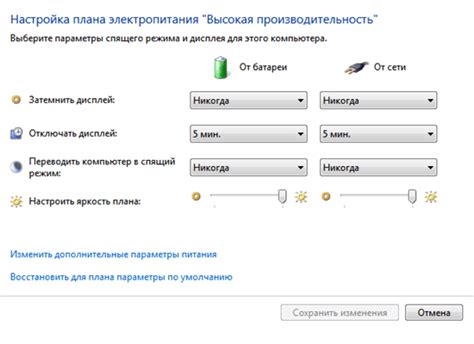
Если вы хотите включить монитор без кнопки, то первым делом вам необходимо найти раздел "Энергосбережение" в настройках монитора. Этот раздел часто находится в меню "Настройки" или "Основные параметры". Обычно он обозначается значком галочки или лампочки.
Как только вы найдете этот раздел, откройте его и найдите в нем пункт, связанный с включением монитора. Это может быть что-то вроде "Power On" или "Включение".
Обратите внимание: иногда в этом разделе могут быть еще другие настройки, связанные с энергосбережением, например, регулировка яркости или времени автоматического выключения монитора. Убедитесь, что вы выбираете правильный пункт для включения монитора.
Когда вы найдете нужный пункт, выставьте его в положение "Вкл" или "On". Затем сохраните изменения и закройте настройки монитора. Ваш монитор должен автоматически включиться без использования кнопки питания.
Настройте автоматическое включение

Если вы хотите, чтобы ваш монитор включался автоматически без нажатия кнопки каждый раз, можно настроить функцию автоматического включения.
1. Откройте меню настроек монитора.
2. Найдите раздел "Питание" или "Автоматическое включение".
3. В этом разделе вы можете выбрать время задержки перед автоматическим выключением монитора или выбрать опцию "Включить по сигналу".
4. Если у вас есть опция "Включить по сигналу", выберите ее и введите сигнал, который будет автоматически включать монитор. Это может быть нажатие определенной клавиши на клавиатуре, движение мыши или другие сигналы.
5. Если у вас есть опция выбора времени задержки перед автоматическим выключением, выберите желаемое время. Например, вы можете выбрать 5 минут, и если монитор не обнаруживает активности в течение 5 минут, он автоматически выключается.
6. После настройки выбранных опций сохраните изменения и закройте меню настроек.
7. Теперь ваш монитор будет включаться автоматически по заданным параметрам без необходимости нажимать кнопку вручную.