Google Meet - это популярное облачное приложение для видеоконференций и онлайн-встреч. Оно предоставляет простой и удобный способ коммуникации и сотрудничества с коллегами, друзьями и семьей на расстоянии. Однако, чтобы успешно проводить встречи в Google Meet, необходимо уметь правильно настраивать аппаратные компоненты, такие как микрофон, чтобы обеспечить качественное звучание и комфортное общение.
Как включить микрофон в Google Meet? Ниже приведена пошаговая инструкция, которая поможет вам настроить микрофон и начать успешно использовать его во время встреч.
Шаг 1: Подключите микрофон к компьютеру. Убедитесь, что микрофон правильно подключен к аудио-входу компьютера. Если у вас есть внешний микрофон, проверьте, что он включен и правильно настроен. Если у вас встроенный микрофон, убедитесь, что он активирован.
Шаг 2: Зайдите в Google Meet. Откройте веб-браузер и введите адрес meet.google.com в адресной строке. Нажмите "Введите или вставьте код собрания" и введите код собрания, если таковой имеется, или выберите встречу из списка. Нажмите "Присоединиться к видеовстрече".
Шаг 3: Включите микрофон в Google Meet. В правом нижнем углу экрана вы увидите значок микрофона. Щелкните на нем, чтобы включить или выключить микрофон. Если значок микрофона перечеркнут, это означает, что микрофон выключен. Щелкните на нем, чтобы включить микрофон и начать говорить. Значок микрофона должен стать ярким, без перечеркивания.
Поздравляю! Вы успешно включили микрофон в Google Meet. Теперь вы можете свободно общаться и делиться своими мыслями и идеями со всеми участниками встречи. Помните, что хорошее качество звука и настройка микрофона являются ключевыми факторами для успешной коммуникации в Google Meet. Следуйте данной инструкции и наладьте качественное звучание во время ваших онлайн-встреч!
Как настроить микрофон в Google Meet
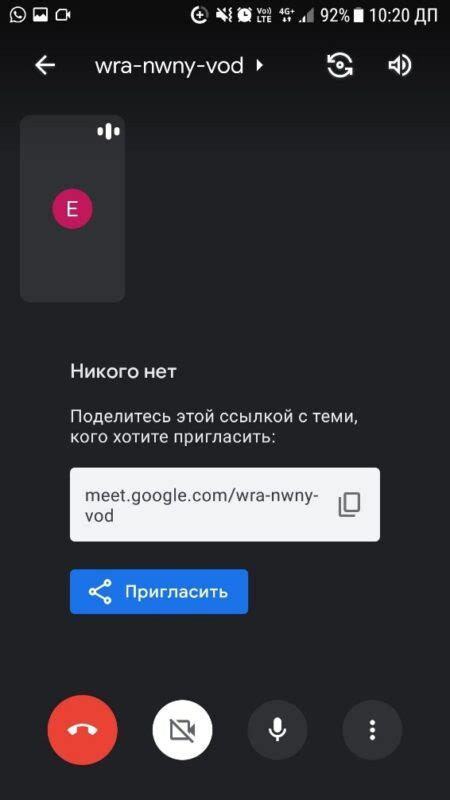
Для использования микрофона в Google Meet, вам необходимо правильно настроить его в своем браузере. Вот пошаговая инструкция, как это сделать:
- Откройте Google Meet в вашем браузере. Нажмите на значок шестеренки в правом верхнем углу экрана и выберите "Настройки".
- В разделе "Микрофон" выберите ваш микрофон из списка доступных устройств.
- Нажмите на кнопку "Проверить звук", чтобы убедиться, что ваш микрофон работает правильно. Если вы слышите звук, значит, микрофон настроен правильно.
- Если ваш микрофон не работает, убедитесь, что он подключен к компьютеру или другому устройству и включен. Проверьте также настройки звука и уровень громкости на вашем устройстве.
- Если вы все еще испытываете проблемы с микрофоном, попробуйте перезапустить ваш браузер или компьютер.
Теперь ваш микрофон должен быть настроен и готов к использованию в Google Meet. Убедитесь, что вы разрешили браузеру доступ к вашему микрофону, когда было предложено, и проверьте, что звук работает должным образом, прежде чем присоединиться к встрече.
Откройте Google Meet в браузере
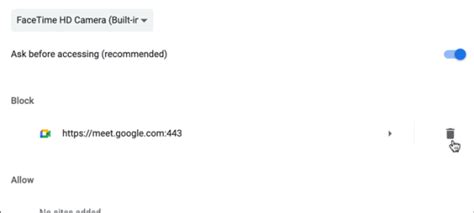
1. Откройте веб-браузер на своем компьютере или мобильном устройстве.
2. В адресной строке введите "meet.google.com" и нажмите на клавишу Enter.
3. Вы будете перенаправлены на страницу входа в Google Meet.
4. Введите свой адрес электронной почты и пароль, связанные с вашей учетной записью Google, или нажмите на кнопку "Создать аккаунт", чтобы создать новую учетную запись Google.
5. После успешного входа вы будете перенаправлены на домашнюю страницу Google Meet.
Войдите в свою учетную запись Google
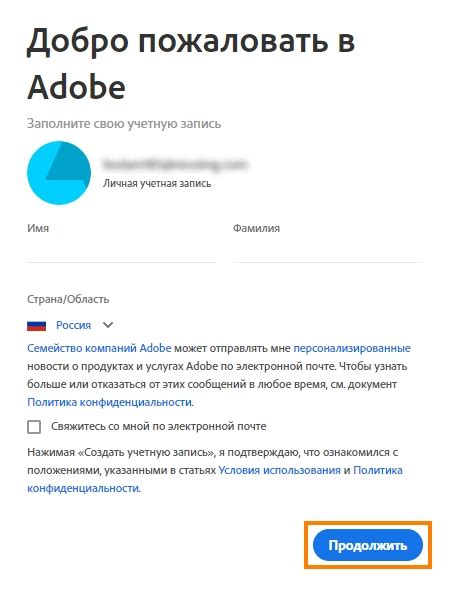
Для того чтобы включить микрофон в Google Meet, необходимо сначала войти в свою учетную запись Google. Подобно другим сервисам компании Google, Google Meet требует авторизации пользователя перед доступом к функциональным возможностям.
Чтобы войти в свою учетную запись Google, откройте браузер и перейдите на страницу accounts.google.com. Затем введите свой адрес электронной почты или номер телефона, связанный с вашей учетной записью Google, и нажмите кнопку "Далее".
После этого введите свой пароль и нажмите кнопку "Войти". Если вы успешно войдете в свою учетную запись Google, вы будете перенаправлены на главную страницу аккаунта, где вы сможете получить доступ к различным сервисам Google, включая Google Meet.
Теперь вы можете перейти в Google Meet и включить микрофон, следуя уже существующему руководству или пошаговой инструкции, доступной на сайте. Убедитесь, что ваши настройки звука и уведомлений установлены правильно, чтобы можно было получить наилучший звуковой опыт при использовании Google Meet.
Создайте новую встречу или присоединитесь к существующей

1. Откройте Google Meet на своем компьютере или мобильном устройстве.
2. Если вы хотите создать новую встречу, нажмите на кнопку «Новая встреча» или «Создать встречу».
3. Введите название встречи и выберите время и дату, если это необходимо.
4. Нажмите на кнопку «Присоединиться с компьютером» или «Присоединиться с устройства».
5. Если вы хотите присоединиться к существующей встрече, введите код встречи, который был предоставлен вам организатором.
6. Нажмите на кнопку «Присоединиться к встрече» или «Войти во встречу».
7. После этого вы будете присоединены к встрече и сможете включить свой микрофон, чтобы говорить.
Обратите внимание, что на некоторых устройствах может потребоваться разрешение доступа к микрофону перед тем, как вы сможете использовать его.
Перейдите в настройки аудио и видео

Чтобы включить микрофон в Google Meet, следуйте этой инструкции:
1. Зайдите на веб-сайт Google Meet и авторизуйтесь в своей учетной записи Google.
2. Создайте или присоединитесь к собранию.
3. В правом нижнем углу экрана найдите панель инструментов с иконкой "Видео" и "Микрофон".
4. Нажмите на иконку "Микрофон".
5. Во всплывающем окне выберите подключенное устройство микрофона или встроенный микрофон вашего компьютера, если он уже активен.
6. После выбора устройства микрофон будет включен, и другие участники собрания смогут вас слышать.
Нажмите на кнопку "Проверить аудио"
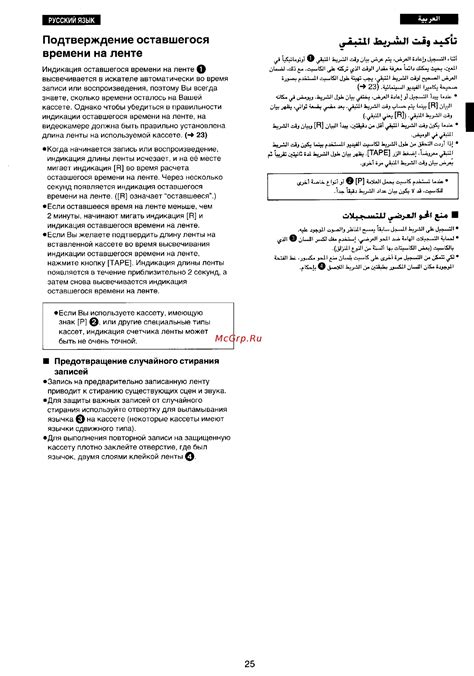
После присоединения к встрече в Google Meet, внизу экрана вы увидите панель инструментов с различными функциями. В правом нижнем углу панели есть кнопка "Проверить аудио". Чтобы включить микрофон, щелкните на эту кнопку.
После нажатия на кнопку "Проверить аудио" вам будет предложено выбрать микрофон, который вы хотите использовать. Если у вас подключен только один микрофон, то он будет выбран автоматически. Если у вас есть несколько микрофонов, выберите нужный в списке доступных опций. Затем нажмите кнопку "Далее".
После выбора микрофона Google Meet проведет проверку его работы. В этот момент вы можете услышать звуковой сигнал или заданный текст, который вам нужно будет повторить в микрофон. Это позволяет убедиться, что микрофон работает должным образом.
После проверки микрофона Google Meet покажет вам результаты. Если все в порядке, вы увидите сообщение о том, что микрофон работает. Теперь вы можете использовать микрофон во время встречи. Если у микрофона возникли проблемы, Google Meet может предложить вам рекомендации по их устранению.
Убедитесь, что микрофон включен и работает
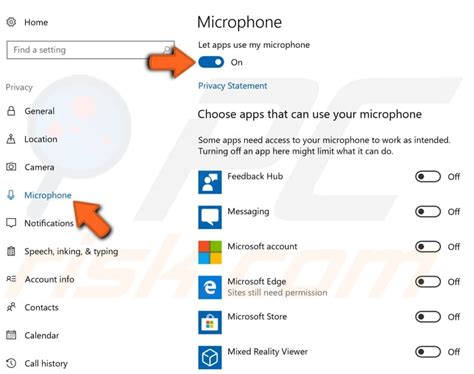
Прежде чем приступить к использованию микрофона в Google Meet, убедитесь, что он включен и работает должным образом. Следуйте этим шагам, чтобы убедиться, что ваш микрофон готов к использованию:
- Проверьте, подключен ли микрофон к вашему компьютеру или другому устройству. Убедитесь, что кабели надежно подсоединены и что микрофон включен.
- Убедитесь, что микрофон не заблокирован или выключен на устройстве. Проверьте настройки звука и убедитесь, что микрофон включен.
- Попробуйте использовать микрофон в другой программе или приложении. Если микрофон работает в других программах, то проблема может быть в самом Google Meet.
- Если у вас есть возможность, попробуйте подключить другой микрофон и проверить его работу в Google Meet. Это поможет выяснить, является ли проблема с микрофоном, который вы используете, или с самим приложением.
После того, как вы убедились, что микрофон работает, вы готовы использовать его в Google Meet. Если вы все еще испытываете проблемы с микрофоном, обратитесь за помощью к системному администратору или технической поддержке Google.
Настройте уровень громкости и шумоподавление
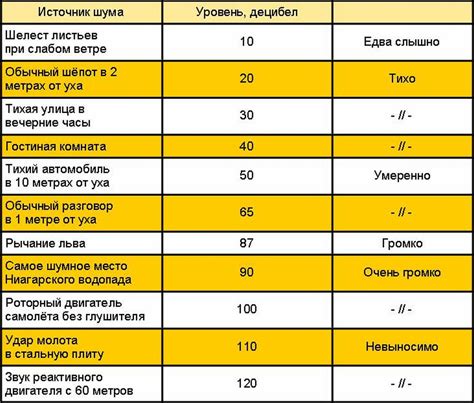
После включения микрофона в Google Meet вы можете настроить уровень громкости и шумоподавление, чтобы обеспечить четкое и качественное звучание ваших речевых сообщений.
Чтобы настроить уровень громкости, следуйте этим простым шагам:
- Нажмите на значок шестеренки в правом нижнем углу окна Google Meet, чтобы открыть настройки.
- Во вкладке "Аудио" найдите раздел "Уровень громкости" и переместите ползунок влево или вправо, чтобы установить желаемый уровень.
- Произнесите пару слов или предложение, чтобы проверить уровень громкости. Если звук слишком тихий или громкий, вы можете изменить положение ползунка.
Чтобы настроить шумоподавление, выполните следующие действия:
- В том же разделе "Аудио" найдите опцию "Шумоподавление".
- Выберите один из предложенных вариантов, например, "Стандартное шумоподавление" или "Максимальное шумоподавление".
- Попробуйте произнести некоторые звуки, чтобы оценить эффективность шумоподавления. Если звук все еще содержит много шумов, можите выбрать другой вариант.
Когда вы настроите уровень громкости и шумоподавление, вы сможете комфортно использовать микрофон в Google Meet и общаться с другими участниками с минимальными помехами и проблемами с качеством звука.
Готово! Теперь вы можете использовать микрофон в Google Meet
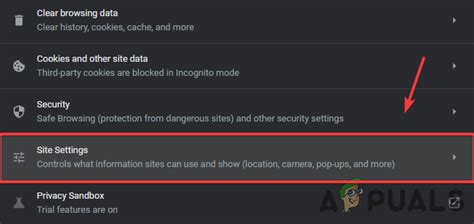
Вы успешно настроили свой микрофон, и теперь можете использовать его в Google Meet для проведения аудио-видео конференций. Вот некоторые полезные советы по его использованию:
| 1. | Перед началом встречи убедитесь, что ваш микрофон подключен к компьютеру или устройству и включен. |
| 2. | Проверьте уровень громкости микрофона. Может понадобиться настроить громкость, чтобы другие участники слышали вас ясно. |
| 3. | Когда вы находитесь в конференции Google Meet, щелкните на иконку "Микрофон" внизу экрана, чтобы включить или выключить свой микрофон. |
| 4. | Во время своего выступления проверьте индикатор звука, чтобы удостовериться, что ваш микрофон работает и ваши слова передаются остальным участникам. |
| 5. | Если вам нужно задать вопрос или оставить комментарий, просто включите микрофон, а затем говорите. После завершения своего выступления не забудьте выключить микрофон, чтобы не создавать нежелательных шумов. |
Теперь вы готовы использовать микрофон в Google Meet и в полной мере насладиться коммуникацией с другими участниками во время встреч!