Что делать, если вам нужно включить латинские буквы на клавиатуре компьютера? Эта проблема может возникнуть, если вы пользуетесь компьютером с русской раскладкой клавиатуры и вам необходимо набирать текст на английском языке. Не беспокойтесь, включение латинских букв на клавиатуре - это довольно простая задача и не требует особых навыков.
Во-первых, убедитесь, что ваш компьютер работает под управлением операционной системы Windows. Для этого нажмите на клавиатуре кнопку "Пуск", а затем выберите пункт "Параметры". В открывшемся окне выберите "Система" и затем "О системе". Если вам открывается окно с информацией о вашей версии операционной системы, значит, ваш компьютер работает под управлением Windows.
Во-вторых, перейдите в настройки клавиатуры. Для этого нажмите на клавиатуре кнопку "Пуск", затем выберите пункт "Параметры" и "Время и язык". В открывшемся окне выберите "Регион и язык". В разделе "Язык" найдите "Русский" и нажмите на кнопку "Параметры".
В-третьих, включите латинские буквы на клавиатуре. В открывшемся окне выберите вкладку "Языки" и нажмите на кнопку "Добавить язык". В списке доступных языков найдите английский язык и выберите его. Затем нажмите на кнопку "Сохранить". Теперь у вас появится возможность переключать раскладки клавиатуры между русской и английской при наборе текста.
Включение латинских букв на клавиатуре компьютера - это простая задача, которую можно выполнить всего за несколько шагов. Следуйте нашей пошаговой инструкции и вы сможете свободно набирать текст на любом языке, который вам понадобится!
Откройте панель управления

Чтобы включить латинские буквы на клавиатуре компьютера, вам необходимо открыть панель управления. Это можно сделать следующим образом:
- Нажмите на кнопку "Пуск" в левом нижнем углу экрана.
- В появившемся меню выберите пункт "Панель управления".
- Откроется новое окно с настройками компьютера.
Теперь у вас открыта панель управления, и вы готовы перейти к следующему шагу.
Выберите язык и регион

Для включения латинских букв на клавиатуре компьютера, необходимо выбрать соответствующий язык и регион устройства. Это позволит использовать латинскую раскладку и вводить латинские символы.
Для этого следуйте следующим шагам:
1. | Откройте меню "Пуск" и выберите "Параметры". |
2. | В разделе "Время и язык" выберите "Язык". |
3. | Нажмите на кнопку "Добавить язык". |
4. | Выберите желаемый язык из списка доступных языков. |
5. | Подтвердите выбор, нажмите на кнопку "Готово". |
После выполнения этих шагов, латинские буквы станут доступными на вашей клавиатуре компьютера. Теперь вы можете использовать латинскую раскладку для ввода символов и текста на латинице.
Нажмите на "Сменить язык и план клавиатуры"
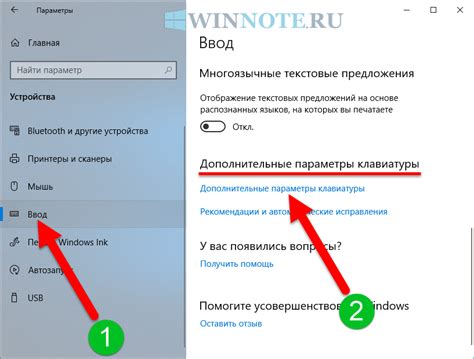
Шаг 3: В открывшемся меню выберите "Сменить язык и план клавиатуры". Этот пункт находится непосредственно под языком текущей клавиатуры.
Добавьте язык
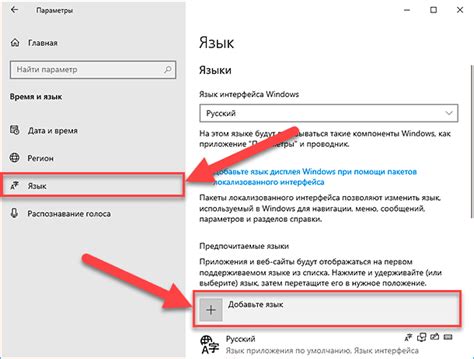
Для того чтобы использовать латинские буквы на клавиатуре компьютера, необходимо добавить соответствующий язык в операционной системе. В зависимости от используемой системы может быть несколько вариантов, но общие шаги будут следующими:
Откройте настройки операционной системы. Для этого можно воспользоваться сочетанием клавиш Win + I или найти соответствующий пункт в меню "Пуск".
В настройках найдите раздел "Язык и регион" или похожий по названию.
Перейдите в раздел "Язык" или "Предпочтительный язык" и выберите нужный язык из списка доступных языков.
Если нужного языка нет в списке, вам потребуется добавить его. Для этого обычно нужно нажать на кнопку "+" или "Добавить язык" и выбрать нужный язык из списка.
После добавления языка убедитесь, что он активирован. Обычно нужно выбрать язык и нажать на кнопку "Активировать" или "Поставить галочку".
После активации языка, компьютер будет использовать выбранный язык для ввода текста. Если нужно использовать несколько языков, вам может понадобиться переключиться между ними.
После выполнения этих шагов, вы сможете использовать латинские буквы на клавиатуре компьютера в программных приложениях и веб-браузерах.
Выберите раскладку клавиатуры
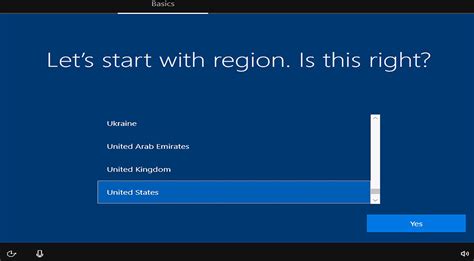
Если вы хотите включить латинские буквы на клавиатуре компьютера, то первым шагом нужно выбрать нужную раскладку клавиатуры. Раскладка клавиатуры определяет, на каких кнопках клавиатуры расположены какие символы.
В операционных системах Windows выбор раскладки клавиатуры происходит следующим образом:
- Откройте "Панель управления" нажатием кнопки "Пуск" в левом нижнем углу экрана и выберите "Панель управления" в списке программ.
- В "Панели управления" найдите и откройте раздел "Язык и региональные стандарты".
- В разделе "Язык и региональные стандарты" выберите пункт "Изменение клавиатур или других методов ввода".
- Откроется окно "Языки и службы текста". В разделе "Установки клавиатурного языка" нажмите кнопку "Изменить клавиатуру".
- Откроется окно "Добавление языка". В списке доступных языков выберите нужный язык, например, "Английский (США)".
- Выберите нужную раскладку клавиатуры, например, "США". Нажмите кнопку "Добавить".
- Нажмите кнопку "ОК" в окне "Добавление языка" и "ОК" в окне "Языки и службы текста".
Теперь ваша клавиатура будет использовать выбранную раскладку, и вы сможете печатать латинские буквы на компьютере.
Установите раскладку по умолчанию
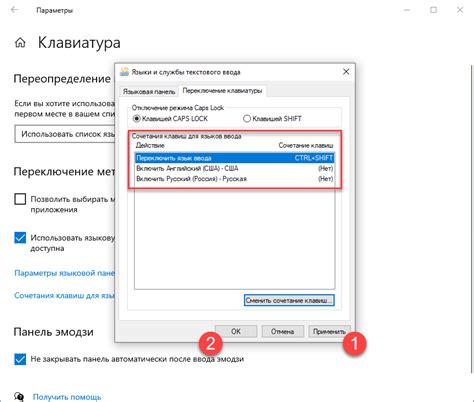
Необходимо установить латинскую раскладку клавиатуры по умолчанию на компьютере, чтобы иметь возможность печатать латинские буквы без переключения раскладки.
Чтобы установить раскладку по умолчанию, следуйте этим инструкциям:
- Шаг 1: Откройте "Панель управления".
- Шаг 2: Выберите "Язык и региональные стандарты".
- Шаг 3: В открывшемся окне выберите "Изменение клавиатуры или других методов ввода".
- Шаг 4: Нажмите на кнопку "Изменить клавиатуры...".
- Шаг 5: В новом окне выберите возможные раскладки клавиатуры.
- Шаг 6: Удалите все раскладки, кроме нужной латинской.
- Шаг 7: Нажмите на кнопку "Применить" и закройте все окна.
После выполнения этих действий раскладка клавиатуры будет автоматически переключаться на латинскую при вводе текста.
Обратите внимание: Если вы планируете использовать несколько языков в своей работе, может быть удобнее создать сочетания клавиш, которые позволят легко переключаться между разными раскладками.
Перезагрузите компьютер
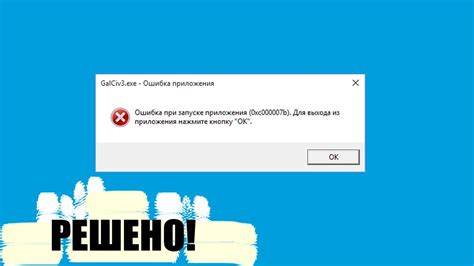
После выполнения всех предыдущих шагов необходимо перезагрузить компьютер. Это позволит применить все изменения, включая включение латинских символов на клавиатуре. Чтобы перезагрузить компьютер, нажмите на кнопку "Пуск" в нижнем левом углу экрана, выберите пункт "Выключение" и затем "Перезагрузить".
Если вы хотите перезагрузить компьютер с помощью клавиш, нажмите и удерживайте кнопку "Ctrl" на клавиатуре, а затем нажмите на кнопку "Alt" и "Delete" одновременно. Выберите пункт "Перезагрузить" из списка опций, который появится на экране.
Не забудьте сохранить все открытые документы и файлы перед перезагрузкой, чтобы избежать потери данных.
Проверьте работу
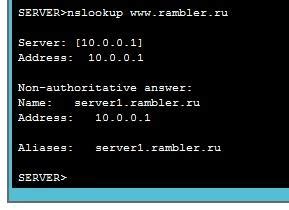
После того, как вы внесли необходимые изменения в настройках клавиатуры, рекомендуется проверить работу, чтобы убедиться, что латинские буквы на вашей клавиатуре теперь включены. Для этого можно открыть любое текстовое поле, например, программу для записи заметок или текстовый редактор.
Если возникли проблемы при проверке работы, рекомендуется перезагрузить компьютер и повторить все шаги по настройке. Если проблема не решается, можно обратиться к производителю клавиатуры или посетить специализированный форум для получения помощи от опытных пользователей.
Используйте латинские буквы
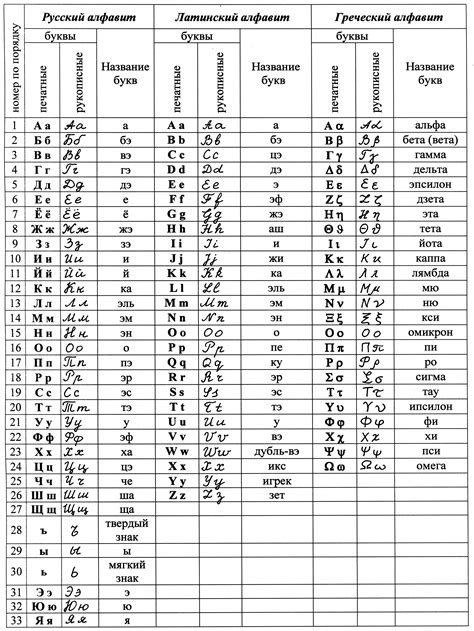
После того, как вы успешно включили латинские буквы на клавиатуре компьютера, вы можете начать использовать их.
Латинские буквы широко используются во всем мире, особенно в англоязычных странах, и они также широко распространены в интернете. Использование латинских букв значительно облегчит вам взаимодействие с различными программами, веб-сайтами и приложениями.
Вы можете использовать латинские буквы для набора текста, например, в текстовых редакторах или веб-формах. Вы также можете использовать их для создания своего собственного пароля или ввода команд в командной строке.
Не забудьте, что некоторые программы или веб-сайты могут иметь определенные требования к использованию латинских букв, например, они могут требовать только заглавных букв или только строчных букв.
Используйте свои новые навыки набора латинских букв и наслаждайтесь быстрым и эффективным взаимодействием с вашим компьютером!